كيفية إعداد سطح المكتب على أندرويد. سطح المكتب بنظام أندرويد
نظام التشغيل Android يشبه إلى حد كبير نظام التشغيل Windows. ويحتوي أيضًا على المجلدات والملفات وسطح مكتب Android. يمكن للمستخدم وضع اختصارات عليه وإنشاء مجلدات وإضافة عناصر واجهة مستخدم وغير ذلك الكثير. يتم تنفيذ معظم عمليات التلاعب باستخدام الميزات القياسية نظام التشغيل. بعض ميزات إضافيةتوفير لتثبيت طرف ثالث برمجة.
في معظم الهواتف الذكية التي تعمل بنظام Android، يتيح لك النظام إضافة سطح مكتب جديد. وقد يحتاج المستخدم إلى ذلك في عدة حالات:
- صفحة سطح المكتب الرئيسية مليئة بالكامل بالاختصارات؛
- من الضروري وضع عنصر واجهة مستخدم كبير لا يتناسب مع الصفحة القديمة؛
- تحتاج إلى إنشاء صفحة تحتوي على برامج من نوع واحد (على سبيل المثال، الألعاب أو التطبيقات فقط للعمل مع المستندات).
خلق صفحة جديدةسيسمح لك بتنظيم التطبيقات على هاتفك أو جهازك اللوحي. بالنسبة لبعض المستخدمين، يعد هذا أكثر ملاءمة من سحب جميع البرامج والاختصارات إلى مجلد واحد.
هناك عدة طرق لإنشاء سطح المكتب. كل هذا يتوقف على طراز الهاتف والشركة المصنعة. تتضمن الطريقة الأولى الخطوات التالية:
سيكون هناك الآن عدة نقاط أسفل شاشة سطح المكتب تشير إلى عدد الصفحات.

في بعض الطرز، تحتاج إلى الضغط على الشاشة. بعد ذلك، سيتم فتح قائمة بأجهزة سطح المكتب المتاحة. بعد ذلك (كما في التعليمات السابقة)، ما عليك سوى النقر على الجدول الذي يحمل علامة "+". لاحظ أن هناك أيقونة سهم في أعلى النافذة. باستخدامه، يمكنك تحديد سطح المكتب الذي يعمل بنظام Android والذي سيكون هو سطح المكتب الرئيسي. هذا هو المكان الذي سينتقل إليه النظام بعد كل ضغطة على الزر المركزي.

في الإصدارات الأحدث من نظام التشغيل Android، لإنشاء سطح مكتب إضافي، يجب عليك:

كن حذرًا لأن بعض النماذج قد تحد من عدد الصفحات التي يمكنك إنشاؤها. ومع ذلك، كما تظهر الممارسة، فإن 5 صفحات سطح مكتب تكفي للمستخدم لاستضافة جميع البرامج والتطبيقات الضرورية والعديد من الأدوات. كمية كبيرةيعقد استخدام الهاتف الذكي، بينما يجعل البحث عن برنامج غير مريح.
الآن دعنا نتعرف على كيفية حذف سطح المكتب على أداتك الذكية. عن طريق حذف البرامج والاختصارات، يتم تحرير المساحة على الشاشة. من غير المنطقي استخدام صفحة سطح مكتب كاملة لاختصار واحد، لذا فمن المنطقي نقلها إلى موقع آخر وحذف الصفحة المجانية. هناك عدة طرق لحذف سطح المكتب، كل هذا يتوقف على واجهة هاتفك الذكي. لنفكر في حذف سطح المكتب باستخدام الطريقة الأولى:
- انتقل إلى سطح المكتب الذي تريد حذفه.
- ضع إصبعك على مساحة فارغة على الشاشة.
- بمجرد ظهور الصفحات، في الزاوية اليمنى العليا، انقر فوق علامة التقاطع لحذفها.

على الأجهزة الأخرى، يجب عليك الذهاب إلى قائمة سطح المكتب (يتم ذلك عن طريق الضغط على الشاشة). بعد ذلك:

احرص! سيفقد سطح المكتب البعيد جميع الاختصارات الموجودة عليه. إذا كنت ترغب في استعادة الصفحة، فسيتعين عليك إعادة تثبيت جميع أيقونات البرامج من القائمة العامة الموجودة عليها.
بعض الأجهزة لا توفر مثل هذه الوظيفة، لكن لا تقلق، حيث يمكن حل هذه المشكلة باستخدام برامج تشغيل خاصة.
Launcher - ميزات جديدة لجهازك
في المتجر الرسمي تطبيقات جوجلستجد في Play مجموعة كبيرة إلى حد ما من البرامج الخاصة، والتي ستجد باسمها كلمة Launcher. تمثل هذه التطبيقات واجهة مستخدم كاملة، والتي تحتوي في معظم الحالات على وظائف أكثر تقدمًا مقارنة بالوظيفة القياسية.
إذا كان إصدار نظام التشغيل Android الخاص بك لا يدعم إنشاء أجهزة سطح المكتب، فقم بزيارة Play Market، ثم قم بتنزيل أي مشغل تريده. تأكد من قراءة تعليقات المستخدمين الآخرين لتجنب الوقوع في فخ البرامج الضارة. بمجرد تحميل المشغل، قم بتشغيله. الآن سيكون لأداتك الذكية واجهة مختلفة تمامًا. يمكنك إنشاء سطح مكتب جديد باستخدام إحدى الطرق الموضحة أعلاه.
تحظى قاذفات مثل Smart Launcher و360 Launcher وBuzz Launcher بشعبية كبيرة. لديهم الكثير وظائف اضافيهلتخصيص الواجهة الرسومية وسطح المكتب وتوفير العديد من الأدوات الجديدة. Launcher مناسب لأي هاتف يعمل بنظام Android 4.0+.

العمل مع الاختصارات والأدوات والمجلدات
بعد إنشاء سطح مكتب، تحتاج إلى ملؤه بشيء ما. يمكنك سحب الاختصارات والبرامج من نافذة أخرى، وكذلك إضافتها من القائمة العامة. يمكن القيام بذلك باستخدام تسلسل الأوامر التالي:


سنلقي نظرة اليوم على الشكل الذي يمكن أن يبدو عليه سطح مكتب نظام Android الخاص بنا على أجهزة الاتصال وكيف يمكن تخصيصه للعمل المريح والممتع مع جهازك.
مظهر أندرويد
في الواقع، ظهور نظام التشغيل جوجل أندرويديمكن أن يكون أي شيء، حيث لا توجد قيود صارمة من جانب المطور، على عكس Apple iOS وMicrosoft هاتف ويندوز 7-8. لذلك، تحاول كل شركة مصنعة للأجهزة المحمولة التي تعمل بنظام التشغيل Android OS إضافة نكهتها الخاصة إلى الواجهة ووظائفها، ولكنها تضيف في بعض الأحيان "ذبابة في المرهم"
من الأمثلة الحية على قذائف نظام الطرف الثالث الواجهات الشائعة مثل HTC Sense من HTC، وTouchWiz من Samsung، وFlyme OS على أجهزة Meizu (حسنًا، غلاف جميل جدًا!) وغيرها الكثير. نظام Android نفسه بدون قذائف خارجية جوجليبدو زاهدًا تمامًا، لكن بعض الناس يحبونه حقًا. يمكنك العثور على مثل هذا التصميم البسيط فقط على أجهزة سلسلة Nexus.
لن أخوض في كل هذه الأمور والمقارنة بين إصدارات النظام الآن، لأنها مختلفة أيضًا. هذا موضوع مختلف تمامًا ويعتمد على البرامج المثبتة من قبل الشركات المصنعة على الهواتف، لذلك لن تتمكن من تغيير كل شيء وكل شخص باستخدام الأدوات القياسية. ومع ذلك، بما فيه الكفاية عدد كبير منالعناصر الفردية مرنة من حيث المظهر والراحة. في الواقع، كل هذه الأجزاء من الواجهة لا تتطلب أي تكوين، حيث أن كل شيء يعمل بشكل جيد خارج الصندوق.
ولكن، على سبيل المثال، ليس كل المستخدمين يحبون سطح مكتب النظام كما هو في البداية. ولكن كيف يمكنك توسيع وظائفه وتحسين سهولة استخدام جهازك؟ ستساعدنا جميع أنواع التطبيقات الإضافية التي يمكنك تنزيلها وتثبيتها في هذا: الأدوات والمجلدات والأيقونات وأجهزة سطح المكتب البديلة وشاشات القفل وجميع أنواع "التعديلات"... يمكنك التحدث عن هذا الموضوع إلى ما لا نهاية.
قاذفة المنجنيق
إذًا، كيف يبدو سطح المكتب الأساسي لنظام Android 4.0.4 - 4.2.2، أحدث الإصدارات حتى الآن؟

إليك سطح المكتب القياسي والأبسط المستند إلى Trebuchet Launcher، والذي تم تثبيته مبدئيًا في البرنامج الثابت Cyanogenmod 10.1 Android 4.2.2. يبدو تمامًا كما هو الحال في جهاز Nexus 4، فقط بدون الشريط السفلي الذي يحتوي على مفاتيح تظهر على الشاشة في الأسفل (اعتمادًا على ما إذا كان الهاتف المعين يحتوي على مفاتيح فعلية أم لا). بالنسبة لأولئك الذين لديهم فضول، سأجيب: "إذا كنت ترغب في ذلك، يمكنك تشغيل هذا الشريط بنفسك، ولكن هذا بالفعل تدخل في برنامج الجهاز."
قاذفات لالروبوت

ما هي البدائل الموجودة لسطح المكتب القياسي، بما في ذلك تلك التي تقدمها الشركة المصنعة؟ هناك الكثير منهم وكل جهاز له جهازه الخاص. الآن لن نتحدث عن الجميع، حيث أن هناك العشرات منهم، يمكنك أن ترى بنفسك على Google Play. دعونا نلقي نظرة على أكثرها شيوعًا، ومن بينها ما يستحق تسليط الضوء عليه، أولاً وقبل كل شيء، مجاني تمامًا (ولكن مع الإعلانات!) ومع عدد كبير من الإعدادات GO Launcher EX. هناك أيضًا برامج تجريبية: Launcher Pro، ADW Launcher EX، Nova Launcher، Apex Launcher، MiHome Launcher، Espier Launcher، Launcher 8، Launcher 7، Regina Launcher 3D وغيرها. بالنسبة لهذه التطبيقات، من الممكن شراء إصدار PRO بوظائف موسعة وغياب تام للإعلانات. ولكل هذه البرامج هناك المئات بل الآلاف من موضوعات التصميم المختلفة.
الآن سوف نلقي نظرة فاحصة على عدد قليل منهم. لا فائدة من مشاهدة كل ما سبق لأنهما متشابهان إلى حد كبير. دعونا نلقي نظرة أفضل على الأكثر إثارة للاهتمام والأكثر اختلافًا عن بعضها البعض.
اسبير قاذفة

إذن، لدينا أول سطح مكتب (مشغل)... لا، هذا ليس iPhone، لدينا Espier Launcher - حلم أولئك الذين يحبون مظهر iOS، لكنهم لا يحبون النظام نفسه... أو ربما إنهم يشعرون بالأسف على المال أو لا يكفي لشرائه منتجات Apple، لأنها باهظة الثمن هنا، مثل جميع الابتكارات الأخيرة على Android و Windows Phone.
اسبير لوكر

هناك أيضًا خيار تثبيت Espier Locker، والذي سيبدو ويتصرف تمامًا مثل شاشة قفل iPhone القياسية، بما في ذلك بطارية متحركة عند الشحن. حتى "الشريحة لفتح" الشهيرة لم تُنسى! :-D على عكس العديد من الاختراقات منخفضة الجودة، تعمل الرسوم المتحركة هنا تمامًا كما هو الحال في أداة حظر iOS الأصلية.
ملاحظة: لم أتمكن من التحقق من مقدار موارد النظام التي يستهلكها، لأنني لم أستخدمها منذ وقت طويل- ليس فقط الشيء الخاص بي. على الرغم من أنني قد أتمكن من مغادرة شاشة القفل، إلا أنها لن تعمل بدون المشغل.
قاذفة 8

إذا قمت باستبدال شريط حالة النظام العلوي بخط من هذا المشغل (ويمكن القيام بذلك على عكس الشريط السابق)، واخترت أيضًا نفس اللون لجميع المربعات، فمن المحتمل أن تعتقد أنني كنت أعرض لك واجهة جهاز يعمل بنظام Windows Phone 8. لا مرة أخرى، هذا هو Launcher 8. على عكس WP8 الحقيقي، يمكنك هنا بسهولة إنشاء مجلدات وإخفاء التطبيقات هناك، دون تحويل سطح المكتب إلى مجموعة لا نهاية لها من التطبيقات.
شاشة القفل قاذفة 8

وهذه هي شاشة القفل، لا تحتاج إلى تنزيلها بشكل منفصل، فهي موجودة بالفعل في المشغل نفسه. إنها أيضًا نسخة من الأصل وهي جيدة بطريقتها الخاصة، فلا يوجد شيء غير ضروري هنا (يمكن تغيير الصورة).
ملاحظة: هذا المشغل هو الأحدث من بين كل ما سبق، على الرغم من أنه اكتسب بالفعل شعبية هائلة. لسوء الحظ، بعد التحديثات الأخيرة، بدأ يستهلك كمية كبيرة من موارد النظام، لذلك حتى على الأجهزة المتوسطة قد يكون هناك تباطؤ دوري وحتى تجميد الواجهة بأكملها، وهو ما لم يكن هو الحال من قبل. ربما سوف تتحسن مع مرور الوقت. على العموم، يمكنك استخدام المربعات، ولكن بعد ذلك يمكنك نسيان أدوات التقويم وغيرها، لأنها لن تبدو طبيعية هنا. قفل الشاشة بدون قاذفة، لأنها له عنصر، بطبيعة الحال لن ينجح.
الذهاب قاذفة EX

وربما يكون هذا هو الأكثر شهرة بين جميع قاذفات. أمامنا GO Launcher EX، والذي يعتبر بحق أحد أفضل البرامج اليوم. ميزتها الرئيسية ليست حتى أنها لا تكلف شيئًا. هذا هو نوع من الجمع، إذا كنت ترغب في ذلك، يمكنك إضافة مجموعة من الوحدات والبرامج الإضافية، حتى أن لديك مدير ملفات الوسائط الخاص بك. ستجد الآلاف من السمات المختلفة لهذا المشغل في متجر التطبيقات. على سبيل المثال، دعونا نلقي نظرة على موضوعين للتصميم.
iOS المتطرفة الموضوع

هذا الموضوع يسمى iOS Extreme. كما ترون، تصميمه يشبه إلى حد ما نظام iOS.
يمكن فرز التطبيقات هنا حسب المجلدات وداخل المجلدات.
الذهاب خزانة
وهذه هي شاشة القفل الخاصة بهذا المشغل، والتي تسمى GO Locker، وهناك أيضًا عدد كبير من السمات الخاصة بها. ولا تتفاجأ بالتاريخ الموجود على أداة الحظر، فهذا ليس "العودة إلى المستقبل" :-D، كل ما في الأمر هو أن المطورين الصينيين قرروا تبديل اليوم والشهر. في الإصدار الذي استخدمته قبل بضعة أشهر، لم يكن هذا قابلاً للتكوين بأي شكل من الأشكال. ربما تم إصلاحه الآن.
معدن
وهي كذلك الموضوع التاليمن أجل التغيير - معدن. أعتقد أنك تفهم الآن مدى تغيير مظهر هذا المشغل.

نوفا لانشر برو
وهنا زعيم اليوم! Nova Launcher Pro هو سطح المكتب المفضل لدي. لا يسمح لك فقط بتنظيم جميع التطبيقات في مجلدات كما هو الحال في GO Laucnher EX لراحتك، ولكن أيضًا لعرض جميع تطبيقاتك في نفس الوقت القائمة العامةدون فرز، كما هو الحال في Trebuchet. مع مثل هذا المشغل، من المستحيل فقدان أي تطبيق أو ببساطة عدم العثور عليه بسرعة في القائمة.

هناك قيد واحد فقط: لا يمكن ترتيب التطبيقات هنا في المجلد نفسه كما تريد؛ حيث يتم فرزها جميعًا تلقائيًا حسب الترتيب الأبجدي. أيضًا في هذا المشغل، بالإضافة إلى المجلدات، يمكنك إنشاء علامات تبويب، مما يزيد من مرونة الواجهة وسهولة الاستخدام. بشكل عام، يعد اليوم سطح المكتب الأسرع والأكثر استقرارا، والذي، بشكل غريب بما فيه الكفاية، يعمل بشكل أفضل من النظام الأصلي. لا أتذكر متى كانت آخر حالات التعطل أو التجميد، بذل المطورون قصارى جهدهم هذه المرة. بالنسبة لي، هذا هو أفضل Launcher، أوصي به (من المؤسف أنني لم أتقاضى أجرًا مقابل الإعلان عنه بعد :-D). القيد الوحيد: يتطلب Android 4.0 والإصدارات الأحدث!
نفس المظهر المعدني، ولكن على Nova Launcher.
خزانة القطعة

هنا ترى أيضًا شاشة قفل Widget Locker، والتي ببساطة لا مثيل لها من حيث قابليتها للتخصيص، لأنها يمكن أن تبدو أي شيء على الإطلاق! يعد برنامج الحظر هذا تطبيقًا مختلفًا تمامًا ولا علاقة له بالمشغل نفسه، ولكن الشركة المطورة هي نفسها.
وإليك السمة البسيطة التالية في أسلوب TRON LEGACY - سمة النيون التي قمت بتثبيتها.
أنا أفهم أن هذا زاهد للغاية، لكنني لعبت بالفعل بما فيه الكفاية مع جميع أنواع الأصداف و مظهرالأنظمة :-D لقد استقرت على هذا - وهو مناسب تمامًا للوظيفة.
شاشة القفل بسيطة تمامًا، ولا يوجد شيء غير ضروري. في النهاية، إنه هاتف، وليس لعبة. شاشة القفل هنا هي شاشة نظامية، وهي قياسية بشكل افتراضي لنظام Android 4.2.2. تتغير خلفية شاشة القفل، مثل الصورة الموجودة على سطح المكتب، بناءً على طلب المستخدم.
بهذا نختتم مراجعتنا، أتمنى أن تنال إعجابك :-) قم بإعداد واستخدام مساعد الهاتف المحمول الخاص بك كما يحلو لك. فقط، من فضلك، لا تقم بتنزيل أي برامج “مجنونة”، وإلا قد تصاب بالفيروسات. مهما قيل لك على الإنترنت، فهي للأسف لا تزال متاحة على نظام Android، حتى في متجر تطبيقات Google Play نفسه! بالتأكيد سأخبرك في المواضيع القادمة كيف تحمي نفسك منها وما يجب عليك الاهتمام به عند تثبيت البرامج على جهازك.
في الهواتف القديمة، كان من الممكن عرض جهة اتصال على مفتاح معين. ثم من خلال الضغط عليه يمكنك إجراء مكالمة بسرعة.
لا يمكن إضافة هذا إلى Android Samsung وجميع الأجهزة الأخرى، ولكن يمكنك نقل الاختصار إلى سطح المكتب.
نعم، ليس من الممكن ضبط جهة اتصال الهاتف على زر معين، ولكن يمكنك أيضًا إجراء "اتصال سريع" لمجموعة من جهات الاتصال.
للقيام بذلك، يمكنك استخدام برنامج يمكنك تنزيله في نهاية التسجيل، أو استخدام الأدوات الموجودة على هاتفك الذكي.
باستخدام النصائح أدناه، ستتمكن من إنشاء رمز جهة اتصال ومعرفة كيفية الارتباط بجهة الاتصال التي اخترتها على سطح المكتب الرئيسي لهاتفك الذكي.
هذه العملية بسيطة للغاية وتعمل بنفس الظروف في معظم موديلات الهواتف.
Android - كيفية وضع جهة اتصال على سطح مكتب هاتفك الذكي
افتح قسم "جهات الاتصال". المس مع الاستمرار اسم الشخص المحدد. ستظهر قائمة على شاشة الهاتف.
اعتمادًا على الجهاز، حدد أحد الخيارات: الانتقال إلى سطح المكتب أو إضافة اختصار (أجهزة Samsung).
إذا لم ينجح هذا (حسب الهاتف)، فاضغط على سطح المكتب في مساحة فارغة واحتفظ بإصبعك حتى تظهر القائمة. حدده "الاختصارات".
الآن في القائمة التالية، حدد "الاتصال السريع" عندما تريد أن تتمكن من الاتصال بسرعة بشخص ما أو إرسال رسالة نصية قصيرة.
برنامج لوضع جهة اتصال على سطح مكتب Android
إذا كان لديك جهازًا مدمجًا، فما عليك سوى استدعاء الأدوات (من لا يعرف كيف) وانقر على أيقونة "جهات الاتصال".
ثم، حسب حاجتك، حدد ما تحتاجه: رسالة سريعة أو مكالمة سريعة أو "جهة اتصال".

اخترت "مكالمة سريعة". يتم وضع اختصار على سطح المكتب، ويفتح لي دليل الهاتف - أحتاج إلى الضغط مع الاستمرار على إصبعي.

قم بالبث المباشر على الشخص المطلوب وستظهر جهة الاتصال على الفور على سطح المكتب الخاص بك.

إذا قمت بتنزيل الأداة أدناه، فستكون الإجراءات معها هي نفسها تقريبًا، تتم إضافة الإجراء الأول فقط إليها تلقائيًا، وهو ما لا تريده بالطبع. ثم فقط اضغط عليه من سطح المكتب ثم اضغط على تعديل.

يمكنك الآن تغيير الرقم والاسم ونغمة الرنين والعديد من المعلمات الأخرى (للقيام بذلك، انقر فوق "المزيد" في الأسفل).
هذا كل شئ. حظ سعيد.
مطور:
http://yuyang226.github.io
نظام التشغيل:
ذكري المظهر
واجهه المستخدم:
الروسية
 طرق دراسة التاريخ والعلوم التاريخية الحديثة العلوم التاريخية الروسية الكلاسيكية والحديثة
طرق دراسة التاريخ والعلوم التاريخية الحديثة العلوم التاريخية الروسية الكلاسيكية والحديثة استراتيجية تنمية موارد المواد الخام في جبال الأورال
استراتيجية تنمية موارد المواد الخام في جبال الأورال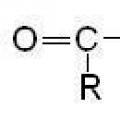 التأثير الميزومري، أو كيفية رسم الهياكل الرنانة (الحدودية) من حيث نظرية الرنين، اشرح اتجاه رد الفعل
التأثير الميزومري، أو كيفية رسم الهياكل الرنانة (الحدودية) من حيث نظرية الرنين، اشرح اتجاه رد الفعل