Centos отключение ipv6. Что делать, если сеть недоступна в CentOS? Но мне просто надо, чтобы все работало и чтобы я имел возможность ручного изменения конфигурационных файлов
В наши дни очень большую популярность у пользователей набрали USB флешки. Они используются для обмена файлами, различными фильмами и документами, установки операционных систем, а также восстановления системы после сбоя. Чтобы работать с флешкой в Linux ее нужно примонтировать в корневую файловую систему.
Дело в том, что организация файловой системы Linux немного отличается от того, что мы привыкли видеть в Winodws. Здесь нет никаких дисков C,D,E и так далее, есть только корень, самая верхняя точка файловой системы, в подкаталоги которой подключаются все жесткие диски и внешние носители.
Если в системе используется окружение рабочего стола, то оно, как правило, берет на себя всю низкоуровневую работу чтобы выполнить монтирование флешки в linux. Система обнаруживает подключенную флешку и в системном лотке всплывает уведомление о подключенном устройстве. Дальше остается кликнуть по значку флешки, чтобы система выполнила все нужные для ее монитрования действия. Но если окружение рабочего стола не запущенно или вам нужно работать в консоли можно выполнить все действия по монтированию флешки вручную.
В этой инструкции мы рассмотрим монтирование usb флешки в linux через терминал, а также настройку автоматического монтирования для оконных менеджеров, которые не поддерживают такую возможность.
Самое первое, что нужно сделать после того, как вы подключили флешку - узнать имя ее файла в системе. В Unix все устройства имеют свои файлы и именно через эти файлы система и программное обеспечение взаимодействуют с ними.
Файлы флешек и других устройств хранения данных находятся в каталоге /dev. Устройства нумеруются по алфавиту sda, sdb, sdc, sdd и т д. Так как флешка подключается последней у нее будет старшая буква. Например, sdb или sdc. Имя sda принадлежит жесткому диску. Можно, конечно, просто посмотреть содержимое каталога /dev/, но такой способ ненадежный. Мы воспользуемся утилитой fdisk.
Подключите флешку и выполните:
Как видите, здесь мы можем посмотреть детальную информацию об устройстве. Имя файла, список разделов, формат таблицы разделов, список разделов. А главное для нас, размер раздела и его файловую систему. Теперь не сложно понять какая из них флешка. В этом примере это /dev/sdc1
Создаем папку для монтирования:
sudo mkdir /mnt/usb
Теперь монтируем флешку с помощью команды mount:
sudo mount /dev/sdc1 /mnt/usb

Если знаете файловую систему флешки, то лучше ее указать с помощью опции -t. Чаще всего используется FAT, так как ее легко открывают как Windows так и Linux системы:
sudo mount -t vfat /dev/sdc1 /mnt/usb
Монтирование осуществляется от суперпользователя, но если нужно чтобы отмонитровать флешку мог любой нужно указать опцию users:
sudo mount -t vfat -o users /dev/sdc1 /mnt/usb
По умолчанию владельцем файлов на флешке при монтировании устанавливается root, поэтому если вы захотите работать с флешкой через файловый менеджер, то нужно будет его запускать с правами суперпользователя или же сразу примонтировать флешку в linux таким образом, чтобы владельцем был ваш пользователь. Для этого укажите группу и id своего пользователя в опциях uid и gid:
sudo mount -o users,uid=1000,gid=1000 /dev/sdc1 /mnt/usb
Удостовериться что флешка подключена можно посмотрев содержимое каталога, в который мы ее монтировали:
Или выполнив команду mount:

После завершения работы с флешкой не забудьте ее отмонтировать. Потому что иначе данные могут быть не сохранны или вообще повреждена файловая система флешки:
sudo umount /dev/sdc1
Автоматическое монтирование флешки в Linux
Популярные окружения рабочего стола выполняют монтирование флешки linux автоматически, как только она подключена к системе или по клику на ярлыке. Мы можем это реализовать с помощью службы udisks2.
Udisks - это служба dbus, позволяющая другим программам и пользователю взаимодействовать с udev. Мы можем получать сообщения о только что подключенных устройствах, выполнять их монтирование и отключение. Окружения рабочего стола используют именно этот сервис для монтирования устройств.
Мы тоже можем использовать его для ручного монтирования. Здесь даже есть несколько плюсов. Во-первых, мы можем монтировать без прав суперпользователя, во-вторых, не нужно создавать папку.
Для монтирования используется такая команда:
udisksctl mount -b /dev/sdc1
Здесь /dev/sdc1 - файл нашей флешки, а опция -b указывает, что нужно монтировать блочное устройство. Так же как и в mount здесь можно задать опции монтирования -o и файловую систему -t. Флешка будет примонтирована в папку /run/имя_пользователя/uuid-флешки/
Для размонтирования используется аналогичная команда:
udisksctl unmount -b /dev/sdc1

Автоматическое монтирование usb флешки в linux можно настроить с помощью утилиты udiskie. Все новые подключенные флешки будут автоматически подключаться, после подключения устройства будет всплывать окно с предложением открыть файловый менеджер, а также значок, с помощью которого можно получить доступ к каждому из устройств.
Устанавливается утилита в Ubuntu командой:
udiskie -a -n -t
Теперь все подключаемые устройства будут автоматически монтироваться с помощью udisks. Рассмотрим что значат опции:
- -a - выполнять автоматическое монтирование
- -n - показывать всплывающее уведомление
- -t - показывать значок в трее.
Выводы
Теперь монтирование флешки linux не вызовет у вас проблем. Даже если у вас не будет работать окружение рабочего стола и придется делать все вручную. Если остались еще вопросы, спрашивайте в комментариях.
Похожие записи:

IPv6 or Internet Protocol version 6 is the latest version of Internet Protocol (IP). IPv4 or Internet Protocol version 4 is already being widely used. But it has some limitations. The first one is that, IPv4 has 32-bit address scheme. That means only 4.3 billion unique address is possible with IPv4. That is quite limited in today’s world. These days we have many IoT (Internet of Things) devices, smartphones, computers, laptops, servers connected to the internet. Each of these devices need an IP address to communicate to the outside world. So the IPv4 address has shortage.
IPv6 address in the other hand is a 128-bit address. It means about 340,282,366,920,938,463,463,374,607,431,768,211,456 unique IPV6 address is possible in IPv6. That’s a huge number of IP addresses. It is said that, if IPv6 is used, every single device in the world can have its own unique IPv6 address and IPv6 would still be available for new devices. So IPv6 solves issues with limited IP address as in IPv4.
But at the time of this writing, IPv6 support is not available in many countries. It’s not even supported in my country. Though the world is moving to IPv6 slowly, still not everything is IPv6.
If your country has no support for IPv6 yet, there’s no need to keep it enabled on your operating system. So many people tend to disable IPv6 in their operating system.
In this article, I will show you how to disable IPv6 on CentOS 7.5. Let’s get started.
Check Whether IPv6 is Enabled
You can check whether IPv6 is enabled on your CentOS 7.5 operating system with the following command:
$ ip a | grep inet6
As you can see, I have IPv6 enabled.
If IPv6 is disabled, you should see no output if you run this command.
Disable IPv6 Using the Kernel Parameter
In this section, I will show you how to disable IPv6 permanently.
You can disable IPv6 when your computer boots by changing the kernel parameter.
First edit the GRUB configuration
$ sudo vim / etc/ default/ grub
You should see the following window.

First press i to go to INSERT mode.
Now add ipv6.disable=1 before crashkernel=auto in GRUB_CMDLINE_LINUX as marked in the screenshot below.

Now press
Now update the GRUB configuration file with the following command:
$ sudo grub2-mkconfig -o / boot/ grub2/ grub.cfg
The GRUB configuration should be updated.

Now restart your computer with the following command:
$ sudo reboot
If you run the following command again, you should see no output.
$ ip a | grep inet6
Disable IPv6 Using /etc/sysctl.conf Configuration File
You can also disable IPv6 permanently using the /etc/sysctl.conf configuration file.
First open the /etc/sysctl.conf file with the following command:
Now add the following lines to it:
net.ipv6.conf.all.disable_ipv6 = 1
net.ipv6.conf.default.disable_ipv6 = 1

Now save the file and reboot your computer with the following command:
$ sudo reboot
IPv6 should be disabled.
Disable IPv6 of Specific Network Interface
You can also disable IPv6 of specific network interface.
First you have to find the network interface that you want to disable with the following command:
$ ip link show
You should see the network interface name as marked in the screenshot below.

Let’s say, you want to disable IPv6 for ens36 interface.
First open /etc/sysctl.conf file with the following command:
$ sudo vim / etc/ sysctl.conf
Now add the following line to the end of the file:
net.ipv6.conf.ens36.disable_ipv6 = 1

Disable IPv6 Temporarily Using sysctl Command
You can also disable IPv6 temporarily. That way IPv6 will be enabled once you reboot your system. This is good for testing whether everything on your CentOS 7.5 operating system works before disabling IPv6 permanently.
Run the following commands to disable IPv6 temporarily:
$ sudo
sysctl -w
net.ipv6.conf.all.disable_ipv6=1
$ sudo
sysctl -w
net.ipv6.conf.default.disable_ipv6=1

IPv6 should be disabled.
That’s how you disable IPv6 on CentOS 7.5 permanently and temporarily. Thanks for reading this article.
Как известно протокол IPv6 появился в качестве альтернативы для протокола IPv4, в виду того что позволяет использовать больше адресов, нежели его предшественник. Однако переход с IPv4 на IPv6 продолжается и по сегодняшний день, и поддержка IPv6 не везде присутствует. Для поддержки IPv6 требуется поддержка, как операционной системы, так и сетевой инфраструктуры в целом. По этой причине если данный протокол не поддерживается на вашем сервере, то его лучше отключить, чтобы сеть работала по функционирующим протоколам. При включенном но не работающем IPv6 могут возникать задержки связанные с маршрутизацией, например при поиске домена, попытках подключиться к адресам IPv6, а так же проявляться проблема может в различных программах использующие сетевые подключения.
Рассмотрим несколько способов отключения IPv6 в Linux CentOS 7. Для этих целей нам понадобится доступ к консоли сервера с правами суперпользователя.
Способ первый
Отключаем протокол IPv6 для всех интерфейсов операционной системы, для этого нам необходимо внести изменения в файл /etc/sysctl.conf. Открываем файл во встроенном :
Vi /etc/sysctl.conf
Добавляем следующие строки:
Net.ipv6.conf.all.disable_ipv6 = 1 net.ipv6.conf.default.disable_ipv6 = 1
Так же может потребоваться отключить протокол IPv6 для отдельных интерфейсов, предположим имя интерфейса enp0s3 , в этом случае добавляем такую строку:
Net.ipv6.conf.enp0s3.disable_ipv6 = 1
Сохраняем изменения в файле, после чего применяем изменения в конфигурации:
Sysctl -p
Способ второй
Если вам необходимо отключить IPv6 не перезапуская конфигурацию, вы можете воспользоваться командами ниже, которые внесут изменения на лету.
Echo 1 > /proc/sys/net/ipv6/conf/all/disable_ipv6 echo 1 > /proc/sys/net/ipv6/conf/default/disable_ipv6
Введите команды поочередно, одну за другой, так же вы можете воспользоваться и такими командами:
Sysctl -w net.ipv6.conf.all.disable_ipv6=1
После выполнения этих команд, IPv6 будет отключен. Кроме того, после отключения IPv6 могут появиться проблемы с некоторыми программами, где так же следует указать, чтобы не пытались использовать IPv6. Об этом далее.
Проблемы с SSH после отключения IPv6
Если у вас появились проблемы с SSH после отключения IPv6, выполните следующие манипуляции. Откройте файл конфигурации /etc/ssh/sshd_config
Vi /etc/ssh/sshd_config
Найдите строку:
#AddressFamily any
Приводим к такому виду:
AddressFamily inet
Либо можно расскоментировать (убрать символ # в начале) строку:
Systemctl restart sshd
Проблемы с Posfix после отключения IPv6
Проблемы так же могут появиться и с Postfix после отключения IPv6, для исправления ситуации необходимо выполнить следующие действия.
Открываем файл конфигурации /etc/postfix/main.cf
:
Vi /etc/postfix/main.cf
Находим строку inet_interfaces со значением localhost и закомментируем её, оставляем лишь строку со значением 127.0.0.1.
#inet_interfaces = localhost inet_interfaces = 127.0.0.1 systemctl restart postfix
Если у вас появилась возможность использования IPv6, вы можете таким же образом вернуть настройки в исходные положения, это не составит большого труда. После отключения не функционирующего IPv6 вы можете заметить улучшение работы сети.
 Самые разрушительные цунами современности
Самые разрушительные цунами современности Инопланетянин, родившийся на земле
Инопланетянин, родившийся на земле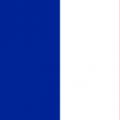 Основатель франции. Конституция франции. Энергетика и добыча полезных ископаемых
Основатель франции. Конституция франции. Энергетика и добыча полезных ископаемых