Androidi töölaua kohandamine. Androidi süsteemi töölaud
Androidi operatsioonisüsteem on väga sarnane Windowsiga. Sellel on ka kaustad, failid ja Androidi töölaud. Sellele saab kasutaja paigutada otseteid, luua kaustu, lisada vidinaid ja palju muud. Enamik manipuleerimisi tehakse operatsioonisüsteemi standardfunktsioonide abil. Mõned lisafunktsioonid hõlmavad kolmanda osapoole tarkvara installimist.
Enamikus olemasolevates Android-nutitelefonides võimaldab süsteem lisada uue töölaua. Kasutajal võib seda vaja minna mitmel juhul:
- Töölaua avaleht on otseteedest üleni täis;
- On vaja paigutada suur vidin, mis vanale lehele ei mahu;
- Peate looma lehe sama tüüpi programmidega (näiteks ainult mängud või rakendused dokumentidega töötamiseks).
Uue lehe loomine aitab teil telefoni või tahvelarvuti rakendusi korrastada. Mõne kasutaja jaoks on see palju mugavam kui kõigi programmide ja otseteede ühte kausta lohistamine.
Töölaua loomiseks on mitu võimalust. Kõik sõltub telefoni mudelist ja tootjast. Esimene meetod sisaldab järgmisi samme:
Nüüd on töölauaekraani allosas mõned punktid, mis annavad märku lehtede arvust.

Mõne mudeli puhul peaksite ekraanile "näputama". See avab saadaolevate töölaudade loendi. Edasi (nagu eelmises juhendis) klõpsake lihtsalt plussmärgiga tabelit. Pange tähele, et akna ülaosas on nooleikoon. Selle abil saate määrata, milline Androidi töölaud on peamine. Sellel lülitub süsteem pärast iga kesknupu vajutamist.

Androidi operatsioonisüsteemi hilisemates versioonides peate täiendava töölaua loomiseks tegema järgmist.

Olge ettevaatlik, sest mõne mudeli puhul võib loodavate lehtede arv olla piiratud. Kuid nagu praktika näitab, piisab 5 leheküljest töölaual, et kasutaja saaks paigutada kõik vajalikud programmid, rakendused ja arvukad vidinad. Suurem number raskendab nutitelefoni kasutamist, muutes samas programmi otsimise ebamugavaks.
Nüüd uurime välja, kuidas vidina töölauda kustutada. Programmide ja otseteede eemaldamine vabastab ekraanil ruumi. On ebaratsionaalne kasutada ühe otsetee jaoks tervet töölaualehte, seega on loogiline see teise kohta teisaldada ja tasuta leht kustutada. Töölaua kustutamiseks on mitu võimalust, kõik sõltub teie nutitelefoni liidesest. Kaaluge töölaua kustutamist esimese meetodi abil:
- Liikuge töölauale, mille soovite kustutada.
- Puudutage sõrmega tühja kohta ekraanil.
- Niipea kui lehed ilmuvad, klõpsake kustutamiseks paremas ülanurgas risti.

Teistes seadmetes minge töölauamenüüsse (seda tehakse ekraanil näpistades). Pärast seda:

Ole ettevaatlik! Kaugtöölaud kaotab kõik sellel olevad otseteed. Kui soovite lehte taastada, peate kõik sellel olevad programmiikoonid üldisest loendist uuesti seadistama.
Mõned seadmed sellist funktsiooni ei paku, kuid ärge ärrituge, sest seda probleemi saab lahendada spetsiaalsete käivitusprogrammide abil.
Käivitusprogramm – uued funktsioonid teie seadmele
Ametlikust Google Play rakenduste poest leiad üsna suure valiku eriprogramme, mille nimest leiab sõna Launcher. Sellised rakendused kujutavad endast täisväärtuslikku kasutajaliidest, millel on enamikul juhtudel täiustatud funktsionaalsus kui tavalisel.
Kui teie Android OS-i versioon ei toeta lauaarvutite loomist, külastage Play turgu ja laadige alla mis tahes soovitud käivitusprogramm. Lugege kindlasti teiste kasutajate kommentaare, et mitte sattuda pahatahtlikule tarkvarale. Kui käivitaja on laaditud, käivitage see. Nüüd töötab teie vidinaga täiesti erinev liides. Saate luua uue töölaua, kasutades ühte ülalkirjeldatud meetoditest.
Käivitajad nagu Smart Launcher, 360 Launcher, Buzz Launcher on väga populaarsed. Neil on palju lisafunktsioone graafilise kasutajaliidese ja töölaua kohandamiseks ning pakuvad ka mitmeid uusi vidinaid. Käivitusprogramm sobib iga telefoniga, milles töötab Android 4.0+.

Otseteede, vidinate ja kaustadega töötamine
Pärast töölaua loomist peate selle millegagi täitma. Saate lohistada otseteid ja programme teisest aknast, samuti lisada neid üldisest loendist. Seda saate teha järgmise käskude jadaga:


Täna vaatame, kuidas meie Androidi süsteemi töölaud kommunikaatoritel välja näeb ja kuidas seda saab kohandada nii, et saaksite oma seadmega mugavalt ja meeldivalt töötada.
Välimus Android
Tegelikult võib Google Androidi operatsioonisüsteemi välimus olla ükskõik milline, kuna erinevalt Apple iOS-ist ja Microsoft Windows Phone 7-8-st pole arendaja jaoks rangeid piiranguid. Seetõttu proovib iga Android OS-i kasutavate mobiilseadmete tootja liidesesse ja selle funktsionaalsusesse oma särtsu tuua, kuid mõnikord lisab see ka "kärbse salvi"
Kolmandate osapoolte süsteemikestade ilmekateks näideteks on sellised populaarsed liidesed nagu HTC Sense HTC-lt, TouchWiz Samsungilt, Flyme OS Meizu seadmetes (noh, väga ilus kest!) ja paljud teised. Androidi süsteem ise, ilma Google'i kolmanda osapoole kestadeta, näeb üsna askeetlik välja, kuid mõnele inimesele see väga meeldib. Sellist minimalistlikku disaini saate kohata ainult Nexuse seeria seadmetes.
Kõiki neid asju ma nüüd ja süsteemiversioone võrdlema ei hakka, sest ka need on erinevad. See on hoopis teine teema ja oleneb tootjate poolt telefonidesse installitud tarkvarast, nii et lihtsalt tavaliste vahenditega kõige ja kõige muutmine ei toimi. Küllaltki suurt hulka üksikuid elemente saab aga välimuse ja mugavuse osas paindlikult konfigureerida. Tegelikult ei vaja kõik need liidese osad mingit konfiguratsiooni, kuna kõik töötab karbist välja võttes suurepäraselt.
Kuid näiteks süsteemi töölaud ei meeldi kõigile kasutajatele nii, nagu see algselt on. Kuidas aga selle funktsionaalsust laiendada ja seadmega töötamise mugavust parandada? Selles aitavad meid kõikvõimalikud lisarakendused, mille saate installimisest alla laadida: vidinad, kaustad, ikoonid, alternatiivsed töölauad ja lukustusekraanid, igasugused "näpunäited" ... sellel teemal saate lõputult rääkida.
Trebucheti kanderakett
Niisiis, milline näeb välja Android 4.0.4–4.2.2 süsteemi põhitöölaud, praegused uusimad versioonid.

Siin on standardne ja lihtsaim Trebuchet Launcheril põhinev töölaud, mis installiti algselt Cyanogenmod 10.1 Android 4.2.2 püsivarasse. See näeb välja täpselt samasugune nagu Nexus 4 puhul, ainult ilma alumise ribata, mille allosas on ekraaniklahvid (olenevalt sellest, kas konkreetsel telefonil on füüsilised klahvid või mitte). Uudishimulikele vastan: "Soovi korral saate selle riba ise sisse lülitada, kuid see on juba seadme tarkvara sekkumine."
Androidi käivitusprogrammid

Ja millised on alternatiivid tavalisele töölauale, sealhulgas tootja poolt? Neid on palju ja igas seadmes on need erinevad. Kõigist me nüüd ei räägi, kuna neid on kümneid, saate Google Playst ise veenduda. Peatugem kõige populaarsematel, mille hulgas tasub esile tõsta esiteks täiesti tasuta (kuid reklaamidega!) Ja tohutu hulga seadetega GO Launcher EX. Olemas on ka jagamisvara: Launcher Pro, ADW Launcher EX, Nova Launcher, Apex Launcher, MiHome Launcher, Espier Launcher, Launcher 8, Launcher 7, Regina Launcher 3D ja teised. Nende rakenduste jaoks on võimalik osta täiustatud funktsionaalsusega ja täieliku reklaamide puudumisega PRO versioon. Ja kõigi nende programmide jaoks on sadu ja isegi tuhandeid erinevaid teemasid.
Vaatleme nüüd vaid mõnda neist lähemalt. Kõike ülaltoodut pole mõtet vaadata nende suure sarnasuse tõttu. Vaatame paremini kõige huvitavamaid ja üksteisest kõige erinevamaid.
Espier Launcher

Niisiis, meie ees on esimene töölaud (käivitusprogramm) ... Ei, see pole iPhone, meie ees on Espier Launcher - nende unistus, kellele meeldib iOS-i välimus, kuid ei meeldi süsteem ise ... Või on lihtsalt kahju rahast või ei piisa Apple'i toodete ostmiseks, sest see on meil üsna kallis, nagu kõik viimased uudised Androidis ja Windows Phone'is.
Espieri kapp

Samuti on võimalik installida Espier Locker, mis näeb välja ja käitub nagu tavaline iPhone'i lukustusekraan, sealhulgas laadimise ajal animeeritud aku. Isegi kuulsat "slaidi avamiseks" ei unustatud! :-D Erinevalt paljudest ebakvaliteetsetest isetegemisprogrammidest töötab siin animatsioon nagu algses iOS-i blokeerijas.
P.S.: Ma ei saanud kontrollida, kui palju süsteemiressursse see tarbib, sest ma pole seda pikka aega kasutanud – see pole lihtsalt minu oma. Kuigi ma võisin lukustuskuvalt lahkuda, ei tööta see ilma käivitusprogrammita.
käivitaja 8

Kui asendaksin ülemise süsteemi olekuriba selle käivitusprogrammi reaga (ja seda saab teha erinevalt eelmisest) ja valiksin kõikidele plaatidele sama värvi, siis arvaksite ilmselt, et näitan teile seade opsüsteemis Windows Phone 8. Meil on jällegi Launcher 8. Erinevalt päris WP8-st saate siin hõlpsasti luua kaustu ja peita seal rakendusi, muutmata töölauda lõputuks rakenduste laudlinaks.
Käivitaja 8 lukustuskuva

Ja see on lukustuskuva, seda ei pea eraldi alla laadima, see on juba käivitusprogrammis endas olemas. See on ka originaali koopia ja on omamoodi hea, siin pole midagi üleliigset (pilti saab muuta).
P.S.: See kanderakett on kõigist ülalmainitutest uusim, kuigi on juba tohutult populaarseks saanud. Kahjuks hakkas see pärast viimaseid uuendusi kulutama suurel hulgal süsteemiressursse, nii et isegi keskmise suurusega seadmete puhul võib täheldada perioodilisi pidureid ja isegi kogu liidese külmumist, mida varem polnud. Võib-olla parandavad nad selle aja jooksul. Üldiselt võite kasutada paane, kuid siis võite unustada kalendrividinad ja muud, kuna need ei näe siin normaalsed välja. Lukustusekraan ilma käivitusseadmeta, kuna see on selle lahutamatu osa, loomulikult ei tööta.
GO Launcher EX

Ja see on võib-olla kõige kuulsam kõigist kanderakettidest. Meie ees on GO Launcher EX, mida peetakse õigustatult seni üheks parimaks. Selle peamine eelis pole isegi see, et see ei maksa midagi. See on omamoodi kombain, kuhu saab soovi korral lisada hunniku täiendavaid mooduleid ja programme, omada isegi oma meediumifailihaldurit. Selle rakenduste poe käivitaja jaoks leiate tuhandeid erinevaid teemasid. Võtame näiteks kaks teemat.
iOS Extreme teema

Selle teema nimi on iOS Extreme. Nagu näete, on see oma seadmes mõnevõrra sarnane iOS-iga.
Siin saab rakendusi sortida nii kaustade kaupa kui ka kaustade sees.
GO kapp
Ja siin on selle käivitaja lukustuskuva nimega GO Locker, selle jaoks on ka tohutult palju teemasid. Ja ärge imestage blokeerija kuupäeva üle, see pole Tagasi tulevikku :-D , vaid Hiina arendajad otsustasid päeva ja kuu ära vahetada. Paar kuud tagasi kasutatud versioonis polnud seda kuidagi seadistatud. Võib-olla on see nüüd parandatud.
metallist
Ja siin on vahelduseks järgmine teema – Metal. Arvan, et nüüd saate aru, kui palju me selle kanderaketi välimust muudame.

Nova Launcher Pro
Siin on tänane juht! Nova Launcher Pro on minu absoluutne lemmik töölaud. See võimaldab teil mitte ainult mugavuse huvides kõiki rakendusi kaustadesse korraldada, nagu GO Launcher EX-is, vaid ka kuvada kõiki oma rakendusi korraga ilma sortimiseta üldises loendis, nagu Trebuchetis. Sellise käivitajaga on võimatu ühtegi rakendust kaotada või lihtsalt ei leia seda loendist kiiresti.

Siin on ainult üks piirang: siin olevaid rakendusi ei saa kaustas endas soovi kohaselt järjestada, need sorteeritakse automaatselt rangelt tähestikulises järjekorras. Ka selles käivitusprogrammis saab lisaks kaustadele luua ka vahekaarte, mis suurendab veelgi liidese paindlikkust ja kasutusmugavust. Üldiselt on täna see kiireim ja stabiilseim töölaud, mis kummalisel kombel töötab isegi paremini kui algse süsteemi töölaud. Ma ei mäleta, millal see viimati jooksis või külmutas, arendajad andsid seekord endast parima. Minu jaoks on see parim Launcher, ma soovitan seda (vabandust, et ma ei saa veel selle reklaamide eest tasu :-D). Ainus piirang: nõuab Android 4.0 ja uuemat versiooni!
Sama metalliteema, aga Nova Launcheril.
Vidinakapp

Siin näete ka Widget Lockeri lukustuskuva, millel lihtsalt pole oma kohandamise poolest võrdset, sest see võib vaadata kõike! See blokeerija on üldiselt täiesti erinev rakendus, millel pole käivitusprogrammi endaga midagi pistmist, kuid arendaja on sama.
Ja siin on järgmine minimalistlik TRON LEGACY stiilis teema – minu installitud neooniteema.
Ma saan aru, see on liiga askeetlik, aga ma olen omal ajal juba piisavalt mänginud igasuguste kestade ja süsteemi välimusega :-D Sellega leppisin - see selleks tööks.
Lukustusekraan on sama minimalistlik, ei midagi enamat. Lõppude lõpuks on see telefon, mitte mänguasi. Siin on lukustuskuva süsteem, Android 4.2.2 vaikeekraan. Lukustuskuva taust, nagu ka töölaual olev pilt, muutub kasutaja soovil.
Sellega meie ülevaade on lõpetatud. Loodan, et teile meeldis :-) Kohandage ja kasutage oma mobiiliassistenti vastavalt soovile. Lihtsalt ärge laadige alla ühtegi "vasakpoolset" programmi, muidu võite viiruseid püüda. Mida iganes nad teile Internetis räägivad, on need Androidis kahjuks endiselt saadaval isegi Google Play rakenduste poes endas! Sellest, kuidas end nende eest kaitsta ja millele peaksite oma seadmesse programme installides tähelepanu pöörama, räägin kindlasti järgmistes teemades.
Vanemates telefonides oli võimalik kontakti kuvada kindlal klahvil. Seejärel saate seda all hoides kiiresti helistada.
Android samsungi ja kõigi teiste puhul pole seda sel viisil ette nähtud, kuid saate otsetee töölauale üle kanda.
Jah, telefonikontakti ei saa määrata kindlale nupule, kuid saate isegi kontaktide rühma jaoks teha kiirvalimise.
Selleks saab kasutada programmi, mille saad salvestuse lõpus alla laadida või kasutada nutitelefoni tööriistu.
Allolevate näpunäidete abil saate luua kontaktikooni ja õppida, kuidas valitud kontaktisikuga nutitelefoni peamisel töölaual ühendust võtta.
See toiming on väga lihtne ja töötab enamikes telefonimudelites samadel tingimustel.
Android – kuidas panna kontakt nutitelefoni töölauale
Avage jaotis "Kontaktid". Vajutage ja hoidke all valitud isiku nime. Telefoni ekraanile ilmub menüü.
Sõltuvalt seadmest valige üks järgmistest valikutest: liikuge töölauale või lisage otsetee (Samsungi seadmed).
Kui see ei õnnestu (olenevalt telefonist), siis töölaual tühja kohta ja hoidke sõrme kuni menüü ilmumiseni. Valige see "Otseteed".
Nüüd valige järgmises menüüs "kiirvalimine", kui soovite kiiresti inimesele helistada või SMS-i saata.
Programm kontakti lisamiseks Androidi töölauale
Kui teil on sisseehitatud, helistage lihtsalt vidinatele (kes ei tea, kuidas) ja klõpsake ikooni "Kontaktid".
Seejärel valige vastavalt vajadusele, mida vajate: kiirsõnum, kiirkõne või "Kontakt".

Valin "kiirkõne". Töölauale asetatakse otsetee ja mulle avaneb telefoniraamat - pean sõrme vajutama ja hoidma.

Otsige soovitud kontakti kaudu ja kontakt kuvatakse koheselt teie töölauale.

Kui laadite alloleva vidina alla, siis toimingud sellega on peaaegu samad, sinna lisatakse automaatselt ainult esimene, mida te muidugi ei soovi. Seejärel klõpsake lihtsalt seda töölaual ja klõpsake nuppu Redigeeri.

Nüüd saate muuta numbrit, nime, helinat ja paljusid muid parameetreid (selleks klõpsake allpool "Veel").
See on kõik. Edu.
Arendaja:
http://yuyang226.github.io
operatsioonisüsteem:
android
Liides:
vene keel
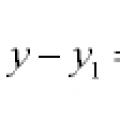 Tasapinna sirgete ja kõverate võrrandid
Tasapinna sirgete ja kõverate võrrandid Üldistatud homogeenne võrrand Teist järku üldistatud homogeensed võrrandid
Üldistatud homogeenne võrrand Teist järku üldistatud homogeensed võrrandid Tänu koma Tänu sellele, et nende
Tänu koma Tänu sellele, et nende