Hvordan lage et syklogram i excel? Hvordan lage en enkel graf. Syklogram - Syklogram av en pedagogisk psykolog
Det er interessant at begrepet "syklogram" kom inn i vår profesjonell aktivitet fra romindustrien. Der indikerte de den nøyaktige planen for kommandoer gitt til raketten av en person eller automatisering.
I denne delen presenterer vi for din oppmerksomhet et leksikon med detaljerte og omtrentlige syklogrammer over en lærers aktiviteter, satt sammen i samsvar med kravene i Federal State Education Standard for Educational Education. Eksempler på kompetent planlegging av pedagogisk og pedagogisk prosess; fiksering ulike typer sykliske aktiviteter. Koble den pedagogiske blokken og blokken med planlagt tid med en enkelt tråd. Hos oss vil du bruke et minimum av din dyrebare tid på å utarbeide det nødvendige syklogrammet.
Konkrete eksempler på kompetent planlegging av sykliske prosesser.
Inneholdt i seksjoner:Viser publikasjoner 1–10 av 242.
Alle seksjoner | Syklogrammer
Syklogram over arbeidsuken til logopedlærer for 2018–2019 Ukedager Tid Type aktivitet Mandag 8.00 – 12.00 8.00 – 8.15 Individuelle pedagogiske aktiviteter 8.15 – 8.30 Individuelle pedagogiske aktiviteter (forberedende gruppe FFN) 8.30 – 9.00 Felles aktiviteter pågår...
Et omtrentlig syklogram over pedagogiske aktiviteter med barn under regimeøyeblikk i samsvar med Federal State Education Standard for Education. Forklarende merknad Innhold syklogrammer designet for yngre barn førskolealder (3-4 år) og tar hensyn til tilstedeværelsen av et barn med funksjonshemminger i gruppen (med Typhlo nosology. Basert på utdanningsprogram førskoleopplæring "Fra fødsel til skole" redigert av N.E....
Syklogram - Syklogram av en pedagogisk psykolog
Publikasjonen "Cyclogram..." Syklogram over arbeidet til en lærer-psykolog for 2018-2019 akademisk år. Mandag 8.00 – 9.00 Psykologisk støtte elever (observasjon, hjelp til tilrettelegging, spill etc.) 9.00 – 11.00 Kriminalomsorgs- og utviklingsarbeid med elever. 11.00 – 12.00 Deltakelse i...
Bildebibliotek "MAAM-bilder"
Balalardyn is- әreketi men tәrbiesіn ұyimdastyru cyclograms Syklogram for planlegging av organisering av utdanning og opplæring av barn i den sekundære "A"-gruppen Apta/Uke nr. 4 Tverrgående emne " Barnehage" Underemne: "Møbler" fra 09.24 til 09.28.18...
Mål. Introdusere barn til muntlig folkekunst. Oppgaver. Bidra til dannelsen emosjonell holdning Til litterære verk. Fremme vennlige forhold mellom barn omsorgsfull holdning til hverandre. Fortsett å utvikle atferdsferdigheter i...
 Mål. Å utvide barnas kunnskap om hvorfor et juletre er pyntet til høytiden, og ikke et annet tre, slik juletreet ble pyntet før, for å konsolidere barnas kunnskap om reglene for sikker oppførsel nær juletreet. Oppgaver. Danner barnas ideer om bildet av julenissen og ferien. ...
Mål. Å utvide barnas kunnskap om hvorfor et juletre er pyntet til høytiden, og ikke et annet tre, slik juletreet ble pyntet før, for å konsolidere barnas kunnskap om reglene for sikker oppførsel nær juletreet. Oppgaver. Danner barnas ideer om bildet av julenissen og ferien. ...
Syklogram - Syklogram over aktivitetene til en musikksjef 1,5 priser i samsvar med Federal State Education Standard for 2018–2019.
Jeg godkjenner: Leder for MBDOU "CRR - barnehage "Firefly" Bulusheva T.V_ Ukentlig arbeidsplan musikksjef Dmitrieva N.G. for 2018-2019 Mandag: 11.00 - 11.10 individuelt arbeid med begavede barn 11.15 – 11.35 - logorytmikk “Lesovichok” 11.35 –...
Seniorlærerplanleggingssyklogram. Temaer om rollespill, forberedelse til skoleåret Kommunal budsjett førskole utdanningsinstitusjon"Barnehage nr. 3 i landsbyen Nikolaevka" Smidovichsky-distriktet, jødisk autonome okrug Satt sammen av: Olga Aleksandrovna Kutyavina - seniorlærer ved MBDOU "Barnehage nr. 3 i landsbyen Nikolaevka" Syklogram over seniorlærerens aktiviteter. Rute...
Når du jobber i Excel-tabell Dataene er ofte ikke nok til å gjøre informasjonen tydelig. For å øke informasjonsinnholdet i dataene dine, anbefaler vi å bruke grafer og diagrammer i Excel. I denne artikkelen skal vi se på et eksempel på hvordan du bygger en graf i Excel ved hjelp av tabelldata.
Klikk på knappen nedenfor og vi sender deg en Excel-fil med et eksempel på en graf bygget ved hjelp av tabelldata på e-post:
Videoopplæring Hvordan bygge en enkel graf i Excel
La oss forestille oss at vi har en tabell med månedlige data om gjennomsnittlig dollarkurs gjennom året:
Basert på disse dataene må vi tegne en graf. Til dette trenger vi:
- Velg tabelldata, inkludert datoer og valutakurser med venstre museknapp:
- Gå til "Sett inn"-fanen på verktøylinjen og velg "Graph" i "Diagram"-delen:
- I popup-vinduet velger du riktig diagramstil. I vårt tilfelle velger vi en graf med markører:

- Systemet bygde oss en graf:
 Hvordan bygge en graf i Excel basert på tabelldata med to akser
Hvordan bygge en graf i Excel basert på tabelldata med to akser
La oss forestille oss at vi ikke bare har data om dollaren, men også om euroen, som vi ønsker å få plass på ett diagram:
For å legge til Euro-kursdata i diagrammet vårt, må du gjøre følgende:
- Velg grafen vi laget i Excel med venstre museknapp og gå til "Design"-fanen på verktøylinjen og klikk på "Velg data":
- Endre dataområdet for den opprettede grafen. Du kan endre verdiene manuelt eller velge et område med celler ved å holde venstre museknapp:
- Ferdig. Diagrammet for euro- og dollarkursene er bygget:
Hvis du vil vise grafdata i forskjellige formater langs to akser X og Y, så trenger du for dette:
- Gå til "Designer"-delen på verktøylinjen og velg "Endre diagramtype":
- Gå til "Kombinert"-delen og velg for hver akse i "Karttype"-delen passende type datavisning:
- Klikk "OK"
Nedenfor skal vi se på hvordan vi kan forbedre informasjonsinnholdet i de resulterende grafene.
Hvordan legge til en tittel i et Excel-diagram
Ved å bruke eksemplene ovenfor bygde vi grafer over dollar- og eurokursene uten en tittel, det er vanskelig å forstå hva det handler om og hva det gjelder. For å løse dette problemet trenger vi:
- Klikk på diagrammet med venstre museknapp;
- Klikk på det grønne krysset til høyre øverste hjørne grafikk;
- I popup-vinduet merker du av i boksen ved siden av "Kartnavn":
- Et felt med navnet på grafen vil vises over grafen. Klikk på den med venstre museknapp og skriv inn navnet ditt:
Hvordan merke akser i Excel-diagrammer
For å gjøre grafen vår mer informativ, har Excel muligheten til å merke aksene. Slik gjør du dette:
- Venstreklikk på grafen. Et "grønt kryss" vises i øvre høyre hjørne av diagrammet. Klikk på det for å avsløre innstillingene for diagramelementene:
- Venstre-klikk på "Axis Titles". Overskrifter vil vises på grafen under hver akse, der du kan legge til din egen tekst:
Hvordan legge til dataetiketter i et Excel-diagram
Grafen din kan bli enda mer informativ ved å merke de viste dataene.
Ved å bruke valutakurser som eksempel, ønsker vi å vise kostnadene for dollar og euro per måned på et diagram. Til dette trenger vi:
- Høyreklikk på graflinjen som vi vil legge til data til. Velg "Legg til datasignaturer" fra rullegardinmenyen:
Systemet viste dollarkursen på graflinjen, men dette forbedret ikke synligheten til dataene, siden verdiene smelter sammen med grafen. For å konfigurere visningen av datasignaturen, må du utføre følgende trinn:
- Høyreklikk på en hvilken som helst graflinjeverdi. Velg "Datasignaturformat" i popup-vinduet:
I denne menyen kan du konfigurere posisjonen til signaturen, samt hva datasignaturen vil bestå av: serienavn, kategori, verdi osv.
I tillegg til plasseringsinnstillingene kan du i samme meny justere størrelsen på bildetekster, effekter, fyll osv.:
Etter å ha konfigurert alle parameterne, fikk vi følgende valutakursdiagram:
Store mengder informasjon er vanligvis enklest å analysere ved hjelp av diagrammer. Spesielt hvis vi snakker om om en rapport eller presentasjon. Men ikke alle vet hvordan man bygger en graf i Excel ved å bruke tabelldata. I denne artikkelen skal vi se på ulike metoder hvordan kan du gjøre dette.
Hvordan lage en enkel graf
Først må du lage en slags tabell. For eksempel vil vi studere kostnadsavhengigheten i forskjellige dager ferie.
- Velg hele tabellen (inkludert overskriften).
- Gå til fanen "Sett inn". Klikk på "Graphs"-ikonet i "Charts"-delen. Velg Linjetype.
- Som et resultat vil en enkel graf vises på arket.
Takket være denne grafen kan vi se hvilke dager som hadde de høyeste kostnadene, og når tvert imot de laveste. I tillegg ser vi spesifikke tall langs Y-aksen. Området legges inn automatisk, avhengig av dataene i tabellen.
Hvordan lage en graf med flere dataserier
Det er enkelt å lage et stort diagram med to eller flere kolonner. Prinsippet er nesten det samme.
- For å gjøre dette vil vi legge til en kolonne til i tabellen vår.
- Deretter velger vi all informasjon, inkludert overskrifter.
- Gå til fanen "Sett inn". Klikk på "Graphs"-knappen og velg den lineære visningen.
- Resultatet vil være utseendet til følgende diagram.
I dette tilfellet vil tabelltittelen være standardverdien - "Diagramtittel", siden Excel ikke vet hvilken kolonne som er den viktigste. Alt dette kan endres, men dette vil bli diskutert litt senere.
Hvordan legge til en linje i et eksisterende diagram
Noen ganger er det tider når det er nødvendig å legge til en rad i stedet for å bygge noe fra bunnen av. Det vil si at vi allerede har en ferdig graf for kolonnen "Hovedkostnader", og plutselig ønsket vi å analysere tilleggskostnader.
Her tror du kanskje det ville være lettere å bygge alt på nytt. På den ene siden, ja. Men på den annen side, tenk deg at det du har på arket ditt ikke er det som er vist ovenfor, men noe større. I slike tilfeller vil det være raskere å legge til en ny rad enn å starte på nytt.
- Høyreklikk på et tomt område av diagrammet. I kontekstmenyen som vises, velg "Velg data".
Vær oppmerksom på at i tabellen er de kolonnene som brukes til å plotte grafen uthevet i blått.
- Etter dette vil du se vinduet "Velg datakilde". Vi er interessert i feltet "Dataområde for diagrammet".
- Klikk én gang i dette inndatafeltet. Da på vanlig måte velg hele tabellen.
- Så snart du slipper fingeren, vil dataene bli satt inn automatisk. Hvis dette ikke skjer, klikker du bare på denne knappen.
- Klikk deretter på "OK"-knappen.
- Som et resultat av dette vil en ny linje vises.
Hvordan øke antall verdier på et diagram
En tabell lagrer vanligvis informasjon. Men hva om grafen allerede er bygget, og flere linjer ble lagt til senere? Det vil si at det var mer data, men dette ble ikke reflektert i diagrammet.
I i dette eksemplet Datoer fra 15. juli til 20. juli ble lagt til, men de er ikke på kartet. For å fikse dette, må du gjøre følgende.
- Høyreklikk på diagrammet. I kontekstmenyen som vises, velg "Velg data".
- Her ser vi at kun en del av tabellen er valgt.
- Klikk på etiketten "Endre" horisontal akse (kategori).
- Du vil få tildelt datoer til og med 14. juli.
- Velg dem hele veien og klikk på "OK"-knappen.
Velg nå en av radene og klikk på "Rediger" -knappen.
- Klikk på ikonet ved siden av "Verdier"-feltet. Inntil dette øyeblikket vil du ha kolonneoverskriften uthevet.
- Etter det, velg alle verdiene og klikk på dette ikonet igjen.
- For å lagre, klikk på "OK"-knappen.
- Vi gjør de samme handlingene med den andre raden.
- Så lagrer vi alle endringer.
- Som et resultat dekker grafen vår mange flere verdier.
- Den horisontale aksen har blitt uleselig fordi det er så mange verdier plassert der. For å fikse dette, må du øke bredden på diagrammet. For å gjøre dette må du flytte markøren over kanten av diagramområdet og dra den til siden.
- Takket være dette vil grafen bli mye vakrere.
Tegning av matematiske ligninger
Som regel, i utdanningsinstitusjoner noen ganger gir de oppgaver der de ber deg bygge et diagram basert på verdiene til en funksjon. Tenk deg for eksempel inn grafisk form formler og deres resultat avhengig av verdien av parameteren x i tallområdet -3 til 3 i trinn på 0,5. La oss se på hvordan du gjør dette.
- La oss først lage en tabell med x-verdier i det angitte intervallet.
- La oss nå sette inn formelen for den andre kolonnen. For å gjøre dette, klikk først på den første cellen. Klikk deretter på "Sett inn funksjon"-ikonet.
- Velg kategorien "Matematisk" i vinduet som vises.
- Finn deretter funksjonen "Grader" i listen. Det vil være enkelt å finne siden de alle er sortert alfabetisk.
Navnet og formålet med formelen kan variere avhengig av oppgaven. "Grad" er passende for vårt eksempel.
- Klikk deretter på "OK"-knappen.
- Deretter vil du bli bedt om å angi det opprinnelige nummeret. For å gjøre dette, klikk på den første cellen i "X"-kolonnen.
- I "Grader"-feltet skriver du ganske enkelt tallet "2". For å sette inn, klikk på "OK"-knappen.
- Flytt nå markøren til nederste høyre hjørne av cellen og dra ned til slutten.
- Du bør få følgende resultat.
- Nå setter vi inn formelen for den tredje kolonnen.
- Vi angir i "Nummer"-feltet den første verdien av cellen "X". I "Grad"-delen skriver du inn tallet "3" (i henhold til betingelsene for oppgaven). Klikk på "OK"-knappen.
- Dupliser resultatet helt til bunnen.
- Bordet er klart.
- Før du setter inn en graf, må du velge de to høyre kolonnene.
Gå til fanen "Sett inn". Klikk på "Graphs"-ikonet. Vi velger det første av de foreslåtte alternativene.
- Vær oppmerksom på at i tabellen som vises, har den horisontale aksen fått vilkårlige verdier.
- For å fikse dette, må du høyreklikke på diagramområdet. I kontekstmenyen som vises, velg "Velg data".
- Klikk på "Endre" etikettknappen for horisontal akse.
- Velg hele den første raden.
- Klikk deretter på "OK"-knappen.
- For å lagre endringene, klikk "OK" igjen.
Nå er alt som det skal være.
Hvis du umiddelbart velger tre kolonner og bygger en graf basert på dem, vil du ha tre linjer på diagrammet, ikke to. Dette er feil. Det er ikke nødvendig å tegne verdiene til X-serien.
Typer diagrammer
For å bli kjent med ulike typer diagrammer, kan du gjøre følgende:
- se forhåndsvisning på verktøylinjen;
- åpne egenskapene til et eksisterende diagram.
For det andre tilfellet må du ta følgende trinn:
- Høyreklikk på et tomt område. Fra kontekstmenyen velger du Endre diagramtype.
- Etter dette kan du eksperimentere med utseendet. For å gjøre dette, klikk bare på et av de foreslåtte alternativene. I tillegg vil en stor forhåndsvisning vises nederst når du svever.
I Excel-program eksistere følgende typer grafer:
- linje;
- stablet diagram;
- normalisert tidsplan med akkumulering;
- graf med markører;
- volumetrisk diagram.
Registrering
Som regel er ikke alle fornøyde med det grunnleggende utseendet til det opprettede objektet. Noen vil ha flere farger, andre trenger mer informasjon, og andre vil ha noe helt annet. La oss se på hvordan du kan endre utformingen av diagrammene.
Diagramtittel
For å endre tittelen må du først klikke på den.
Umiddelbart etter dette vil inskripsjonen bli innrammet og du kan gjøre endringer.
Som et resultat av dette kan du skrive hva som helst.
For å endre skrifttypen, må du høyreklikke på tittelen og velge riktig kontekstmenyelement.
Umiddelbart etter dette vil du se et vindu der du kan gjøre det samme med teksten som i Microsoft Word-editoren.
For å lagre, klikk på "OK"-knappen.
Vær oppmerksom på at overfor dette elementet er det en ekstra "undermeny" der du kan velge plasseringen av tittelen:
- over;
- midt overlegg;
- tilleggsparametere.
Hvis du velger det siste alternativet, vil du ha en ekstra sidefelt der du kan:
- lage en fylling;
- velg kanttype;
- bruke ulike effekter:
- skygge;
- gløde;
- utjevning og formatering av en tredimensjonal figur;
- størrelse og egenskaper.
Navn på økser
For å sikre at den vertikale og horisontale aksen ikke forblir navnløs, må du gjøre følgende:
- Klikk på "+"-ikonet til høyre for grafen. I menyen som vises, merker du av i boksen ved siden av "Aksenavn".
- Takket være dette vil du se følgende resultat.
- Redigering av teksten skjer på samme måte som med tittelen. Det vil si at du bare klikker på den for at den tilsvarende muligheten skal vises.
Vær oppmerksom på at til høyre for "Axes"-elementet er det et "trekant"-ikon. Når du klikker på den, vil en ekstra meny dukke opp der du kan spesifisere hvilken informasjon du trenger.
Datasignaturer
For å aktivere denne funksjonen må du klikke på "+"-ikonet igjen og krysse av i den aktuelle boksen.
Som et resultat vil et tall vises ved siden av hver verdi, som grafen ble bygget i henhold til. I noen tilfeller gjør dette analysen enklere.
Hvis du klikker på "trekant"-ikonet, vises en ekstra meny der du kan spesifisere plasseringen av disse tallene:
- i sentrum;
- Igjen;
- høyre;
- over;
- under;
- databallong.
Når du klikker på "Avanserte alternativer", vil et panel med ulike egenskaper vises på høyre side av programmet. Der kan du:
- inkludere i signaturer:
- verdi fra celler;
- rad navn;
- kategorinavn;
- betydning;
- leder linjer;
- legende nøkkel;
- legg til en skilletegn mellom tekst;
- angi posisjonen til signaturen;
- spesifiser tallformatet.
Datatabell
Denne diagramkomponenten er aktivert på lignende måte.
Dette vil vise en tabell over alle verdiene som ble brukt til å lage grafen.
Denne funksjonen har også en egen tilleggsmeny hvor du kan spesifisere om du vil vise forklaringsnøkler.
Når du klikker på "Avanserte alternativer" vil du se følgende.
Nett
Denne diagramkomponenten vises som standard. Men i innstillingene, i tillegg til horisontale linjer, kan du aktivere:
- vertikale linjer;
- ekstra linjer i begge retninger (tegningstrinnet vil bli betydelig redusert).
I tilleggsparametrene kan du se følgende.
Legende
Dette elementet er alltid aktivert som standard. Hvis du ønsker det, kan du slå den av eller angi en posisjon på diagrammet.
Synkende og stigende bånd
Hvis du slår på denne eiendommen grafikk, vil du se følgende endringer.
Ytterligere alternativer for band inkluderer:
- fylle;
- grense.
Ytterligere faner på verktøylinjen
Legg merke til at hver gang du begynner å jobbe med diagrammet, vises flere faner øverst. La oss se nærmere på dem.
Konstruktør
I denne delen vil du kunne:
- legge til element;
- velg ekspressoppsett;
- endre farge;
- spesifiser en stil (når du holder musepekeren, vil diagrammet endre sitt forhåndsvisningsutseende);
- velg data;
- endre type;
- flytte et objekt.
Format
Innhold denne delen i stadig endring. Alt avhenger av hvilket objekt (element) du jobber med for øyeblikket.
Ved å bruke denne fanen kan du gjøre hva som helst med utseendet til diagrammet.
Konklusjon
Denne artikkelen undersøkte trinn for trinn konstruksjonen av ulike typer grafer for forskjellige formål. Hvis ting ikke fungerer for deg, kan det hende du fremhever feil data i tabellen.
I tillegg kan mangelen på forventet resultat skyldes feil valg av diagramtype. Mange alternativer utseende knyttet til ulike formål.
Videoinstruksjoner
Hvis du fortsatt ikke kan bygge noe normalt, anbefales det at du ser videoen, som gir ytterligere kommentarer til instruksjonene beskrevet ovenfor.
Informasjon er lettere å oppfatte hvis den presenteres tydelig. En av måtene å presentere rapporter, planer, indikatorer og andre typer forretningsmateriell på er grafer og diagrammer. Dette er uunnværlige verktøy i analyse.
Det er flere måter å bygge en graf i Excel ved å bruke tabelldata. Hver av dem har sine egne fordeler og ulemper for en bestemt situasjon. La oss se på alt i rekkefølge.
Den enkleste endringsplanen
En graf er nødvendig når det er nødvendig å vise endringer i data. La oss starte med et enkelt diagram for å vise hendelser over ulike tidsperioder.
La oss si at vi har data om nettoresultatet til en bedrift i 5 år:
* Tallene er betingede, for pedagogiske formål.
Gå til fanen "Sett inn". Det finnes flere typer diagrammer:
Velg "Graph". Popup-vinduet viser utseendet. Når du holder markøren over en bestemt type diagram, vises et hint: hvor det er best å bruke dette diagrammet, for hvilke data.
Valgt - kopierte tabellen med data - limte den inn i diagramområdet. Dette viser seg å være følgende alternativ:
Rett horisontal (blå) er ikke nødvendig. Bare velg den og slett den. Siden vi har én kurve, fjerner vi også forklaringen (til høyre for grafen). For å tydeliggjøre informasjonen, signer markørene. På fanen "Datasignaturer" bestemmer vi plasseringen av tallene. I eksemplet - til høyre.
La oss forbedre bildet - merk aksene. "Layout" - "Navn på akser" - "Navn på den horisontale (vertikale) hovedaksen":
Tittelen kan fjernes eller flyttes til kartområdet over det. Endre stil, fyll osv. Alle manipulasjoner er på "Kartnavn"-fanen.
I stedet for løpenummeret til rapporteringsåret trenger vi nøyaktig året. Velg verdiene for den horisontale aksen. Høyreklikk - "Velg data" - "Endre horisontale akseetiketter". Velg et område i fanen som åpnes. I en tabell med data - den første kolonnen. Som bildet under:
Vi kan la timeplanen være som den er. Eller vi kan fylle det, endre fonten, flytte diagrammet til et annet ark ("Designer" - "Flytt diagram").
Graf med to eller flere kurver
La oss si at vi ikke bare må vise nettofortjeneste, men også verdien av eiendeler. Det er mer data:
Men konstruksjonsprinsippet forble det samme. Først nå er det fornuftig å legge legenden bak seg. Siden vi har 2 kurver.
Legge til en andre akse
Hvordan legge til en andre (ekstra) akse? Når måleenhetene er de samme, bruker vi instruksjonene som er foreslått ovenfor. Hvis du trenger å vise data av forskjellige typer, trenger du en hjelpeakse.
Først bygger vi en graf som om vi har de samme måleenhetene.
Velg aksen som vi vil legge til en hjelpeakse for. Høyre museknapp – “Dataserieformat” – “Serieparametere” – “Langs hjelpeaksen”.
Klikk "Lukk" - en andre akse vises på diagrammet, som "justerer" til kurvedataene.
Dette er én vei. Det er en annen - endre diagramtypen.
Høyreklikk på linjen du trenger ekstra akse. Velg "Endre diagramtype for serier."
Vi bestemmer typen for den andre raden med data. Eksemplet er et stolpediagram.
Bare noen få klikk – en ekstra akse for en annen type måling er klar.
Bygge en graf over funksjoner i Excel
Alt arbeid består av to trinn:
- Lage en tabell med data.
- Bygge en graf.
Eksempel: y=x(√x – 2). Trinn – 0,3.
La oss lage et bord. Den første kolonnen er X-verdiene. Vi bruker formler. Verdien til den første cellen er 1. Den andre: = (navnet på den første cellen) + 0,3. Velg nederste høyre hjørne av cellen med formelen - dra den ned så mye som nødvendig.
I Y-kolonnen skriver vi formelen for å beregne funksjonen. I vårt eksempel: =A2*(ROOT(A2)-2). Trykk "Enter". Excel beregnet verdien. Vi "multipliserer" formelen gjennom hele kolonnen (ved å trekke det nedre høyre hjørnet av cellen). Datatabellen er klar.
La oss gå til nytt blad(du kan bli ved dette – plasser markøren i en ledig celle). "Sett inn" - "Chart" - "Scatter". Velg typen du liker. Høyreklikk på kartområdet og velg "Velg data."
Velg X-verdiene (første kolonne). Og klikk "Legg til". Vinduet Rediger serie åpnes. Angi navnet på serien – funksjon. X-verdier er den første kolonnen i datatabellen. Verdier Y – andre.
Klikk OK og beundre resultatet.
Y-aksen er fin. Det er ingen verdier på X-aksen. Kun punktnummer er angitt. Dette må fikses. Det er nødvendig å merke grafaksene i Excel. Høyre museknapp – "Velg data" - "Endre etiketter for horisontale akser". Og velg området med de nødvendige verdiene(i datatabellen). Timeplanen blir som den skal være.
Overlegge og kombinere grafer
Det er ikke vanskelig å lage to grafer i Excel. La oss kombinere to funksjonsgrafer i Excel på ett felt. La oss legge til Z=X(√x – 3) til den forrige. Datatabell:
Velg dataene og lim dem inn i diagramfeltet. Hvis noe er galt (navnene på radene er feil, tallene på aksen reflekteres feil), rediger dem gjennom fanen "Velg data".
Og her er våre 2 funksjonsgrafer i ett felt.
Avhengighetsgrafer
Dataene i en kolonne (rad) avhenger av dataene i en annen kolonne (rad).
Du kan bygge en graf over avhengigheten av en kolonne til en annen i Excel slik:
Betingelser: A = f (E); B = f(E); C = f(E); D = f(E).
Velg diagramtypen. Flekk. Med jevne kurver og markører.
Datavalg – «Legg til». Serienavnet er A. X-verdier er A-verdier er E-verdier igjen. Navnet på raden er B. X-verdiene er dataene i kolonne B. Y-verdiene er dataene i kolonne E. Og i henhold til dette prinsippet, hele tabellen.
Last ned alle diagrameksempler
På samme måte kan du bygge smultring- og søylediagrammer, histogrammer, boblediagrammer, aksjediagrammer, etc. Excels muligheter er varierte. Nok til å skildre tydelig ulike typer data.
Informasjon som vises visuelt er mye lettere å oppfatte, dette er et bevist faktum. Trenden observeres spesielt tydelig i ulike sammenligninger. Nedenfor skal vi se på hvordan du bygger et diagram i Excel ved hjelp av tabelldata. Det blir det trinnvise instruksjoner Uten videre vil vi også berøre en rekke relaterte problemstillinger.
Lage et diagram
Vi vil løse problemet på forskjellige måter, vil du velge den mest passende. Så la oss komme i gang.
Histogram
Denne typen passer når vi bare skal vise verdier visuelt, eller sammenligne dem med andre.
- For å begynne å lage et diagram, bør du i utgangspunktet ha dataene som skal danne grunnlaget. Velg derfor hele kolonnen med tall fra tabellen og trykk på Ctrl+C-knappkombinasjonen.
- Klikk deretter på Sett inn-fanen og velg et histogram. Det vil vise våre data på best mulig måte.
- Som et resultat av handlingssekvensen ovenfor, vil et diagram vises i hoveddelen av dokumentet vårt. Først av alt må du justere posisjonen og størrelsen. For å gjøre dette er det markører som kan flyttes.
- Vi konfigurerte det endelige resultatet som følger:
- La oss gi skiltet et navn. I vårt tilfelle er dette produktpriser. For å komme inn i redigeringsmodus, dobbeltklikk på diagramtittelen.
- Du kan også komme inn i redigeringsmodus ved å klikke på knappen merket med tallet 1 og velge funksjonen Aksenavn.
- Som du kan se, dukket inskripsjonen opp her også.
Slik ser resultatet av arbeidet ut. Etter vår mening ganske bra.
Sammenligning av ulike verdier
Hvis du har flere verdier, kan du også legge dem til her, slik at vi kan få utmerket materiale for visuell sammenligning.
- Kopier tallene i den andre kolonnen.
- Velg nå selve diagrammet og trykk Ctrl+V. Denne kombinasjonen vil sette inn data i et objekt og tvinge det til å bli organisert i kolonner med forskjellige høyder.
Det er hundrevis av andre typer grafer i programmet, de finner du i Sett inn-menyen. Gjennom forsøk og kombinasjoner må hver enkelt håndteres separat.
Prosentdel
For å tydeligere forstå rollen til de forskjellige cellene i tabellen vår og verdiene generelt, kan vi sammenligne resultatene i form av et kakediagram. Og vi vil gjøre dette med konklusjonen prosentdel. La oss komme i gang.
- Som i tidligere tilfeller kopierer vi dataene fra platen vår. For å gjøre dette, bare velg dem og trykk på tastekombinasjonen Ctrl+C. Du kan også bruke kontekstmenyen.
- Klikk på Sett inn-fanen igjen og velg sektordiagram fra listen over stiler.
- Når utdatametoden er lagt til, vil du se følgende bilde:
- Deretter må vi endre stilen og velge en profil som viser prosenter. Dette gjøres etter å ha valgt det ferdige objektet i listen over stiler.
- Vel, et helt annet resultat. Diagrammet ser ganske profesjonelt ut. Vi klarte å lage en virkelig utmerket visuell indikator.
Alle parametere, inkludert farger, fonter og deres skygger er fleksibelt konfigurert i Microsoft Excel. Overfloden av kontrollelementer er virkelig stor.
Resultater og kommentarer
Det er alt, nå er problemet med å lage et diagram i Excel fullstendig dekket. Vi håper artikkelen vår var nyttig for deg. Hvis du fortsatt har spørsmål, spør dem i kommentarene, hjelp fra vår side vil ikke vente lenge på å komme.
For større klarhet og fullstendighet av prosessen, tok vi også opp en treningsvideo. Vi inviterer deg til å gjøre deg kjent med innholdet.
Hvordan lage et diagram i Excel: trinnvise instruksjoner
Jeg spurte mine venner og bekjente om hva de ville være interessert i å se i Excel-timer. Det viste seg at det mest interessante spørsmålet var "hvordan bygge et diagram i Excel."
Vel, la oss se på.
Generelt er konstruksjonen av diagrammer en svært omfattende del, fordi det er et lite antall typer diagrammer, avhengig av målene og målene som de blir opprettet etter.
Når du konstruerer diagrammer, er det første trinnet riktig kompilering av en tabell med data som dette diagrammet vil vise.
La oss starte med noe enkelt.
Jeg tilbyr dette eksemplet
La oss bygge et enkelt diagram som ganske enkelt visuelt viser tabelldataene. For å gjøre dette, velg hele tabellområdet og klikk på "Kartveiviser"-knappen.
Vi velger den første linjen - "histogram" og i vinduet til høyre ser vi alternativer for typene histogrammer, vi vil velge den første, men du kan eksperimentere senere, essensen er den samme.
La oss gå videre til neste vindu, hvor vi kan beskrive typen datavisning. Angi for eksempel et navn for X- og Y-aksene For å gjøre dette, velg fanen "overskrifter", der beskriver vi navnet på aksene og navnet på selve diagrammet.
Om nødvendig kan du angi verdien for antall steder i beholderen som skal vises, for å gjøre dette, klikk på fanen "Dataetiketter", der merker vi av for "verdier"
Tilstedeværelsen eller fraværet av en "legende" og dens plassering kan også spesifiseres. Klikk på "Legend"-fanen og prøv
Men i vårt eksempel vil jeg fjerne det (fjern merket i boksen ved siden av "legg til forklaring")
Hvis alt passer deg, klikk på "Neste"-knappen. Vi har et vindu der vi kan velge om diagrammet skal vises på samme ark som tabellen, eller på et eget ark. Alt avhenger av ønske og behov. For eksempel vil jeg velge fra "tilgjengelig"
Klikk deretter på "ferdig". Diagrammet vårt vil vises på arket. Du kan flytte den til ønsket plassering med musen. Fargen på kolonnene kan endres. For å gjøre dette, dobbeltklikk på den fargede kolonnen. Et vindu vil dukke opp der du kan formatere kolonnefyllfarge, kantlinjer, fyll- og strekmetoder. La oss for eksempel farge kolonnene gule. Velg fra paletten gul og klikk OK
Noe nedenfor viser vi ekstra kolonner i diagrammet relatert til serienumre. Det jeg mener er dette
For å fjerne dem, dobbeltklikk på en av dem, i vinduet som åpnes, i "Vis"-fanen, merk type kant – usynlig, type fyll – gjennomsiktig og klikk OK.
På samme måte kan du endre fargen og fonten til karttittelen og aksetitlene. Dobbeltklikk på navnet på diagrammet, i vinduet som vises, velg fontfanen og velg fargen der
Dette er resultatet av leksjonen
I neste leksjon vil vi lære hvordan du lager sirkulære diagrammer i Excel.
For mer fullstendig informasjon på prinsippet om drift av enheter og individuelle enheter av maskinverktøy og elektriske installasjoner skjematisk diagram ofte supplert med syklogram.
Syklogram - syklisk diagram, grafisk bilde enhver syklisk prosess.
Syklogrammer (taktogrammer) for drift av elektrisk utstyr er ment å forklare og bestemme rekkefølgen og varigheten av å slå på elektriske motorer og kontrollutstyr. De er nødvendige for å forklare og bestemme sekvensen og varigheten av å slå på elektriske motorer og kontrollutstyr i driftssyklusene til mekanismer.
Det er viktig å ha syklogram for mekanismer med automatiske driftssykluser og et stort antall kontrollenheter. Som regel indikerer syklogrammene grensebrytere, trykkbrytere, elektromagneter og andre kommando- og kontrollenheter eller elektriske motorer.

Ris. 1. Eksempel på et syklogram
Det er to hovedmåter å tegne syklogram på - tabellform og grafisk. Tabellmetoden brukes vanligvis for å forklare driften av hydrauliske og pneumoelektriske kontrollelementer.
Når du kompilerer syklogrammer ved hjelp av tabellmetoden, må du følge følgende konvensjoner:
a) "+"-tegnet indikerer den tvungne tilstanden til apparatet.
Denne tilstanden tilsvarer en trykket pinne på endebryteren, et stempel på den elektromagnetiske spolen eller en påslått elektromagnet.
Enheter som opererer med selvtilbakestilling vil bare være i tvungen tilstand når en inngangskraft (signaler) påføres dem;
b) tegnet "-" tjener til å indikere den frie tilstanden til enhetene, som tilsvarer frakoblede elektromagneter, utrykte grensebrytere, hydrauliske eller pneumatiske spolestempel;
c) i tilfeller der kontrollelementene har mer enn to stabile tilstander, er syklogrammet supplert med bokstaver symboler: H - nedre posisjon av spolen, B - øvre; L - venstre; P - høyre; C - gjennomsnitt, etc.
I fig. Figur 2 viser hvordan et syklogram er satt sammen i tabellform for støtter (kopiering og skåring) av en dreiebenk.


Ris. 2. Syklogram for drift av elektriske hydrauliske stasjoner
I motsetning til den tabellformede metoden for å tegne syklogrammer grafisk metode lar deg bestemme tilstanden til ikke bare hydraulisk og pneumoelektrisk og kommandoutstyr, men også tilstanden og driften av alle slags mekanismer som er inkludert i mekanismen, hvis elektriske utstyr er underlagt design. Slike syklogrammer bør være visuelle, enkle å tegne og forståelige å lese, og bør også fullt ut karakterisere arbeidet til alle komponenter produksjonsmekanisme.
Ved utforming brukes oftest syklogrammer "langs stien", tidssyklogrammer og syklogrammer for mekanismens operasjonssekvens.
Valget av type syklogram bestemmes av kompleksiteten til arbeidssyklusen til det utformede objektet.
Syklogrammer "underveis" er de enkleste, de tar bare hensyn til teknologiske overganger av forskjellige sykluser for drift av mekanismer og plassering av betegnelser for kommando- og utøvende enheter på de nødvendige stedene. Dette syklogrammet gir en nøyaktig ide om mekanismens virkemåte.

Ris. 3. Det enkleste syklogrammet for maskinens operasjon "underveis": BP - rask tilnærming: RP - arbeidsmating, BO - rask tilbaketrekking, 1 - 9 - teknologiske overganger på flokken.
Syklogrammet til arbeidet "langs banen" til lasteinnretningen og fjærpennen gjør det mulig å bedømme fremdriften til parallelle prosesser og tilstanden til kommandoenhetene som sikrer start av driften av mekanismene og utøvende enhetene som gjør de tilsvarende brytere i lasteenheten.

Ris. 4. Opplegg for bevegelsessykluser for krafthoder til aggregatmaskiner.
Forklaringer til syklogrammene:
Krafthodet med skjæreverktøy bringes først raskt til delen, deretter reduseres bevegelseshastigheten, og arbeidsmatingen skjer. Etter endt behandling trekkes hodet raskt tilbake til sin opprinnelige posisjon (a). Ved bearbeiding av hull for bolter med et kombinert verktøy, bores (eller forsenkes) de først med en normal arbeidsmating s2, deretter foretas en automatisk overgang til en lavere mating hvor forsenking utføres. Syklusdiagrammet for hodebevegelse for dette tilfellet er vist i fig. 4, b.
For å forbore endeflatene nær de borede hullene, ved slutten av arbeidsslaget, roteres verktøyet uten mating - arbeid på en stiv stopper (fig. 4, c). Krafthodet stopper mot en spesialskrue montert på en fast brakett. Oljetrykket i det hydrauliske systemet øker, og etter en tidsforsinkelse bestemt av trykkbryterinnstillingen, går hodet tilbake til sin opprinnelige posisjon.
Når du borer dype hull, er det nødvendig å periodisk fjerne boret fra delen for å fjerne spon og avkjøle den. Krafthodets bevegelsessyklus som tilsvarer dette tilfellet er vist i fig. 4, g. Ved slutten av boringen trekkes hodet med verktøyene tilbake til sin opprinnelige posisjon.
Komplekse sykluser som arbeidet innebærer stort antall elektriske enheter eller maskiner er avbildet i form av tidssyklogrammer, som indikerer teknologiske overganger i sekunder (eller minutter) og driften av individuelle komponenter i produksjonsmekanismen.

Ris. 5. Syklogram over arbeid "langs banen" til lasteanordningen i maskinens pinne
Syklogram representerer linjegraf, som gjenspeiler bare tiden og sekvensen for utførelse av individuelle prosesser (operasjoner) av syklusen i form av horisontale linjer tegnet i en viss skala (tabell 9.1).
Beregningen og konstruksjonen av en syklisitetsplan (syklogram) utføres i følgende sekvens: sammensetningen av syklusen er etablert (en liste over alle arbeidsprosesser som er nødvendige for utgraving); arbeidsomfanget for hver arbeidsprosess bestemmes; Utførelsestiden for hver prosess bestemmes.
Tabell 6.1
Syklogram for utgraving
| Prosessnavn | Antall arbeidere | Prosessvarighet | Skifttimer | Brudd | ||||||
| 1. Rydding i fjellet | 1,52 | |||||||||
| 2. Feste | 1,80 | |||||||||
| 3. Bore hull | 1,78 | |||||||||
| 4. Lasting og sprengning | 0,90 | |||||||||
| 5. Ventilasjon | - | 0,5 |
10 BEREGNING AV KOSTNADER FOR ARBEIDSBYGG
10.1 Beregning av kostnadene ved bygging av en utgraving under posten "lønn"
Beregning av kostnaden for 1 lineær meter. driftsklar produksjon inkluderer beregning av kostnader til lønn, materialer, strøm og utstyrsavskrivninger.
Tabell 8 Kostnader for tunneldriving under post « Lønn»
| Behandle | Antall arbeidere | Arbeidskostnader per syklus, person/t/m | Utflod | Timetakst, gni. | Totale kostnader, gni. |
| Boring, m | |||||
| Rengjøring, m 3 | |||||
| Belastning, kg | |||||
| Andre | |||||
| Totalt i henhold til tariff | |||||
| Ekstra lønn for nattarbeid | |||||
| Premium tillegg | |||||
| Regional koeffisient | |||||
| Nordlig | |||||
| Totalt med tilleggsbetalinger | |||||
| Samlet sosialt lønnsfondsskatt | |||||
| Totalt per syklus | |||||
| Totalt per 1 m 3 | |||||
| Totalt for all produksjon |
 10.2 Beregning av kostnadene ved bygging av en gruve under posten "energi"
10.2 Beregning av kostnadene ved bygging av en gruve under posten "energi"
Elektrisitetskostnadene bestemmes av antall mekanismer og utstyr som brukes i ansiktet, kraften til de elektriske motorene som er installert på dem og tiden de opererer under gruvesyklusen. Beregninger av kostnadene for elektrisitet brukt for å fullføre syklusen.
Tabell 9 Kostnader for tunneldriving under punktet «Energi»
 10.3 Beregning av kostnad for gravekonstruksjon under posten "avskrivninger"
10.3 Beregning av kostnad for gravekonstruksjon under posten "avskrivninger"
Vi beregner avskrivninger i henhold til standardene og presenterer dem i tabell 10.
Tabell 10 Beregning av avskrivninger
 10.4 Beregning av totalkostnad for gravekonstruksjonen
10.4 Beregning av totalkostnad for gravekonstruksjonen
Tabell 11 Totalkostnad for gravekonstruksjon.
 KONKLUSJON
KONKLUSJON
Basert på prosjektdataene kan vi konkludere med at: denne metoden utgraving av horisontal gruvedrift gir ikke høye utgravingshastigheter, arbeidssikkerheten reduseres på grunn av bruk av bore- og sprengningsoperasjoner, lav strømforsyning til ansiktet.
LISTE OVER BRUKT KILDER
1.  Håndbok for gruvekonstruksjonsingeniør. Under generell utg.. V.V. Hvit. M., Nedra, 1983. 439 s.
Håndbok for gruvekonstruksjonsingeniør. Under generell utg.. V.V. Hvit. M., Nedra, 1983. 439 s.
2. Trebush Yu.P. Gruveteknologi. Retningslinjerå utføre laboratoriearbeid for studenter av spesialiteten "Underjordisk gruvedrift". Krasnoyarsk, 2004. – 52 s.
3. Veiledning til gruvetransport. Ed. G.Ya. Peisakhovich og I.P. Remizova. M., "Nedra", 1977. 624 s.
4. Boykiy B.V., Zimina E.A., Smirnyakov V.V., Timofeev O.V.. Teknologi, mekanisering og organisering av gruvedrift / M., “Nedra”, 1983. 264 s.
5. Samlede standarder for produksjon og tid for undergrunn gruvearbeid for gruver og gruver av ikke-jernholdig metallurgi. M.: 1976.
6. Gruve- og undergrunnskonstruksjon: Lærebok. for universiteter / B.A. Kartozia, Yu.N. Malyshev, B.I. Fedunets og andre - M.: Forlag AGN, 2003. - T. I.
7. Gruve og underjordisk konstruksjon: Lærebok. for universiteter / B.A. Kartozia, Yu.N. Malyshev, B.I. Fedunets og andre - M.: Forlag AGN, 2003. - T. II.
8. Urbaev D.A. Gruve og underjordisk konstruksjon: laboratorium. verksted / Krasnoyarsk: Siberian Federal University. 2010.
DEN RUSSISKE FØDERASJONS UDDANNINGSDEPARTEMENT Statlig institusjon
KUZBASS STATE TEKNISK UNIVERSITET
Institutt for informasjon og automatiserte produksjonssystemer
KONSTRUKSJON AV DRIFTSSYKLOGRAMER AV AUTOMATISKE PROSESSERINGSCELLER
Retningslinjer for laboratoriearbeid i kurset "Automasjon av produksjonsprosesser i maskinteknikk" for studenter i retning 552900″ Teknologi,
utstyr og automatisering av maskinteknisk produksjon″
Satt sammen av A.N
G.A. Alekseeva
Godkjent på møte i avdelingen Protokoll nr. 3 av 05.11.02
En elektronisk kopi er plassert i biblioteket til hovedbygningen til KuzSTU State University
KEMEROVO 2003
1. FORMÅL MED ARBEIDET
Målet er å gjøre studentene kjent med reglene for å konstruere og analysere syklogrammer for driften av automatiske prosesseringsceller (APC). Arbeidet er lagt opp til 2 akademiske timer.
2. TEORETISKE BESTEMMELSER
Når du utvikler syklogrammer for driften av automatiske maskiner (maskinsystemer), løses vanligvis følgende oppgaver:
en klar sekvens av handlinger og nødvendige kontrollkommandoer er designet for alle maskinens aktuatorer, på grunnlag av hvilken et kontrollprogram (CP) så kompileres. For en RTK, for eksempel, i henhold til syklogrammet for dens drift, er det utarbeidet en UE for en industrirobot (IR), som koordinerer driften av resten av utstyret;
den utviklede sekvensen av handlinger er optimalisert for å redusere den totale syklusvarigheten og eliminere nedetid for det viktigste teknologiske utstyret til RTK.
Hvis, ved utvikling av et syklogram, blir utførelsestider bestemt individuelle handlinger(syklussykluser), så brukes slike syklogrammer for å beregne varigheten av hele syklusen og dens individuelle fragmenter, og for å beregne ytelsen til RTK.
Kjent ulike former presentasjon av syklogram: tabellform, sirkulær, etc. Mest utbredt mottatt syklogram i form av en tabell.
Før syklogrammet konstrueres, bestemmes sammensetningen av AO-utstyret og listen over aktuatorer for hvert utstyr spesifiseres. De mulige tilstandene til hver aktuator bestemmes også. I dette arbeidet skal kun utstyret og aktuatorene som utfører mekaniske handlinger tas i betraktning (kontrollpaneler, elektriske skap, hydrauliske kraftstasjoner osv. skal ikke tas i betraktning). For maskinen bør du velge de aktuatorene som er direkte involvert i prosessen med å laste og losse delen. Selve prosessen med å behandle en del i henhold til kontrollprogrammet vil anses å finne sted mellom å slå spindelen av og på og vil ikke bli vurdert i detalj i syklogrammet.
Deretter vil syklogrammet inkludere følgende kolonner:
utstyr;
aktuatorer som utfører individuelle elementer i syklusen;
mulige tilstander til aktuatorer i syklusen;
det nødvendige antall sykluser.
Antall linjer bestemmes av antall tilstander for alle aktuatorer.
Til å begynne med er en eller annen tilstand av alle aktuatorer valgt som den første. For valg initial tilstand du kan velge et hvilket som helst øyeblikk av lasting-lossesyklusen (for eksempel det øyeblikket delen begynner å laste). Syklogrammet må utarbeides slik at alle aktuatorer går tilbake til sin opprinnelige tilstand ved slutten av syklusen.
Deretter bør du beskrive i tekstform den planlagte operasjonssekvensen til alle nødvendige aktuatorer. I dette tilfellet er det nødvendig å strebe etter maksimal reduksjon av syklustiden ved å kombinere bevegelser i ett slag (samtidig utførelse av bevegelser). En slik kombinasjon bør imidlertid utføres teknisk kompetent. For eksempel kan du ikke kombinere klemmen av maskinverktøyfestet og frigjøringen av PR-griperen i én syklus (griperen kan begynne å fungere før fiksturen og delen vil miste orienteringen).
Så begynner det faktisk fylle ut et tabellsyklogram. Som regel har de fleste aktuatorer
det er to stater (åpen - lukket, forlenget - tilbaketrukket, på
den er slått av). I dette tilfellet må reglene for sekvensen av svitsjetilstander og paritet følges (antall ganger aktuatoren er i en tilstand må være lik antall ganger den er i den andre tilstanden, dvs. summen må deles på to, ellers vil ikke aktuatoren gå tilbake til sin opprinnelige tilstand under syklusen).
3. EKSEMPEL PÅ UTFØRELSE AV ARBEID
AOF-diagrammet er vist i fig. 1. Cellen inkluderer:
CNC dreiebenk 16K20F3R132;
industrirobot M10P.62.01;
klokkebord.
Deler som aksler behandles, tilførselen av disse er på klokkebordet. Aksen til delen på bordet er vertikal. Den ferdige delen skal returneres til klokkebordet i samme posisjon.
Maskinens senterakse
Spindel
Del 90
Nominasjon
Klokke
Maskinens senterakse
Armforlengelse |
||||||||||||||||||
Spindel | ||||||||||||||||||
Ytterligere | ||||||||||||||||||
flytte | ||||||||||||||||||
0 mm – 150 mm | ||||||||||||||||||
c) Armforlengelse
Ris. 1. Diagram over automatisk prosesseringscelle:
a – sett forfra (ta tak i arbeidsstykket); b – sett forfra (lasting på maskinen); c – sett fra siden
Sammensetningen av aktuatorene som er nødvendige for lasting og lossing og deres tilstander er vist i fig. 2.
La oss definere initial tilstand aktuatorer:
gjerdet er åpent;
avkjøling - av;
enhet - åpen;
spindel – av;
rotasjonsmekanisme rundt akse A - til klokkebordet (0° );
rotasjonsmekanisme rundt akse B - fra maskinen;
hånd - tilbaketrukket;
grep – åpent;
ekstra forskyvning – til 0 mm (til venstre i forhold til håndens akse
klokkebord – arbeidsstykke i lasteposisjon. La oss ta følgende syklus med lasting og lossing av maskinen.
Eksekutør- | Tilstand | |||||||||||||||
mekanisme | ||||||||||||||||
gjerde | ||||||||||||||||
kjøling | inkludert | |||||||||||||||
av | ||||||||||||||||
enhet | ||||||||||||||||
spindel | ||||||||||||||||
av | ||||||||||||||||
snu | til takten. bord | |||||||||||||||
A-akse | fra takt. bord | |||||||||||||||
snu | ||||||||||||||||
Industriell | B-aksen | fra maskinen | ||||||||||||||
nominert | ||||||||||||||||
trukket tilbake | ||||||||||||||||
ytterligere | til kassetten | |||||||||||||||
fra kassetten | ||||||||||||||||
Klokke | snu 1 trinn | |||||||||||||||
Ris. 2. Fragment av AOYA-syklogrammet
Hånden strekker seg. Grepet lukkes. Hånden reiser seg og fjerner arbeidsstykket fra kassetten. Roter 90° rundt akse A. Rotasjon rundt B-aksen (arbeidsstykket faller på aksen til maskinens sentre). Hånden beveger seg mot spindelen og setter arbeidsstykket inn i chucken. Kassetten lukkes. Grepet åpnes. Armen beveger seg og roterer vertikalt rundt B-aksen. Gjerdet lukkes, kjøling slås på og behandlingen i henhold til programvaren starter. Behandlingen avsluttes, spindelen slås av, kjølingen slås av og dekselet åpnes. Roter armen rundt aksen B mot maskinen, forleng armen og klem delen. Enheten åpnes og armen beveger seg bort fra spindelen. Roter rundt B-aksen til en vertikal posisjon og beveg armen. Rotasjon rundt akse A til posisjon 0° (mot klokketabellen). Armen strekker seg og senkes ned, og setter delen inn i kassetten. Grepet åpnes og hånden beveger seg. Klokkebordet roterer én posisjon. Syklusen er over.
4. PROSEDYRE FOR UTFØRELSE AV ARBEIDET
4.1. Få en versjon av oppgaven (søknaden) fra læreren.
4.2. Analyser sammensetningen av cellen, bestem den nødvendige sammensetningen av aktuatorer for hver type utstyr og deres funksjoner.
4.3. Bestem utgangsposisjonen til arbeidsstykket og alle aktuatorer.
4.4. Design en automatisk syklus for drift av kjernekraftverket.
4.5. Utvikle et syklogram over cellens operasjon i tabellform, og prøv å redusere tiden så mye som mulig lasting og lossing av deler.
5. RAPPORTENS INNHOLD
5.1. Formålet med arbeidet.
5.2. Diagram over en AO med indikasjon på cellesammensetning og frihetsgrader
5.3. Utgangsposisjon for aktuatorene.
5.4. Tekstbeskrivelse av den automatiske AO-syklusen.
5.5. Syklogram over driften av kjernekraftverket.
5.6. Konklusjoner fra arbeidet.
6. TEST SPØRSMÅL
6.1. Hovedoppgavene løses ved utvikling av syklogrammer.
6.2. Forklar strukturen til et syklogram i tabellform.
6.3. Gi eksempler på tilfeller når det er mulig å kombinere arbeidet til individuelle mekanismer i en syklus, og når det ikke er det.
6.4. Hva er paritetsregelen når man designer syklo-

SØKNAD
Oppgavealternativer
Alternativ 1
1 – industrirobot M20TS.40.01
2 – CNC-dreie- og tårnmaskin
3 – butikk – lagring 4 – enhet
kontroll PR 5 – gjerde
6 – CNC-enhet til maskinen 7 – elektrisk skap
8 – hydraulisk stasjon
Alternativ 2
1 – industrirobot 2M4Ts.20GP-3 2 – multiskjærende dreiebenk 1N713
3 – beholder (kassetttype)
4 – kontrollenhet PR5 – hydraulisk stasjon

Alternativ 3
1 - industrirobot PR42 - multisving
halvautomatisk highlander 1716F3 3 – klokkebord4 – container5 – PR kontrollpanel
6 – enhet for å fjerne sjetonger
Alternativ 4
5 – enhet for omorientering av deler
6 – el-skap
7 – hydraulisk stasjon
Alternativ 6
1 – industrirobot MP
2 – halvautomatisk dreiebenk 1713
3 – klokkebord
 "Det ville være overraskende om en av russerne ikke kjente Krylov"
"Det ville være overraskende om en av russerne ikke kjente Krylov"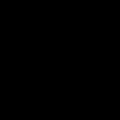 John Milton og diktet hans "Paradise Lost" "Paradise Regained" og "Samson the Fighter"
John Milton og diktet hans "Paradise Lost" "Paradise Regained" og "Samson the Fighter" Vil de troende gjøre de gjerningene som Jesus gjorde?
Vil de troende gjøre de gjerningene som Jesus gjorde?