Gjennomsnittlig mengde i excel-formel. Beregning av minimums-, maksimums- og gjennomsnittsverdier i Microsoft Excel
Den vanligste typen gjennomsnitt er det aritmetiske gjennomsnittet.
Enkelt aritmetisk gjennomsnitt
Et enkelt aritmetisk gjennomsnitt er gjennomsnittsleddet, for å bestemme hvilket totalvolumet av en gitt attributt i dataene er likt fordelt mellom alle enheter inkludert i den gitte populasjonen. Dermed er gjennomsnittlig årlig produksjon per ansatt mengden produksjon som ville blitt produsert av hver ansatt hvis hele produksjonsvolumet var likt fordelt mellom alle ansatte i organisasjonen. Den aritmetiske gjennomsnittlige enkelverdien beregnes ved å bruke formelen:
Eksempel 1 . Et team på 6 arbeidere mottar 3 3,2 3,3 3,5 3,8 3,1 tusen rubler per måned.Enkelt aritmetisk gjennomsnitt– Lik forholdet mellom summen av individuelle verdier av en egenskap og antall egenskaper i aggregatet
Finn gjennomsnittslønn
Løsning: (3 + 3,2 + 3,3 +3,5 + 3,8 + 3,1) / 6 = 3,32 tusen rubler.
Vekt aritmetisk gjennomsnitt
Hvis volumet til datasettet er stort og representerer en distribusjonsserie, beregnes det vektede aritmetiske gjennomsnittet. Slik bestemmes den veide gjennomsnittsprisen per produksjonsenhet: den totale produksjonskostnaden (summen av produktene av dens mengde med prisen på en produksjonsenhet) deles på den totale produksjonsmengden.
La oss forestille oss dette i form av følgende formel:
![]()
Eksempel 2 . Finn gjennomsnittslønnen til verkstedarbeidere per månedVektet aritmetisk gjennomsnitt— lik forholdet mellom (summen av produktene av verdien av et trekk og gjentakelsesfrekvensen av dette trekk) til (summen av frekvensene til alle trekk). Det brukes når varianter av populasjonen som studeres forekommer ulikt antall ganger.
Gjennomsnittlig lønn kan oppnås ved å dele den totale lønnen med det totale antallet arbeidere:

Svar: 3,35 tusen rubler.
Aritmetisk gjennomsnitt for intervallserier
Når du beregner det aritmetiske gjennomsnittet for en intervallvariasjonsserie, bestemmer du først gjennomsnittet for hvert intervall som halvsummen av øvre og nedre grense, og deretter gjennomsnittet av hele serien. Ved åpne intervaller bestemmes verdien av det nedre eller øvre intervallet av størrelsen på intervallene ved siden av dem.
Gjennomsnitt beregnet fra intervallserier er omtrentlige.
Eksempel 3. Bestem gjennomsnittsalderen for kveldselever.

Gjennomsnitt beregnet fra intervallserier er omtrentlige. Graden av deres tilnærming avhenger av i hvilken grad den faktiske fordelingen av befolkningsenheter innenfor intervallet nærmer seg ensartet fordeling.
Ved beregning av gjennomsnitt kan ikke bare absolutte, men også relative verdier (frekvens) brukes som vekter:
Det aritmetiske gjennomsnittet har en rekke egenskaper som mer fullstendig avslører essensen og forenkler beregninger:
1. Produktet av gjennomsnittet ved summen av frekvenser er alltid lik summen av produktene av varianten etter frekvenser, dvs.
![]()
2. Det aritmetiske gjennomsnittet av summen av varierende størrelser er lik summen av det aritmetiske gjennomsnittet av disse størrelsene:
3. Den algebraiske summen av avvik av individuelle verdier av en karakteristikk fra gjennomsnittet er lik null:
![]()
4. Summen av kvadrerte avvik for opsjoner fra gjennomsnittet er mindre enn summen av kvadrerte avvik fra enhver annen vilkårlig verdi, dvs.
I matematikk (og statistikk) er et gjennomsnitt et tall mellom de minste og største verdiene i et sett med tall. Det er tre vanlige gjennomsnitt: aritmetisk gjennomsnitt, median og modus. I Microsoft Excel kan du regne ut alle tre mengdene og også finne det vektede gjennomsnittet, som brukes til å beregne gjennomsnittsprisen.
Trinn
Gjennomsnitt
- I de fleste tilfeller legges tall inn i kolonner (som i vårt eksempel), så skriv inn tallene i cellene A1 – A10.
- Tall å angi: 2, 3, 5, 5, 7, 7, 7, 9, 16 og 19.
- Hvis du vil, finn summen av tallene ved å skrive inn formelen "=SUM(A1:A10)" i celle A11 (uten anførselstegn).
-
Du kan finne det aritmetiske gjennomsnittet ved å bruke AVERAGE-funksjonen.
- Klikk på en tom celle, for eksempel A12, og skriv deretter "=AVERAGE(A1:10)" (uten anførselstegn).
- Klikk på en tom celle og klikk deretter på "f x"-knappen (i formellinjen rett over Excel-regnearket). I vinduet som åpnes, i "Velg en funksjon"-listen, finn og uthev "GJENNOMSNITT" og klikk deretter OK. Skriv inn området "A1:A10" i "Nummer 1"-linjen i vinduet som åpnes, og klikk OK.
- Skriv inn et likhetstegn (=) i formellinjen. Til venstre for formellinjen, i rullegardinlisten Funksjoner, finn og velg GJENNOMSNITT. Skriv inn området "A1:A10" i "Nummer 1"-linjen i vinduet som åpnes, og klikk OK.
-
I cellen der du skrev inn formelen, vil det aritmetiske gjennomsnittet vises, lik forholdet mellom summen av tall i det gitte celleområdet (80) og det totale antallet tall i området (10): 80/ 10 = 8.
- For å sjekke det riktige svaret i en tom celle, skriv inn formelen "=A11/10".
- Det aritmetiske gjennomsnittet er nyttig for å sentrere en fordeling når de individuelle tallene i et sett med tall ikke er veldig forskjellige fra hverandre.
Median
-
Skriv inn tallene hvis median du vil finne.
Du kan finne det aritmetiske gjennomsnittet ved å bruke MEDIAN-funksjonen. Du kan skrive inn formelen på en av tre måter:
- Klikk på en tom celle, for eksempel A13, og skriv deretter inn "=MEDIAN(A1:10)" (uten anførselstegn).
- Klikk på en tom celle og klikk deretter på "f x"-knappen (i formellinjen rett over Excel-regnearket). I vinduet som åpnes, i "Velg en funksjon"-listen, finn og uthev "MEDIAN", og trykk deretter OK. Skriv inn området "A1:A10" i "Nummer 1"-linjen i vinduet som åpnes, og klikk OK.
- Skriv inn et likhetstegn (=) i formellinjen. Til venstre for formellinjen, i rullegardinlisten Funksjoner, finn og velg MEDIAN. Skriv inn området "A1:A10" i "Nummer 1"-linjen i vinduet som åpnes, og klikk OK.
-
Cellen der du skrev inn formelen, vil vise medianverdien, der halvparten av tallene i et sett med tall har høyere verdier enn medianen, og den andre halvparten har lavere verdier enn medianen (i vårt eksempel, medianen er 7). Medianen kan være lik eller ikke være lik ett av tallene i et sett med tall.
Mote
-
Du kan skrive inn formelen på en av tre måter:
- Klikk på en tom celle, for eksempel A14, og skriv deretter inn "=MODE(A1:10)" eller "=MODE.ONE(A1:10)" (uten anførselstegn).
- Klikk på en tom celle og klikk deretter på "f x"-knappen (i formellinjen rett over Excel-regnearket). I vinduet som åpnes, i "Velg en funksjon"-listen, finn og uthev "FASHION" eller "FASHION.ONE", og trykk deretter på OK. Skriv inn området "A1:A10" i "Nummer 1"-linjen i vinduet som åpnes, og klikk OK.
- Skriv inn et likhetstegn (=) i formellinjen. Til venstre for formellinjen, i rullegardinlisten Funksjoner, finn og velg MEDIAN eller MODE.ONE. Skriv inn området "A1:A10" i "Nummer 1"-linjen i vinduet som åpnes, og klikk OK.
-
Cellen der du skrev inn formelen, vil vise modusverdien lik tallet som forekommer oftest i et bestemt sett med tall. I vårt eksempel er modusen 7, siden tallet 7 vises tre ganger i vårt sett med tall.
- Hvis to tall vises like mange ganger i et tallområde, vil MODUS- eller MODE.ONE-funksjonen vise det første tallet som ble funnet. Hvis du i vårt eksempel endrer 3 til 5, vil modusen være 5, ikke 7, fordi 5 oppstår først.
Skriv inn tallene hvis modus du vil finne. Tenk for eksempel på et sett med ti tall (2, 3, 5, 5, 7, 7, 7, 9, 16 og 19). Skriv inn disse tallene i cellene A1 – A10.
Modusfinningsfunksjonen er forskjellig i forskjellige versjoner av Excel.
Vektlagt gjennomsnitt
-
Skriv inn tallene hvis vektede gjennomsnitt du vil finne. Dette krever to kolonner med tall. Vurder for eksempel flere forsendelser med tonic.
- I vårt eksempel vil vi legge inn kolonneoverskrifter. Skriv inn "Enhetspris" i celle A1, og "Antall sendte enheter" i celle B1.
- Den første batchen besto av 10 enheter til $20 per enhet. Skriv inn "$20" i celle A2 og "10" i celle B2.
- Etterspørselen etter tonic økte, så den andre batchen besto av 40 enheter til $30 per enhet. Skriv inn "$30" i celle A3 og "40" i celle B3.
- Etter hvert som prisen steg, falt etterspørselen etter tonic og den tredje batchen besto av 20 enheter til $25 per enhet. Skriv inn "$25" i celle A4 og "20" i celle B4.
-
For å beregne et vektet gjennomsnitt i Excel, må du bruke to funksjoner:
- SUMPRODUKT SUMPRODUKT-funksjonen multipliserer tall i én rad og legger til produktene av tall i alle rader. Du spesifiserer rekkevidden for hver kolonne; i vårt eksempel: "SUMPRODUKT=(A2:A4,B2:B4)". Som et resultat vil du motta den totale kostnaden for all tonic som sendes.
- SUM. SUM-funksjonen legger til tall i en enkelt rad eller kolonne. Siden du vil finne den gjennomsnittlige enhetsprisen på tonicvann som sendes, må du finne den totale mengden tonicvann som sendes. I vårt eksempel: "=SUM(B2:B4)".
-
Cellen der du skrev inn formelen, vil vise verdien av det vektede gjennomsnittet. I vårt eksempel er dette gjennomsnittsprisen per enhet tonic, lik forholdet mellom den totale kostnaden for fraktet tonic og den totale mengden tonic.
- Totalkostnad for tonic sendt: 20 x 10 + 30 x 40 + 25 x 20 = 200 + 1200 + 500 = $1900.
- Total mengde levert tonic: 10 + 40 + 20 = 70.
- Gjennomsnittspris: 1900/70 = $27,14.
- Du trenger ikke skrive inn alle tallene på rad (i en kolonne eller rad), men du må sørge for at Excel forstår hvilke tall du vil inkludere og ekskludere. I vårt eksempel, hvis du vil finne gjennomsnittet av de fem første tallene, skriv inn formelen slik: "=GJENNOMSNITT(A1:A5,A10)."
Skriv inn tallene hvis aritmetiske betyr du vil finne. Tenk for eksempel på et sett med ti tall.
Anta at du må finne gjennomsnittlig antall dager for å fullføre oppgaver av forskjellige ansatte. Eller du vil beregne et tidsintervall på 10 år Gjennomsnittlig temperatur på en bestemt dag. Beregne gjennomsnittet av en tallserie på flere måter.
Gjennomsnittet er en funksjon av målet for sentral tendens som sentrum av en tallserie i en statistisk fordeling befinner seg ved. Tre er de vanligste kriteriene for sentral tendens.
Gjennomsnitt Det aritmetiske gjennomsnittet beregnes ved å legge til en rekke tall og deretter dele antallet av disse tallene. For eksempel er gjennomsnittet av 2, 3, 3, 5, 7 og 10 30 delt på 6,5;
Median Gjennomsnittlig antall av en tallserie. Halvparten av tallene har verdier som er større enn medianen, og halvparten av tallene har verdier som er mindre enn medianen. For eksempel er medianen av 2, 3, 3, 5, 7 og 10 4.
Modus Det vanligste tallet i en tallgruppe. For eksempel modus 2, 3, 3, 5, 7 og 10 - 3.
Disse tre målene for sentral tendens, den symmetriske fordelingen av en rekke tall, er de samme. I en asymmetrisk fordeling av en rekke tall kan de være forskjellige.
Beregn gjennomsnittet av celler som er sammenhengende i samme rad eller kolonne
Følg disse instruksjonene:
Beregning av gjennomsnittet av tilfeldige celler
For å utføre denne oppgaven, bruk funksjonen GJENNOMSNITT. Kopier tabellen nedenfor over på et blankt ark.
Beregning av vektet gjennomsnitt
SUMPRODUKT Og beløp. vDette eksemplet beregner den gjennomsnittlige enhetsprisen betalt over tre kjøp, der hvert kjøp er for et annet antall enheter til forskjellige enhetspriser.
Kopier tabellen nedenfor over på et blankt ark.
Beregner gjennomsnittet av tall, unntatt nullverdier
For å utføre denne oppgaven, bruk funksjonene GJENNOMSNITT Og Hvis. Kopier tabellen nedenfor og husk at i dette eksemplet, for å gjøre det lettere å forstå, kopier det over på et blankt ark.
I prosessen med ulike beregninger og arbeid med data, er det ofte nødvendig å beregne gjennomsnittsverdien. Det beregnes ved å legge til tallene og dele summen på antallet. La oss finne ut hvordan du beregner gjennomsnittet av et sett med tall ved hjelp av Microsoft Excel på forskjellige måter.
Den enkleste og mest kjente måten å finne det aritmetiske gjennomsnittet av et sett med tall er å bruke en spesiell knapp på Microsoft Excel-båndet. Velg et tallområde i en kolonne eller rad i et dokument. Mens du er i "Hjem"-fanen, klikker du på "AutoSum"-knappen, som er plassert på båndet i "Redigering"-verktøyblokken. Fra rullegardinlisten velger du "Gjennomsnitt".

Etter dette, ved hjelp av "GJENNOMSNITT"-funksjonen, utføres beregningen. Det aritmetiske gjennomsnittet av et gitt sett med tall vises i cellen under den valgte kolonnen, eller til høyre for den valgte raden.

Denne metoden er bra for sin enkelhet og bekvemmelighet. Men det har også betydelige ulemper. Ved å bruke denne metoden kan du beregne gjennomsnittsverdien av bare de tallene som er ordnet i en rad i én kolonne eller i én rad. Men du kan ikke arbeide med en rekke celler, eller med spredte celler på et ark, ved å bruke denne metoden.
For eksempel, hvis du velger to kolonner og beregner det aritmetiske gjennomsnittet ved å bruke metoden beskrevet ovenfor, vil svaret bli gitt for hver kolonne separat, og ikke for hele cellearrayen.

Beregning ved hjelp av funksjonsveiviseren
For tilfeller der du trenger å beregne det aritmetiske gjennomsnittet av en rekke celler, eller spredte celler, kan du bruke funksjonsveiviseren. Den bruker den samme «GJENNOMSNITTLIG»-funksjonen, kjent for oss fra den første beregningsmetoden, men gjør det på en litt annen måte.
Klikk på cellen der vi vil at resultatet av beregningen av gjennomsnittsverdien skal vises. Klikk på "Sett inn funksjon"-knappen, som er plassert til venstre for formellinjen. Eller skriv inn kombinasjonen Shift+F3 på tastaturet.

Funksjonsveiviseren starter. I listen over funksjoner som presenteres, se etter "GJENNOMSNITT". Velg den og klikk på "OK"-knappen.

Argumentvinduet for denne funksjonen åpnes. Funksjonsargumentene legges inn i "Nummer"-feltene. Dette kan enten være vanlige numre eller adressene til cellene hvor disse numrene er plassert. Hvis du er ukomfortabel med å legge inn celleadresser manuelt, bør du klikke på knappen til høyre for datainntastingsfeltet.

Etter dette vil funksjonsargumentvinduet bli minimert, og du vil kunne velge cellegruppen på arket som du tar for beregningen. Deretter klikker du igjen på knappen til venstre for datainntastingsfeltet for å gå tilbake til funksjonsargumentvinduet.

Hvis du vil beregne det aritmetiske gjennomsnittet mellom tall plassert i separate grupper av celler, gjør du de samme handlingene som er nevnt ovenfor i "Nummer 2"-feltet. Og så videre til alle de nødvendige cellegruppene er valgt.

Klikk deretter på "OK"-knappen.

Resultatet av beregningen av det aritmetiske gjennomsnittet vil bli uthevet i cellen du valgte før du startet funksjonsveiviseren.

Formel bar
Det er en tredje måte å starte AVERAGE-funksjonen på. For å gjøre dette, gå til "Formler"-fanen. Velg cellen der resultatet skal vises. Etter det, i verktøygruppen "Funksjonsbibliotek" på båndet, klikk på "Andre funksjoner" -knappen. En liste vises der du må gå gjennom elementene "Statistisk" og "GJENNOMSNITT" i rekkefølge.

Deretter lanseres nøyaktig det samme vinduet med funksjonsargumenter som når du bruker funksjonsveiviseren, arbeidet som vi beskrev i detalj ovenfor.

Ytterligere handlinger er nøyaktig de samme.
Manuell funksjonsinntasting
Men ikke glem at du alltid kan angi "GJENNOMSNITT"-funksjonen manuelt hvis du ønsker det. Den vil ha følgende mønster: "=GJENNOMSNITT(celleområde_adresse(nummer); celleområde_adresse(tall)).

Selvfølgelig er denne metoden ikke like praktisk som de forrige, og krever at brukeren holder visse formler i hodet, men den er mer fleksibel.
Beregning av gjennomsnittsverdi etter tilstand
I tillegg til den vanlige beregningen av gjennomsnittsverdien, er det mulig å beregne gjennomsnittsverdien etter tilstand. I dette tilfellet vil bare de tallene fra det valgte området som oppfyller en bestemt betingelse bli tatt i betraktning. For eksempel hvis disse tallene er større eller mindre enn en bestemt verdi.
For disse formålene brukes «GJENNOMSNITTELHVIS»-funksjonen. I likhet med AVERAGE-funksjonen kan du starte den gjennom funksjonsveiviseren, fra formellinjen eller ved å legge den inn i en celle manuelt. Etter at funksjonsargumentvinduet har åpnet, må du angi parameterne. I "Range"-feltet skriver du inn celleområdet hvis verdier vil delta i å bestemme det aritmetiske gjennomsnittet. Dette gjør vi på samme måte som med «GJENNOMSNITTLIG»-funksjonen.
Men i "Betingelse"-feltet må vi angi en spesifikk verdi, tall større eller mindre enn som vil delta i beregningen. Dette kan gjøres ved hjelp av sammenligningstegn. For eksempel tok vi uttrykket ">=15000". Det vil si at for beregningen vil det kun tas celler i området som inneholder tall større enn eller lik 15000. Om nødvendig, i stedet for et spesifikt tall, kan du spesifisere adressen til cellen der det tilsvarende nummeret er plassert.
Feltet "Gjennomsnittlig rekkevidde" er valgfritt. Inntasting av data er bare nødvendig når du bruker celler med tekstinnhold.
Når alle dataene er lagt inn, klikk på "OK"-knappen.

Etter dette vises resultatet av beregningen av det aritmetiske gjennomsnittet for det valgte området i en forhåndsvalgt celle, med unntak av celler hvis data ikke oppfyller betingelsene.

Som du kan se, er det i Microsoft Excel en rekke verktøy som du kan bruke til å beregne gjennomsnittsverdien til en utvalgt serie med tall. Dessuten er det en funksjon som automatisk velger tall fra området som ikke oppfyller et brukerdefinert kriterium. Dette gjør beregninger i Microsoft Excel enda mer brukervennlige.
For å finne gjennomsnittsverdien i Excel (uansett om det er en numerisk, tekst, prosentverdi eller annen verdi), er det mange funksjoner. Og hver av dem har sine egne egenskaper og fordeler. I denne oppgaven kan visse betingelser stilles.
For eksempel beregnes gjennomsnittsverdiene til en serie tall i Excel ved hjelp av statistiske funksjoner. Du kan også legge inn din egen formel manuelt. La oss vurdere ulike alternativer.
Hvordan finne det aritmetiske gjennomsnittet av tall?
For å finne det aritmetiske gjennomsnittet må du legge sammen alle tallene i settet og dele summen på mengden. For eksempel en elevs karakterer i informatikk: 3, 4, 3, 5, 5. Hva er inkludert i kvartalet: 4. Vi fant det aritmetiske gjennomsnittet ved å bruke formelen: =(3+4+3+5+5) /5.
Hvordan gjøre dette raskt ved hjelp av Excel-funksjoner? La oss for eksempel ta en serie med tilfeldige tall i en streng:

Eller: lag den aktive cellen og skriv inn formelen manuelt: =GJENNOMSNITT(A1:A8).
La oss nå se hva annet AVERAGE-funksjonen kan gjøre.

La oss finne det aritmetiske gjennomsnittet av de to første og tre siste tallene. Formel: =GJENNOMSNITT(A1:B1,F1:H1). Resultat:
Tilstand gjennomsnittlig
Betingelsen for å finne det aritmetiske gjennomsnittet kan være et numerisk kriterium eller et tekstkriterium. Vi vil bruke funksjonen: =AVERAGEIF().
Finn det aritmetiske gjennomsnittet av tall som er større enn eller lik 10.
Funksjon: =AVERAGEIF(A1:A8,">=10")
 Resultatet av bruk av AVERAGEIF-funksjonen under betingelsen ">=10":
Resultatet av bruk av AVERAGEIF-funksjonen under betingelsen ">=10": Det tredje argumentet – «Gjennomsnittlig rekkevidde» – er utelatt. For det første er det ikke nødvendig. For det andre inneholder området som er analysert av programmet KUN numeriske verdier. Cellene spesifisert i det første argumentet vil bli søkt i henhold til betingelsen spesifisert i det andre argumentet.
Merk følgende! Søkekriteriet kan angis i cellen. Og lag en lenke til den i formelen.
La oss finne gjennomsnittsverdien av tallene ved å bruke tekstkriteriet. For eksempel gjennomsnittlig salg av produktet "tabeller".

Funksjonen vil se slik ut: =AVERAGEIF($A$2:$A$12,A7,$B$2:$B$12). Område – en kolonne med produktnavn. Søkekriteriet er en lenke til en celle med ordet "tabeller" (du kan sette inn ordet "tabeller" i stedet for lenke A7). Gjennomsnittlig område – de cellene som data vil bli hentet fra for å beregne gjennomsnittsverdien.
Som et resultat av å beregne funksjonen får vi følgende verdi:
Merk følgende! For et tekstkriterium (betingelse) må gjennomsnittsområdet spesifiseres.
Hvordan beregne den vektede gjennomsnittsprisen i Excel?

Hvordan fant vi ut den vektede gjennomsnittsprisen?
Formel: =SUMPRODUKT(C2:C12;B2:B12)/SUM(C2:C12).

Ved å bruke SUMPRODUCT-formelen finner vi ut den totale inntekten etter å ha solgt hele varemengden. Og SUM-funksjonen summerer opp mengden varer. Ved å dele den totale inntekten fra varesalget på det totale antallet vareenheter, fant vi den veide gjennomsnittsprisen. Denne indikatoren tar hensyn til "vekten" til hver pris. Dens andel i den totale massen av verdier.
Standardavvik: formel i Excel
Det er standardavvik for den generelle populasjonen og for utvalget. I det første tilfellet er dette roten til den generelle variansen. I den andre, fra utvalget varians.
For å beregne denne statistiske indikatoren er det utarbeidet en spredningsformel. Roten trekkes ut av den. Men i Excel er det en ferdig funksjon for å finne standardavviket.

Standardavviket er knyttet til skalaen til kildedataene. Dette er ikke nok for en figurativ representasjon av variasjonen i det analyserte området. For å oppnå det relative nivået av dataspredning, beregnes variasjonskoeffisienten:
standardavvik / aritmetisk gjennomsnitt
Formelen i Excel ser slik ut:
STDEV (verdiområde) / AVERAGE (verdiområde).
Variasjonskoeffisienten beregnes i prosent. Derfor setter vi prosentformatet i cellen.
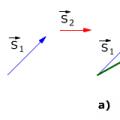 Projeksjoner av forskyvningsvektoren Modul av kroppsforskyvning over tid
Projeksjoner av forskyvningsvektoren Modul av kroppsforskyvning over tid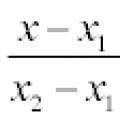 Ligning av en linje - typer ligning av en linje: passerer gjennom et punkt, generell, kanonisk, parametrisk, etc.
Ligning av en linje - typer ligning av en linje: passerer gjennom et punkt, generell, kanonisk, parametrisk, etc.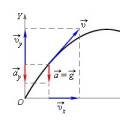 Ensartet akselerert bevegelse: formler, eksempler
Ensartet akselerert bevegelse: formler, eksempler