Решение проблем при обновлении программного обеспечения. Какие смартфоны поддерживает пульт ДУ? Какие параметры можно поменять в Parameters в DJI Assistant
Без сожаления я бы сказал, что это, наверное, одна из лучших импульсивных покупок, пока однажды я не вырвал беспилотный корабль в ледниковое озеро. Короче говоря, это руководство по тому, как вы можете откалибровать датчик вашего DJI Mavic Pro для точного наведения и посадки после любой воды или физического повреждения. В моем случае мой гул полностью погрузился в воду в течение нескольких секунд, прежде чем я выучил его. Я не был уверен, что мой гул до сих пор работает до сих пор из-за чистоты воды, в которую он попал, или великолепной инженерии DJI, или, возможно, обоих. Дрон не пострадал.
После нескольких дней высыхания беспилотного летательного аппарата появляется такое предупреждающее сообщение, которое я не могу разрешить независимо. В нем говорится:Ошибка калибровки датчика прямого зрения. Прецизионное наведение и предотвращение препятствий могут потерпеть неудачу . «И действительно, это не сработало, когда я пытаюсь запустить гудение, игнорируя это предупреждающее сообщение. Он больше не остается зависающим, когда от пульта дистанционного управления не поступает вход. В нем также говорится, как вы можете исправить это, столкнувшись с этой проблемой. Ты можешь "Перекалибруйте систему Vision с помощью DJI Assistant 2 «. В этом руководстве мы рассмотрим, как перекалибровать DJI Mavic Pro в Windows.
предпосылки:
- требуется кабель micro USB достаточно долго, по крайней мере, 4 футов или более
- аккумулятор заряжен
Сначала загрузите DJI Assistant 2, или найти последнюю версию на странице поддержки DJI. Это приложение Electron, которое работает на разных платформах как для Windows, так и для MacOS.

После его установки запустите приложение и подключите его к компьютеру.

Если имеется новая прошивка, обязательно обновите последнюю версию прошивки.

Затем перейдите в раздел «Калибровка». В учебном пособии показано, что каждый шаг будет анимированной. Обратите особое внимание на каждый шаг.

Первый помощник по калибровке DJI попросит вас выполнить повторную калибровку переднего датчика. Это две фронтальные камеры, расположенные на верхней части основной камеры. Вы хотите следить и настраивать гудение, чтобы найти и сопоставить подсказку на экране.

Этот шаг повторит и откалибрует нижнюю обращенную камеру, расположенную на брюхе дрона. Вы хотите повернуть дно гудения к монитору / экрану Windows, чтобы он мог «видеть», что такое калибровка на экране. Это ОЧЕНЬ важно, что у вас есть кабель достаточно длинный, чтобы вы могли перемещать гул вокруг экрана, чтобы полностью заполнить всю необходимую ему настройку.

Как только вы закончите калибровку передних и нижних камер, для завершения процесса потребуется несколько минут. Бортовой экран говорит около пяти минут. Я испытал дольше этого. Поэтому не беспокойтесь, если процесс займет больше времени, чем вы ожидали. Потерпи.

В конце концов вы увидите, что на экране появится сообщение о завершении калибровки. Теперь вам нужно перезапустить трон, чтобы калибровка вступила в силу. Теперь принесите его в безопасную зону, чтобы взлететь в режиме GPS (точность полета) и проверить зависание как вверх / вниз, так и вперед / назад.
Это как откалибровать DJI Mavic Pro, если он испытывает точный отказ системы из-за воды или физического повреждения.
Posted February 20, 2019 by Fintan Corrigan
The DJI Assistant 2 software contains extra settings and utilities for all DJI equipment such as drones, gimbals and cameras.
With the DJI Assistant 2 Mavic, you have options to upload flight data, black box information, calibrate your vision sensors and upgrade your firmware.
There is also a DJI Assistant 2 Simulator for testing flight parameters and practice flying your Mavic Pro.
The DJI Assistant 2 download and install only takes a few minutes and is available for Windows and Mac computers.
This post contains all the essential information and more on the DJI Assistant 2 app for the Mavic quadcopter. Now, if you have a Phantom 4 or DJI Spark, the DJI Assistant 2 is the same version. Therefore the below Assistant 2 settings and utilities will be very similar.
Now, the DJI Assistant software is for all DJI equipment. Their equipment all have a micro USB port. Then, with the DJI Assistant software installed on your computer, you connect your DJI device to your computer.
The DJI Assistant software will recognize the device whether it is the latest or a DJI Goggle, Mavic Pro, Spark, Phantom, M600, Osmo, Zenmuse or Lightbridge flight controllers etc.
For most DJI equipment, the DJI Assistant will only allow you to update the firmware. It is different for their quadcopters.
Now, with older versions of the DJI Assistant 2, it was very easy to modify your Mavic Pro quadcopter to make changes to flight parameters and other features. We will look at these extra settings and how you can still modify your Mavic Pro using DJI Assistant software.
About The DJI Assistant 2 Mavic
The latest version of the DJI Assistant 2 Mavic software contains the below components which we will look at in turn.
- Firmware Update
- Data Upload
- Black Box
- Calibration
- Simulator
- WiFi Settings
- Restore Factory Defaults
- DJI Privacy Policy and Terms of Use of the DJI Assistant 2 app
The DJI Assistant 2 software is not a cellphone app. It is installed on computers and there are Windows and Mac versions. The DJI Assistant software is almost totally different than the DJI Go 4 app. The only similarities is that you can update the firmware using the DJI Assistant or the DJI Go 4 app.
DJI Assistant 2 – Software To Troubleshoot and Fix
If you look at the above components and utilities, you can see that the DJI Assistant is very much aimed towards helping to backup, identify, troubleshoot and fix issues with the Mavic Pro.
Information such as Data Upload and Black Box can be made available to DJI to identify issues where they can examine the flight history and component data to see how to fix the drone. The data can also be used to make improvements through firmware updates.
DJI drones are really like flying computers with top cameras. When troubleshooting a computer and likewise with the Mavic Pro, doing a firmware update or restoring to the factory default will fix many issues.
Updating firmware wouldn’t be the first step in troubleshooting a problem but many issues such as the from the Remote Control or DJI Go 4 app can be fixed by an upgrade.
Calibration is also a vital step in trying to fix flight issues. The DJI Assistant 2 contains the vision sensor calibration utility which you are read more on below.
DJI Assistant 2 Download For Mavic Pro

DJI Assistant 2 Data Upload
The Data Upload section allows you to upload information from the Mavic Pro to your local computer. You can upload aerial videos, photos and flight log data. You can choose where you want to save the file to. The file been saved will have a .DAT file extension.
The file name will look similar to “DJI_ASSISTANT_EXPORT_FILE_2017-10-16_14-15-30.DAT”. My last upload was over 1.06 GB in size as I uploaded all files. So this can take quite a few minutes to upload.
When you first open the Mavic Pro Data Upload option, it states in the text pop up box that you will be uploading to the DJI Server. However, I actually only uploaded the data to my laptop. Now, you need to click on confirm before you can upload to your computer. Please read the information in the pop up box before confirming.
Here is the full instructions on using the DJI Assistant data upload.
- Click on ‘Data Upload’ from the left hand side
- Read the information and click on ‘Confirm’
- The Data Upload utility reads and lists the files which will be uploaded by the Mavic Pro Assistant software
- All files are un-selected. You can select all or choose which files you want to upload.
- Click on ‘Safe To Local’ – This allows you to save the Mavic Pro data onto your local computer. Now, if this fails, then just out out of the Data Upload and back in and it should work the second time
- As it is uploading the files to your local computer is is also compressing the files
- Click on Complete at the end. All the individual files are now saved as one compressed DAT file.
So we basically have made a backup of the Mavic Pro quadcopter to our local computer.

DJI Assistant 2 Flight Data
This brings you into an area where you can view the Flight Data records. This section is for checking and analyzing flight data on the Mavic Pro performance and also for diagnosis. The data is stored in the SD card in the Resource Manager.
When you first open the Flight Data, a dialog box will appear with the following message;
“Enter the Flight Record Page. Click the SD Card icon to view flight records. Some functions maybe temporarily unavailable. Restart Aircraft to restore”
Click on Open Data Viewer and browse to the data on your SD Card.
Now, if you cannot locate the flight records on your SD card, you can find the flight records on you cellphone. This is because the records are also stored by the DJI Go 4 app on your phone.
To find the Flight Records on your Smartphone, do the following;
Connect your cellphone to your computer. If you have an Android phone, then the cellphone shows up as a drive on your computer. It is very similar for iPhone’s also. Next, navigate through the folders and find the flight record data in the DJI → dji.go.v4 → FlightRecord → MCDatFlightRecords folder.
The DJI Assistant 2 Mavic Flights Records have a .DAT file extension such as 17-08-05-11-10-11_FLY044.DAT.
Some of the data which you can view is as follows;
- Longtitude
- Latitude
- Acc X, Y, Z (Accelerometer)
- Gyro X, Y, Z (Gyroscope)
- Compass X, Y, Z
- Satellite Numbers
- Pitch, Roll, Yaw
- Distance To Home North, East, Home
- GPS Level
- Flight Status
- RC Input Pitch, Roll, Yaw
- RC Status
- RC Input Thruttle
- Motor Status Of ESC, Battery and Avoidance
- Usonic Height, Valid Flag,
- Vision Height
To learn more about the above drone components, read and watch videos on .

DJI Assistant 2 Black Box
This is where you can export the Mavic Pro black box flight log to your local PC. It is not just the quadcopter black box data. You can also upload the Remoter Controller black box data. This information would be vital if your Mavic Pro was flying weird or even crashed. The DJI Repair Center would analyse the black box data which contains flight control information.
- Click on Black Box
- Click on Save To Local
- Choose a location on your local PC or MAC
- Name your file and select it
- Now you will see the DJI Assistant 2 software exporting the Mavic Pro Black Box information
- At the end it will show Export Complete
You can navigate to where you have saved the Black Box data and you will find log files. However these are unreadable without special software. You can upload these to the DJI Server for them to use to troubleshoot issues or bugs on the Mavic Pro.

DJI Assistant – How To Export Mavic Remote Control Black Box Data
If you were having some weird issues with your Mavic Remote Controller, then DJI may ask you to upload the raw log data from the RC. The below video will show you how to use the DJI Assistant 2 to download and export the Mavic RC data.
DJI Assistant 2 Calibration
This is the area where you calibrate the vision sensors on your Mavic Pro. Knowing how to calibrate the Mavic Pro vision sensor is very important. If your receive a vision system error on your Mavic Pro, then calibration may fix the problem. Also, if you are flying your Mavic Pro and the vision system error occurs, you need to fly the quadcopter back to you straight away.
Below we have instructions on the Mavic Pro vision sensor calibration process. You can also find more information on along with notes and videos. There is also terrific information on the Mavic Pro Vision Positioning system.
Calibrate Mavic Pro Vision Sensor Using DJI Assistant 2
- Open the DJI Assistant 2 software on your computer or laptop.
- Make sure your laptop and Mavic Pro batteries have a minimum of 50% charge but better if fully charged.
- Carefully remove the propellers from your Mavic Pro.
- Connect the Mavic Pro to your laptop computer using the USB cable.
- Switch on the Mavic quadcopter and open the DJI Assistant 2 software.
- The DJI Assistant 2 software will recognize that the Mavic Pro is connected.
- Select your Mavic Pro drone and click on “Calibration” on the left hand side.
- The next window shows you the steps involved with calibrating the Mavic VPS.
- Watch the steps involved in calibrating the Mavic visions sensors.
- Click on the “Start Calibration” on the bottom right hand side.
- Point the forward facing Mavic Pro vision sensors towards the screen.
- The green and red squares have to match so you may have to move the Mavic Pro forward towards the screen and back to you to get them to match.
- Once the Mavic is in the correct position, the corners of the square will turn blue.
- You calibrate the vision sensors by moving the Mavic so as to line up the corners of the blue square to coincide with the blue boxes.
- Tilt and rotate the Mavic Pro following the blue square on screen.
- Once this Phase 1 is complete, you will be prompted to move the aircraft away from the screen.
- Next, you will have to follow the little squares around the screen again.
- This will complete the Mavic Pro forward facing vision sensors.
- The next steps is to calibrate the Mavic Pro downward facing vision sensors.
- Point the under side of the Mavic Pro at the screen with the front of the Mavic pointing upwards.
- Again, you need to have 4 blue corners so you may need to move the Mavic closer or further back from the screen.
- Calibrate the bottom Mavic Pro vision sensors by matching the blue corners with the blue box following it around the screen.
- Again, during this process you will be prompted to move the Mavic Pro away from the screen.
- Next, follow the blue square around the screen which is the last stage.
- Once completion of the Mavic vision sensor calibration, the DJI Assistant 2 software will automatically calculate, apply and save the VPS calibration settings.
- When calibration is successful, it will show 100% and a message “Calibration Complete”.
This is a virtual 3D environment from flight data which is transmitted to your PC. This Assistant 2 is in fact called Simulator Lite.
Before opening the Simulator Lite application, there are a couple of notes.
- Remove the propellers (extremely important).
- Check and reset the settings in the DJI Go / Vision App.
- No-Fly-Zone limit is not effective in the Simulator lite.
Click on Simulator. The Simulator Settings will open up and choose the
- Latitude.
- Longitude.
- Wind Speed.
Click on Start Simulating.
Next switch on your Mavic Pro Remote control and you can fly the Mavic Pro in the Simulator. The Mavic will fly and behave according to the latitude, longitude and wind speed which you programmed in.

DJI Assistant 2 WiFi Settings
When you click on the WiFi Settings in the DJI Assistant 2, you will be brought to the settings page.
The DJI Assistant 2 software will pull the WiFi SSID and Password from your Mavic Pro as you can see in the below image. I have removed some characters from my password in the below image.
Now, for the DJI Assistant 2 to recognize your Mavic WiFi SSID and password, you first need to configure and add the Mavic WiFi in your laptop network settings.
You computers WiFi will detect the Mavic WiFi so you should only need to put in your password. To find the SSID and password on your Mavic, check on one of the front arms. You can also find the SSID and password by removing the battery from your Mavic.
There is nothing else to configure in the DJI Assistant 2 WiFi Setting. If you have many questions regarding your Mavic, then you can find many .

DJI Assistant 2 Release Notes
So the DJI Assistant software is not for one specific DJI hardware. When you connect your DJI equipment to your computer and start up the DJI Assistant 2 application, it will recognize the device. So to update the DJI Goggles for example, you would connect your goggles to your laptop via the mini-USB port. It is the same for DJI drones, gimbals, propulsion systems and flight controllers..
Now if you look at the latest release notes on the DJI Assistant 2, you can see all the fixes and new features for DJIs full range of products. I have mentioned just a few below and you can find more on the DJI Assistant 2 download page.
- M600 / M600 Pro – Optimized DJI Device D-RTK page
- M600 / M600 Pro – Added Playback and Record mapping options to the Tools > Function Channel page
- Ronin 2 – Added support for configuring gimbal motors
- Spark – Added the black box data transmission feature
- A3 / N3 – Fixed bugs in Basic Settings > Remote Controller
- Added an E5000ESC setting in DJI Device
- P4A – Added vision system calibration
- DJI Goggles – Added support for uploading data
- A3 / N3 – Added an option which allows the motors to start one by one.
- A3 / N3 – Added a control performance slider
- A3 / N3 – Fixed an issue where altitude and distance limit switches displayed inconsistently
- General – Added update function in Polygon No-fly Zone database for Phantom 4, Phantom 4 Pro, Mavic Pro and Inspire 2
- M600 / M600 Pro – Added support for Tools > Shutter settings
So reading the release notes is extremely interesting. You definitely can see how each firmware release fixes issue, makes improvements and adds new features to the device.
Modifying Mavic Pro With DJI Assistant 2

Now with the latest version v1.1.6 of the DJI Assistant, you are not able to see the extra setting to modify many of the Mavic flight settings and parameters. With DJI Assistant 2 version v1.1.2, you could make many changes such as the below and many more.
- Height Limit Removal
- NFZ Removal
- Wind Warning Removal
- Faster RTF (Return To Home) Mode
If you have installed the v1.1.6 of the DJI Assistant 2, well you can’t have v1.1.2 installed at the same time. For example, there is no option to install the DJI Assistant to a different location in your hard drive.
So you have to uninstall the newer version and install the older v1.1.2 version. Or, if you have a 2nd computer you could install v1.1.2 on it, then attach your Mavic.
With v1.1.2, you still need to make a small configuration change in the main.js in the DJI Product → DJI Assistant 2 → App Files folder. The instructions are in the below video.
Ok. Watch the below video and follow the instructions to modify your Mavic Pro.
Share this article

Update Mavic 2 Firmware Instructions Using DJI Assistant And Go 4 App

How To Calibrate DJI Phantom 4 IMU And Fix Flight Problems
DJI Assistant — приложение для ПК для настройки квадрокоптеров DJI
1. Что можно сделать в программе DJI Assistant?
Прежде всего можно узнать, какая прошивка стоит на дроне и на пульте радиоуправления (РУ), при желании обновить ее на более свежую. А если у вас стоит DJI Assistant версии 1.1.2 , то можно разблокировать режим разработчика и отредактировать различные параметры, отвечающие за скорость, максимальную высоту, угол атаки и тд.
2. Как включить режим разработчика в DJI Assistant?
Первым делом надо убедиться, что у вас стоит DJI Assistant версии 1.1.2 (в последних версиях ассистанта режим разработчика разблокировать нельзя), либо скачать и установить эту версию для Windows или для Mac OS .
Далее, для Windows: качаем и устанавливаем редактор Notepad ++ , раскомментируем строку 113 в файле main.js
как указано в этом видео. Подключаем дрон к компьютеру USB-microUSB кабелем, включаем дрон, предварительно сняв фиксатор подвеса. Запускаем DJI Assistant 2 и выполняем действия из этого видео
Для Mac OS: переходим в «Программы», жмем на значок правой кнопкой мыши и выбираем «Показать содержимое пакета», переходим в папку «AppFiles» и открываем файл main.js с помощью TextEdit. Убираем \\ в строчке \\mainWindow.webContents.openDevTools() . Запускаем DJI Assistant 2 и выполняем действия из этого видео : меняем в поле debug 0 на 1, а в поле factory_enabled false на true, в левом поле кликаем по иконке дрона и заходим в его настройки, кликаем в меню слева Parameters и видим массу параметров.
3. Какие параметры можно поменять в Parameters в DJI Assistant?
Нажав в левом меню строчку Parameters вы падаете в раздел с массой параметров, отвечающих за тонкую настройку вашего дрона.
3.1. Меняем угол атаки, а с ним максимальную скорость дрона в режиме Sport. Находим параметр g_config_mode_sport_cfg_tilt_atti_range
и меняем значение на 45-55 (градусов).
3.2. Меняем скорость подъема дрона в режиме Sport. Находим параметр g_config_mode_sport_cfg_vert_vel_up
и меняем значение
на 7 м/с.
3.3. Меняем скорость снижения дрона в режиме Sport. Находим параметр g_config_mode_sport_cfg_vert_vel_down
и меняем значение
на от -7 до -10 м/с.
3.4. Меняем скорость возврата дрона в режиме RTH. Находим параметр g_config_go_home_gohome_idle_vel
и меняем значение
на 13-15м/с.
3.5. Меняем порог предупреждения о сильном ветре. Находим параметр g_config_air_est_big_wind_level1
и меняем значение
на 10м/с, находим g_config_air_est_big_wind_level2
на 15м/с.
3.6. Снимаем лимит высоты 500м. Находим параметры g_config_flying_limit_limit_height_abs_without_gps,
g_config_flying_limit_limit_height_abs,
g_config_flying_limit_limit_height_rel
и меням их на 2000 (метров), g_config_flying_limit_height_limit_enabled
меняем на 2.
3.7. Отключаем автопосадку по разряду батарей для прошивок позже.900. Находим bat_level_1_action
bat_level_2_action
g_config_bat_config_enable_smart_bat_landing_portect
и меняем значение на 0.
3.8 Отключаем автопосадку по разряду батарей для прошивок ранее.900 Находим в DJI Assistant меню Flight Setup, идем в закладку Battery. Выбираем тип Non-DJI Battery и уменьшаем значение Critical Low Battery Warning до 3.5 вольт на банку вместо штатных 3,6 вольта, и самое главное вместо параметра действия при наступления Action 2 (Critical Low Battery Warning) поставить параметр LED indicator Warning Only, а не Landing.
3.9. Полный список параметров и описание за что они отвечают можно посмотреть в Google.Docs , а также спросить в чате
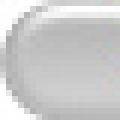 Федор Успенский История Византийской империи
Федор Успенский История Византийской империи Энциклопедия сказочных героев: "Карлик нос"
Энциклопедия сказочных героев: "Карлик нос" Станкостроение в современной россии Среди российских предприятий станкостроения
Станкостроение в современной россии Среди российских предприятий станкостроения