Tính toán sự khác biệt giữa hai ngày. Hàm diff() - tính chênh lệch giữa 2 ngày tháng, năm trong ms excel Tính chênh lệch ngày tháng
Để thực hiện một số tác vụ trong Excel, bạn cần xác định có bao nhiêu ngày đã trôi qua giữa các ngày nhất định. May mắn thay, chương trình có các công cụ có thể giải quyết vấn đề này. Hãy cùng tìm hiểu cách bạn có thể tính chênh lệch ngày tháng trong Excel.
Trước khi bắt đầu làm việc với ngày tháng, bạn cần định dạng các ô theo định dạng này. Trong hầu hết các trường hợp, khi bạn nhập một bộ ký tự giống như ngày tháng, ô sẽ tự định dạng lại. Nhưng tốt hơn hết là bạn nên làm thủ công để đảm bảo bản thân không bị bất ngờ.


Giờ đây, tất cả dữ liệu chứa trong các ô đã chọn sẽ được chương trình nhận dạng là ngày tháng.
Cách 1: tính toán đơn giản
Cách dễ nhất để tính chênh lệch ngày giữa các ngày là sử dụng một công thức đơn giản.


Cách 2: Hàm RAZDAT
Bạn cũng có thể sử dụng một hàm đặc biệt để tính chênh lệch ngày tháng RAZDAT. Vấn đề là nó không có trong danh sách của Trình hướng dẫn Hàm, vì vậy bạn phải nhập công thức theo cách thủ công. Cú pháp của nó trông như thế này:
RAZDAT(ngày_bắt đầu, ngày_kết thúc, đơn vị)
"Đơn vị"- đây là định dạng mà kết quả sẽ được hiển thị trong ô đã chọn. Ký hiệu được sử dụng trong tham số này xác định đơn vị trong đó tổng số sẽ được trả về:
- "y" - đủ năm;
- "m" - tháng đầy đủ;
- "d" - ngày;
- "YM" - chênh lệch tháng;
- "MD" - sự khác biệt về ngày (tháng và năm không được tính đến);
- "YD" - sự khác biệt về số ngày (năm không được tính đến).
Bạn cũng cần lưu ý rằng, không giống như phương pháp công thức đơn giản được mô tả ở trên, khi sử dụng hàm này, ngày bắt đầu phải ở vị trí đầu tiên và ngày kết thúc phải ở vị trí thứ hai. Nếu không, các tính toán sẽ không chính xác.


Cách 3: tính số ngày công
Excel cũng có khả năng tính toán ngày làm việc giữa hai ngày, nghĩa là không tính ngày nghỉ cuối tuần và ngày lễ. Đối với điều này, chức năng được sử dụng CHISTRABNI. Không giống như câu lệnh trước, nó được liệt kê trong Trình hướng dẫn Hàm. Cú pháp của hàm này là:
NETWORKDAYS(ngày_bắt đầu, ngày_kết thúc, [ngày lễ])
Trong hàm này, các đối số chính giống như đối số của toán tử RAZDAT- ngày bắt đầu và ngày kết thúc. Ngoài ra, có một đối số tùy chọn "Ngày lễ".
Nó nên được thay thế bằng ngày nghỉ lễ, nếu có, trong khoảng thời gian được bảo hiểm. Hàm tính toán tất cả các ngày trong phạm vi đã chỉ định, không bao gồm Thứ Bảy, Chủ nhật và cả những ngày được người dùng thêm vào đối số "Ngày lễ".


Sau các thao tác trên, số ngày làm việc trong khoảng thời gian đã chỉ định sẽ được hiển thị trong ô được chọn trước.

Như bạn có thể thấy, chương trình Excel cung cấp cho người dùng một công cụ khá tiện lợi để tính số ngày giữa hai ngày. Đồng thời, nếu bạn chỉ cần tính chênh lệch theo ngày, thì tùy chọn tốt nhất sẽ là sử dụng công thức trừ đơn giản, thay vì sử dụng hàm RAZDAT. Nhưng nếu bạn cần, chẳng hạn, để tính số ngày làm việc, thì chức năng này sẽ đến giải cứu NETWORKDAYS. Nghĩa là, như mọi khi, người dùng nên quyết định chọn công cụ thực thi sau khi đã đặt một nhiệm vụ cụ thể.
MS Excel có một tính năng cực kỳ thú vị mà ít người biết đến. Ít đến mức chức năng này trong Excel thậm chí không cung cấp lời nhắc ngữ cảnh khi nhập, mặc dù, thật kỳ lạ, nó là phần trợ giúp cho chương trình và được mô tả khá tốt. Nó được gọi là RAZDAT() hoặc DATEDIF() và phục vụ để tự động tính toán sự khác biệt về ngày, tháng hoặc năm giữa hai ngày nhất định.
Nghe có vẻ không nhiều? Trên thực tế, đôi khi khả năng tính toán nhanh chóng và chính xác khoảng thời gian đã trôi qua kể từ một sự kiện nào đó có thể rất hữu ích. Đã bao nhiêu tháng trôi qua kể từ ngày sinh nhật của bạn, bạn đã làm công việc này bao lâu rồi, hay bạn đã ăn kiêng bao nhiêu ngày - nhưng có bao nhiêu ứng dụng cho tính năng hữu ích này? Và quan trọng nhất, phép tính có thể được tự động hóa và mỗi khi bạn mở sổ làm việc MS Excel, bạn có thể nhận được dữ liệu chính xác cho ngày hôm nay! Nghe có vẻ thú vị phải không?
Hàm RAZDAT() nhận ba đối số:
- ngày bắt đầu- ngày mà tài khoản được giữ
- ngày cuối cùng- cho đến khi tài khoản được giữ
- Đơn vị ngày, tháng, năm.
Nó được viết như thế này:
= RATEDAT(ngày bắt đầu, ngày kết thúc, đơn vị)
Đơn vị đo được viết là:
- "y"- chênh lệch ngày trong năm đầy đủ
- "m"- chênh lệch ngày tháng đầy đủ
- "d"- chênh lệch ngày trong ngày đầy đủ
- "yd"- chênh lệch ngày tính theo ngày kể từ đầu năm, không kể năm
- "MD"- chênh lệch ngày tính theo ngày, không kể tháng và năm
- "ừm"- chênh lệch ngày trong tháng đầy đủ, không bao gồm năm
Nói cách khác, để tính tổng số tuổi của tôi theo năm tại thời điểm hiện tại, tôi viết hàm như sau:
= RAZDAT(14/07/1984; 22/03/2016; "y")
Lưu ý rằng đối số cuối cùng luôn được đặt trong dấu ngoặc kép.
Nếu tôi muốn lấy tuổi chính xác, thì tôi sẽ viết ra một công thức phức tạp:
= DIFFERENT(F2;G2;"y")&" năm "&RADIAT(F2;G2;"ym")&" tháng"

Trong đó hàm RAZDAT() được gọi hai lần cùng một lúc, với các giá trị khác nhau và các từ "năm" và "tháng" chỉ được gắn vào kết quả. Nghĩa là, sức mạnh thực sự của hàm chỉ được thể hiện khi nó được kết hợp với các tính năng khác của MS Excel.
Một tùy chọn thú vị khác là thêm bộ đếm vào chức năng thay đổi hàng ngày so với ngày hôm nay. Ví dụ: nếu tôi quyết định viết một công thức tính số ngày cho đến kỳ nghỉ của tôi ở dạng chuẩn, thì nó sẽ giống như thế này:

Và mọi thứ sẽ ổn nếu sau khi mở tờ này sau một tuần, tôi sẽ thấy rằng số ngày trước kỳ nghỉ đã giảm đi. Tuy nhiên, tôi sẽ thấy cùng một số - sau tất cả, ngày ban đầu không thay đổi. Theo đó, tôi sẽ phải thay đổi ngày hiện tại, sau đó hàm RAZDAT() sẽ làm mọi thứ đúng.
Để tránh chuyện vặt vãnh khó chịu này, với tư cách là đối số đầu tiên (ngày hôm nay), tôi sẽ thay thế không phải tham chiếu đến giá trị được lưu trong ô mà là một hàm khác. Hàm này được gọi là TODAY() và nhiệm vụ chính và duy nhất của nó là trả về ngày hôm nay.

Một lần và vấn đề đã được giải quyết - kể từ bây giờ, bất cứ khi nào tôi mở trang tính MS Excel này, hàm RAZDAT () sẽ luôn hiển thị cho tôi giá trị chính xác được tính có tính đến ngày hôm nay.
Một kế hoạch nhiệm vụ đã được tạo trên một trang tính Excel. Một cột liệt kê ngày đến hạn cho mỗi nhiệm vụ thực thi. Để làm nổi bật thời hạn được ghép nối của các nhiệm vụ, chúng tôi cần sự khác biệt chính xác giữa các ngày trong Excel. Để làm điều này, chúng tôi sẽ sử dụng định dạng có điều kiện với công thức RAZDAT.
Cách tính chênh lệch ngày tháng trong Excel
Cần đánh dấu tên của các nhiệm vụ có thời hạn kết thúc sau 7 ngày. Ví dụ về bảng kế hoạch nhiệm vụ:


Hiệu quả cuối cùng của việc đánh dấu thời hạn sau 7 ngày:

Đánh dấu màu xanh lá cây là tất cả các nhiệm vụ phải được hoàn thành trong 7 ngày. Nếu bạn thay đổi các giá trị trong ô D2, thì các tác vụ khác sẽ được đánh dấu.
Lời khuyên hữu ích! Trong ô D2, bạn có thể sử dụng hàm để lấy ngày hôm nay: =TODAY().
Công thức chênh lệch ngày trong Excel
Công thức trả về chênh lệch ngày giữa ngày hôm nay và kế hoạch đã đặt theo ngày. Để giải quyết vấn đề này, hàm RAZDAT trong Excel được sử dụng: tôi có thể tìm công thức này ở đâu?
Bạn sẽ không tìm thấy hàm này trong trình hướng dẫn hàm hoặc thậm chí trong bảng CÔNG THỨC. Nó phải luôn được nhập thủ công. Đối số đầu tiên của hàm phải luôn là ngày mới nhất và đối số thứ hai phải luôn là ngày cao nhất. Đối số thứ ba của hàm xác định đơn vị đo lường cho số tiền được hàm =RAZDAT() trả về. Trong trường hợp này, đó là ký hiệu "d" - ngày. Điều này có nghĩa là hàm trả về số ngày. Tiếp đến là nhà điều hành<7. То есть формула проверяет, если функция возвращает число меньше чем 7, то формула возвращает значение ИСТИНА и к текущей ячейке применяется условное форматирование. Ссылки на ячейки в первом аргумент абсолютная (значение неизменяемое), а во втором аргументе – относительная, так как проверятся будут несколько ячеек в столбце C.
Nếu cần, bạn có thể thêm quy tắc định dạng có điều kiện mới vào phạm vi này, quy tắc này sẽ cảnh báo chúng tôi về việc kết thúc thời hạn trước 2 tuần. Để thực hiện việc này, bạn cần thêm quy tắc định dạng có điều kiện mới cho phạm vi A2:A7 và chỉ cần thay đổi một chút công thức trong quy tắc mới:

Bạn có thể đặt màu định dạng cho quy tắc thứ hai thành màu vàng. Phải áp dụng 2 quy tắc định dạng có điều kiện cho cùng một phạm vi. Để kiểm tra, chọn công cụ: "HOME" - "Styles" - "Conditional Formatting" - "Manage Rules". Vì chúng tôi thực hiện quy tắc trên cùng lần đầu tiên, nên chúng tôi nên thay đổi thứ tự của chúng trong cửa sổ xuất hiện: “Trình quản lý quy tắc định dạng có điều kiện”. Nếu không, tất cả các tác vụ đã chọn sẽ có ô màu vàng. Chỉ cần chọn quy tắc đầu tiên và nhấn nút xuống (CTRL+MŨI TÊN XUỐNG) như trong hình:

Do đó, kế hoạch cảnh báo chúng tôi trong hai tuần đầu tiên và sau đó là một tuần trước thời hạn hoàn thành nhiệm vụ:

Lời khuyên hữu ích! Nếu nhiều quy tắc được gán cho cùng một phạm vi, hãy tuân theo phân cấp ưu tiên theo thứ tự mà chúng được thực thi trong Trình quản lý quy tắc. Quy tắc càng cao thì mức độ ưu tiên thực thi của nó càng cao so với các quy tắc khác bên dưới nó.
Máy tính ngày được thiết kế để tính số ngày giữa các ngày, cũng như để tìm một ngày bằng cách cộng hoặc trừ một số ngày nhất định cho một ngày đã biết.
Thêm ngày vào một ngày
Để biết ngày nào sẽ diễn ra trong một số ngày nhất định, hãy sử dụng tùy chọn này. Nhập ngày bắt đầu và số ngày để thêm vào đó. Để trừ, sử dụng giá trị trừ. Máy tính cũng có tùy chọn chỉ thêm ngày làm việc.
Tính số ngày giữa các ngày
Phương pháp tính toán này sẽ trả lời câu hỏi "bao nhiêu ngày đã trôi qua kể từ ngày". Nhập ngày bắt đầu và ngày kết thúc và nhấp vào nút "tính toán". Máy tính sẽ hiển thị số ngày giữa các ngày đã nhập. Một cách riêng biệt, máy tính sẽ hiển thị số ngày làm việc.
Với tùy chọn này, bạn có thể tính toán số ngày còn lại cho đến một sự kiện nhất định, chẳng hạn như sinh nhật hoặc ngày lễ. Để thực hiện việc này, hãy nhập ngày hôm nay vào trường ngày bắt đầu và ngày diễn ra sự kiện vào trường ngày kết thúc.
Ngày lễ
Máy tính có thể tính toán, cộng và trừ cả ngày dương lịch và ngày làm việc. Các ngày lễ không làm việc chính thức là:
- 1,2,3,4,5,6,8 tháng 1 - Tết dương lịch
- 7 tháng 1 - Giáng sinh chính thống
- 23 tháng 2 - Ngày Bảo vệ Tổ quốc
- 8/3 - Ngày Quốc Tế Phụ Nữ
- 1 tháng 5 - Mùa xuân và Ngày Lao động
- 9 tháng 5 - Ngày Chiến thắng
- 12 tháng 6 - Ngày của nước Nga
- 4 tháng 11 - Ngày Đại đoàn kết toàn dân tộc
Nếu ngày lễ rơi vào thứ bảy hoặc chủ nhật thì được dời sang ngày làm việc tiếp theo. Nhưng đôi khi cuối tuần được chuyển đến một nơi hoàn toàn khác trên lịch. Ví dụ, thứ bảy và chủ nhật rơi vào ngày lễ năm mới có thể được chuyển sang tháng năm để kéo dài kỳ nghỉ tháng năm.
Vì vậy, năm 2019 tình hình như sau ...
Hoãn nghỉ lễ năm 2019
Ngoài các ngày nghỉ lễ chính thức, năm 2019, các ngày 2, 3 và 10/5 cũng được nghỉ do chuyển ngày nghỉ so với kỳ nghỉ Tết Dương lịch.
Khi tính ngày, máy tính của chúng tôi sẽ tính đến cả ngày lễ chính thức và tất cả các lần chuyển tiền.
Máy tính trực tuyến miễn phí Kontur.Accounting sẽ giúp bạn và cho bạn biết có bao nhiêu ngày đã trôi qua giữa hai ngày nhất định. Ngoài ra, nếu bạn có nhu cầu, bạn có thể tính toán có bao nhiêu lịch, ngày nghỉ hoặc ngày làm việc (giờ) trong khoảng thời gian được chỉ định trong một năm hoặc nhiều năm.
Có bao nhiêu ngày giữa các ngày? Chỉ dẫn
Bạn chỉ cần đặt ngày bắt đầu và ngày kết thúc cụ thể và tính toán trong tích tắc. Máy tính trực tuyến tính toán tất cả dữ liệu một cách độc lập. Nếu bạn thay đổi các ngày ban đầu trong tuần, kết quả sẽ tự động được tính toán lại để tính đến năm nhuận.
Quan trọng: bạn không thể lấy số ngày/giờ làm việc hàng tháng từ các phép tính của các năm trước và cung cấp chúng dưới dạng phép tính - dữ liệu sẽ thay đổi. Do đó, tốt hơn là sử dụng máy tính.
Vì vậy, thủ tục là:
- Trong các trường “Ngày bắt đầu” và “Ngày kết thúc”, chọn ngày bắt đầu và ngày kết thúc đếm ngược tương ứng, bắt đầu từ năm 2013 và kết thúc vào năm 2018 trong tương lai.
- Đặt số giờ làm việc mỗi ngày trong trường tiếp theo. Theo mặc định, trường này đã được đặt thành 8 giờ (tuần làm việc 40 giờ), nhưng bạn có thể thay đổi con số này.
- Ở bên phải màn hình trên biểu ngữ, bạn sẽ thấy kết quả: ngày làm việc, ngày theo lịch và giờ làm việc giữa các ngày đã cho. Kết quả phải được sao chép và lưu trong tài liệu của bạn.
Bạn có thể sử dụng máy tính để làm gì?
- Để tính toán các khoản phạt và sự chậm trễ theo hợp đồng
- Làm thế nào để hiểu được hiệu quả của việc sử dụng tài nguyên và thời hạn sử dụng tài nguyên đó
- Làm thế nào để không vô tình lên lịch một nhiệm vụ vào cuối tuần
- Còn bao nhiêu thời gian nữa là hết hạn
Ví dụ:
Bạn là một nhân viên kế toán. Người quản lý yêu cầu bạn cung cấp dữ liệu về số giờ làm việc mà tất cả nhân viên của công ty sẽ làm việc vào tháng Hai trong vài phút tới. Bạn có thể dễ dàng xác định số lượng nhân viên - bạn có những con số trước mắt. Nhưng số giờ thì phải tính.... Và tháng 2 có bao nhiêu ngày? Còn năm nhuận thì sao? Những ngày nào là những ngày nghỉ? Và cách xác định số ngày nghỉ như thế nào?
Giải pháp: chỉ cần sử dụng tiện ích của chúng tôi. Bạn sẽ nhận được tất cả thông tin một cách tự động, bạn không cần lịch để bàn và máy tính.
Bạn có thích máy tính này? Sau đó thử các tính năng khác của chúng tôi
Bạn có muốn tiếp tục kế toán, gửi báo cáo và tính toán trong một dịch vụ web thuận tiện và đơn giản không? Dùng thử Kontur.Accounting miễn phí trong cả tháng! Chúng tôi sẽ nhanh chóng hướng dẫn bạn cách sử dụng dịch vụ và giải đáp mọi thắc mắc của bạn!
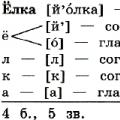 Bản ghi nhớ "các phần độc lập của bài phát biểu"
Bản ghi nhớ "các phần độc lập của bài phát biểu" Câu chuyện thông tin cho trẻ em Bách khoa toàn thư khoa học phổ biến cho trẻ em
Câu chuyện thông tin cho trẻ em Bách khoa toàn thư khoa học phổ biến cho trẻ em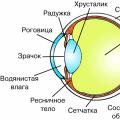 Chọn bách khoa toàn thư cho trẻ em
Chọn bách khoa toàn thư cho trẻ em