Средняя сумма в excel формула. Вычисление минимального, максимального и среднего значения в Microsoft Excel
Самым распространенным видом средней является средняя арифметическая.
Средняя арифметическая простая
Простая среднеарифметическая величина представляет собой среднее слагаемое, при определении которого общий объем данного признака в данных поровну распределяется между всеми единицами, входящими в данную совокупность. Так, среднегодовая выработка продукции на одного работающего — это такая величина объема продукции, которая приходилась бы на каждого работника, если бы весь объем выпущенной продукции в одинаковой степени распределялся между всеми сотрудниками организации. Среднеарифметическая простая величина исчисляется по формуле:
Пример 1. Бригада из 6 рабочих получает в месяц 3 3,2 3,3 3,5 3,8 3,1 тыс.руб.Простая средняя арифметическая — Равна отношению суммы индивидуальных значений признака к количеству признаков в совокупности
Найти среднюю заработную плату
Решение: (3 + 3,2 + 3,3 +3,5 + 3,8 + 3,1) / 6 = 3,32 тыс. руб.
Средняя арифметическая взвешенная
Если объем совокупности данных большой и представляет собой ряд распределения, то исчисляется взвешенная среднеарифметическая величина. Так определяют средневзвешенную цену за единицу продукции: общую стоимость продукции (сумму произведений ее количества на цену единицы продукции) делят на суммарное количество продукции.
Представим это в виде следующей формулы:
![]()
Пример 2. Найти среднюю заработную плату рабочих цеха за месяцВзвешенная средняя арифметическая — равна отношению (суммы произведений значения признака к частоте повторения данного признака) к (сумме частот всех признаков).Используется, когда варианты исследуемой совокупности встречаются неодинаковое количество раз.
Средняя заработная плата может быть получена путем деления общей суммы заработной платы на общее число рабочих:

Ответ: 3,35 тыс.руб.
Средняя арифметическая для интервального ряда
При расчете средней арифметической для интервального вариационного ряда сначала определяют среднюю для каждого интервала, как полусумму верхней и нижней границ, а затем — среднюю всего ряда. В случае открытых интервалов значение нижнего или верхнего интервала определяется по величине интервалов, примыкающих к ним.
Средние, вычисляемые из интервальных рядов являются приближенными.
Пример 3 . Определить средний возраст студентов вечернего отделения.

Средние, вычисляемые из интервальных рядов являются приближенными. Степень их приближения зависит от того, в какой мере фактическое распределение единиц совокупности внутри интервала приближается к равномерному.
При расчете средних в качестве весов могут использоваться не только абсолютные, но и относительные величины (частость):
Средняя арифметическая обладает целым рядом свойств, которые более полно раскрывают ее сущность и упрощают расчет:
1. Произведение средней на сумму частот всегда равно сумме произведений вариант на частоты, т.е.
![]()
2.Средняя арифметическая суммы варьирующих величин равна сумме средних арифметических этих величин:
3.Алгебраическая сумма отклонений индивидуальных значений признака от средней равна нулю:
![]()
4.Сумма квадратов отклонений вариантов от средней меньше, чем сумма квадратов отклонений от любой другой произвольной величины , т.е.
В математике (и статистике) среднее значение – это некоторое число, заключенное между наименьшим и наибольшим из значений из некоторого множества чисел. Есть три распространенных средних величины: среднее арифметическое, медиана и мода. В Microsoft Excel вы можете вычислить все три величины, а также найти среднее взвешенное, которое используется при подсчете средней цены.
Шаги
Среднее арифметическое
- В большинстве случаев числа вводятся в столбцах (как и в нашем примере), поэтому введите числа в ячейки A1 – A10.
- Числа для ввода: 2, 3, 5, 5, 7, 7, 7, 9, 16, и 19.
- Если хотите, найдите сумму чисел, введя формулу «=СУММ(A1:A10)» в ячейке A11 (без кавычек).
-
Найти среднее арифметическое можно при помощи функции СРЗНАЧ.
- Нажмите на пустую ячейку, например, А12, а затем введите «=СРЗНАЧ(A1:10)» (без кавычек).
- Нажмите на пустую ячейку, а затем нажмите на кнопку «f x » (в строке формул непосредственно над рабочим листом Excel). В открывшемся окне в списке «Выберите функцию» найдите и выделите «СРЗНАЧ», а затем нажмите OK. Введите диапазон «A1:A10» в строке «Число 1» открывшегося окна и нажмите ОК.
- Введите знак равенства (=) в строке формул. Слева от строки формул в раскрывающемся списке «Функции» найдите и выберите «СРЗНАЧ». Введите диапазон «A1:A10» в строке «Число 1» открывшегося окна и нажмите ОК.
-
В ячейке, в которую вы вели формулу, отобразится среднее арифметическое, равное отношению суммы чисел в заданном диапазоне ячеек (80) к общему количеству чисел в диапазоне (10): 80/10 = 8.
- Для проверки правильности ответа в любой пустой ячейке введите формулу «=A11/10».
- Среднее арифметическое хорошо применимо для центрирования распределения, когда отдельные числа в некотором множестве чисел не очень отличаются друг от друга.
Медиана
-
Введите числа, медиану которых вы хотите найти.
Найти среднее арифметическое можно при помощи функции МЕДИАНА. Вы можете ввести формулу одним из трех способов:
- Нажмите на пустую ячейку, например, А13, а затем введите «=МЕДИАНА(A1:10)» (без кавычек).
- Нажмите на пустую ячейку, а затем нажмите на кнопку «f x » (в строке формул непосредственно над рабочим листом Excel). В открывшемся окне в списке «Выберите функцию» найдите и выделите «МЕДИАНА», а затем нажмите OK. Введите диапазон «A1:A10» в строке «Число 1» открывшегося окна и нажмите ОК.
- Введите знак равенства (=) в строке формул. Слева от строки формул в раскрывающемся списке «Функции» найдите и выберите «МЕДИАНА». Введите диапазон «A1:A10» в строке «Число 1» открывшегося окна и нажмите ОК.
-
В ячейке, в которую вы вели формулу, отобразится значение медианы, при котором половина чисел в некотором множестве чисел имеет более высокие значения, чем медиана, а другая половина имеет более низкие значения, чем медиана (в нашем примере медиана равна 7). Медиана может быть равна или не равна одному из чисел в некотором множестве чисел.
Мода
-
Вы можете ввести формулу одним из трех способов:
- Нажмите на пустую ячейку, например, А14, а затем введите «=МОДА(A1:10)» или «=МОДА.ОДН(A1:10)» (без кавычек).
- Нажмите на пустую ячейку, а затем нажмите на кнопку «f x » (в строке формул непосредственно над рабочим листом Excel). В открывшемся окне в списке «Выберите функцию» найдите и выделите «МОДА» или «МОДА.ОДН», а затем нажмите OK. Введите диапазон «A1:A10» в строке «Число 1» открывшегося окна и нажмите ОК.
- Введите знак равенства (=) в строке формул. Слева от строки формул в раскрывающемся списке «Функции» найдите и выберите «МЕДИАНА» или «МОДА.ОДН». Введите диапазон «A1:A10» в строке «Число 1» открывшегося окна и нажмите ОК.
-
В ячейке, в которую вы вели формулу, отобразится значение моды, равное числу, которое встречается в некотором множестве чисел наиболее часто. В нашем примере мода равна 7, так как число 7 встречается в нашем множестве чисел три раза.
- Если два числа встречаются в диапазоне чисел одинаковое количество раз, функция МОДА или МОДА.ОДН отобразит первое встреченное число. Если в нашем примере вы измените 3 на 5, то мода будет равна 5, а не 7, потому что 5 встречается в первую очередь.
Введите числа, моду которых вы хотите найти. Например, рассмотрим множество из десяти чисел (2, 3, 5, 5, 7, 7, 7, 9, 16 и 19). Введите эти числа в ячейки А1 – А10.
В разных версиях Excel функция нахождения моды различна.
Среднее взвешенное
-
Введите числа, среднее взвешенное которых вы хотите найти. Здесь необходимы два столбца с числами. Для примера рассмотрим несколько отгрузок тоника.
- В нашем примере введем заголовки столбцов. Введите «Цена за единицу» в ячейке A1, и «Число отгруженных единиц» в ячейке B1.
- Первая партия состояла из 10 единиц по $20 за единицу. Введите «$20» в ячейке A2 и «10» в ячейке B2.
- Спрос на тоник увеличился, поэтому вторая партия состояла из 40 единиц по $30 за единицу. Введите «$30» в ячейке A3 и «40» в ячейке B3.
- Так как цена выросла, спрос на тоник упал и третья партия состояла из 20 единиц по $25 за единицу. Введите «$25» в ячейке A4 и «20» в ячейке B4.
-
Для вычисления среднего взвешенного в Excel необходимо использовать две функции:
- СУММПРОИЗВ. Функция СУММПРОИЗВ перемножает числа в одной строке и складывает произведения чисел во всех строках. Вы указываете диапазон каждого столбца; в нашем примере: «СУММПРОИЗВ=(A2:A4,B2:B4)». В результате вы получите общую стоимость всего отгруженного тоника.
- СУММ. Функция СУММ складывает числа в одной строке или столбце. Так как вы хотите найти среднюю цену единицы отгруженного тоника, необходимо найти общее количество отгруженного тоника. В нашем примере: «=СУММ(B2:B4)».
-
В ячейке, в которую вы вели формулу, отобразится значение среднего взвешенного. В нашем примере это средняя цена единицы тоника, равная отношению общей стоимости отгруженного тоника к общему количеству тоника.
- Общая стоимость отгруженного тоника: 20 х 10 + 30 х 40 + 25 х 20 = 200 + 1200 + 500 = $1900.
- Общее количество отгруженного тоника: 10 + 40 + 20 = 70.
- Средняя цена: 1900/70 = $27,14.
- Вам не обязательно вводить все числа подряд (в столбец или строку), но вы должны убедиться, что Excel понимает, какие числа вы хотите включить и исключить. В нашем примере, если вы хотите найти средние значения пяти первых чисел, введите формулу так: «=СРЗНАЧ(A1:A5,A10)».
Введите числа, среднее арифметическое которых вы хотите найти. Например, рассмотрим множество из десяти чисел.
Предположим, что нужно найти среднее число дней для выполнения задач, различными сотрудниками. Или вы хотите вычисление интервала времени 10 лет Средняя температура в определенный день. Вычисление среднего значения ряда чисел несколькими способами.
Среднее функция меры центральной тенденции, в которой находится центр ряда чисел в статистическое распределение. Три большинство общих критериями центральной тенденции выступают.
Среднее Среднее арифметическое и вычисляется путем добавления ряда чисел и затем деления количества этих чисел. Например среднее значение 2, 3, 3, 5, 7 и 10 имеет 30, разделенных на 6, 5;
Медиана Средний номер ряда чисел. Половина чисел имеют значения, которые больше, чем Медиана, а половина чисел имеют значения, которые меньше, чем Медиана. Например медиана 2, 3, 3, 5, 7 и 10 - 4.
Режим Наиболее часто встречающееся число в группе чисел. Например режим 2, 3, 3, 5, 7 и 10 - 3.
Эти три меры центральной тенденции симметричную распределение ряда чисел, являются одни и те же. В асимметричное распределение ряда чисел они могут быть разными.
Вычисление среднего значения ячеек, расположенных непрерывно в одной строке или одном столбце
Выполните следующие действия.
Вычисление среднего значения ячеек, расположенных вразброс
Для выполнения этой задачи используется функция СРЗНАЧ . Скопируйте в приведенной ниже таблице на пустой лист.
Вычисление среднего взвешенного значения
СУММПРОИЗВ и сумм . Пример vThis вычисляет среднюю цену единицы измерения, оплаченная через три покупки, где находится каждый покупки для различное количество единиц измерения по различным ценам за единицу.
Скопируйте в приведенной ниже таблице на пустой лист.
Вычисление среднего значения чисел, без учета нулевых значений
Для выполнения этой задачи используются функции СРЗНАЧ и если . Скопируйте приведенную ниже таблицу и имейте в виду, что в этом примере чтобы проще было понять, скопируйте его на пустой лист.
В процессе различных расчетов и работы с данными довольно часто требуется подсчитать их среднее значение. Оно рассчитывается путем сложения чисел и деления общей суммы на их количество. Давайте выясним, как вычислить среднее значение набора чисел при помощи программы Microsoft Excel различными способами.
Самый простой и известный способ найти среднее арифметическое набора чисел — это воспользоваться специальной кнопкой на ленте Microsoft Excel. Выделяем диапазон чисел, расположенных в столбце или в строке документа. Находясь во вкладке «Главная», жмем на кнопку «Автосумма», которая расположена на ленте в блоке инструментов «Редактирование». Из выпадающее списка выбираем пункт «Среднее».

После этого, с помощью функции «СРЗНАЧ», производится расчет. В ячейку под выделенным столбцом, или справа от выделенной строки, выводится средняя арифметическая данного набора чисел.

Этот способ хорош простотой и удобством. Но, у него имеются и существенные недостатки. С помощью этого способа можно произвести подсчет среднего значения только тех чисел, которые располагаются в ряд в одном столбце, или в одной строке. А вот, с массивом ячеек, или с разрозненными ячейками на листе, с помощью этого способа работать нельзя.
Например, если выделить два столбца, и вышеописанным способом вычислить среднее арифметическое, то ответ будет дан для каждого столбца в отдельности, а не для всего массива ячеек.

Вычисление с помощью Мастера функций
Для случаев, когда нужно подсчитать среднюю арифметическую массива ячеек, или разрозненных ячеек, можно использовать Мастер функций. Он применяет все ту же функцию «СРЗНАЧ», известную нам по первому методу вычисления, но делает это несколько другим способом.
Кликаем по ячейке, где хотим, чтобы выводился результат подсчета среднего значения. Жмем на кнопку «Вставить функцию», которая размещена слева от строки формул. Либо же, набираем на клавиатуре комбинацию Shift+F3.

Запускается Мастер функций. В списке представленных функций ищем «СРЗНАЧ». Выделяем его, и жмем на кнопку «OK».

Открывается окно аргументов данной функции. В поля «Число» вводятся аргументы функции. Это могут быть как обычные числа, так и адреса ячеек, где эти числа расположены. Если вам неудобно вводить адреса ячеек вручную, то следует нажать на кнопку расположенную справа от поля ввода данных.

После этого, окно аргументов функции свернется, а вы сможете выделить ту группу ячеек на листе, которую берете для расчета. Затем, опять нажимаете на кнопку слева от поля ввода данных, чтобы вернуться в окно аргументов функции.

Если вы хотите подсчитать среднее арифметическое между числами, находящимися в разрозненных группах ячеек, то те же самые действия, о которых говорилось выше, проделывайте в поле «Число 2». И так до тех пор, пока все нужные группы ячеек не будут выделены.

После этого, жмите на кнопку «OK».

Результат расчета среднего арифметического будет выделен в ту ячейку, которую вы выделили перед запуском Мастера функций.

Панель формул
Существует ещё третий способ запустить функцию «СРЗНАЧ». Для этого, переходим во вкладку «Формулы». Выделяем ячейку, в которой будет выводиться результат. После этого, в группе инструментов «Библиотека функций» на ленте жмем на кнопку «Другие функции». Появляется список, в котором нужно последовательно перейти по пунктам «Статистические» и «СРЗНАЧ».

Затем, запускается точно такое же окно аргументов функции, как и при использовании Мастера функций, работу в котором мы подробно описали выше.

Дальнейшие действия точно такие же.
Ручной ввод функции
Но, не забывайте, что всегда при желании можно ввести функцию «СРЗНАЧ» вручную. Она будет иметь следующий шаблон: «=СРЗНАЧ(адрес_диапазона_ячеек(число); адрес_диапазона_ячеек(число)).

Конечно, этот способ не такой удобный, как предыдущие, и требует держать в голове пользователя определенные формулы, но он более гибкий.
Расчет среднего значения по условию
Кроме обычного расчета среднего значения, имеется возможность подсчета среднего значения по условию. В этом случае, в расчет будут браться только те числа из выбранного диапазона, которые соответствуют определенному условию. Например, если эти числа больше или меньше конкретно установленного значения.
Для этих целей, используется функция «СРЗНАЧЕСЛИ». Как и функцию «СРЗНАЧ», запустить её можно через Мастер функций, из панели формул, или при помощи ручного ввода в ячейку. После того, как открылось окно аргументов функции, нужно ввести её параметры. В поле «Диапазон» вводим диапазон ячеек, значения которых будут участвовать в определении среднего арифметического числа. Делаем это тем же способом, как и с функцией «СРЗНАЧ».
А вот, в поле «Условие» мы должны указать конкретное значение, числа больше или меньше которого будут участвовать в расчете. Это можно сделать при помощи знаков сравнения. Например, мы взяли выражение «>=15000». То есть, для расчета будут браться только ячейки диапазона, в которых находятся числа большие или равные 15000. При необходимости, вместо конкретного числа, тут можно указать адрес ячейки, в которой расположено соответствующее число.
Поле «Диапазон усреднения» не обязательно для заполнения. Ввод в него данных является обязательным только при использовании ячеек с текстовым содержимым.
Когда все данные введены, жмем на кнопку «OK».

После этого, в предварительно выбранную ячейку выводится результат расчета среднего арифметического числа для выбранного диапазона, за исключением ячеек, данные которых не отвечают условиям.

Как видим, в программе Microsoft Excel существует целый ряд инструментов, с помощью которых можно рассчитать среднее значение выбранного ряда чисел. Более того, существует функция, которая автоматически отбирает числа из диапазона, не соответствующие заранее установленному пользователем критерию. Это делает вычисления в приложении Microsoft Excel ещё более удобными для пользователей.
Для того чтобы найти среднее значение в Excel (при том неважно числовое, текстовое, процентное или другое значение) существует много функций. И каждая из них обладает своими особенностями и преимуществами. Ведь в данной задаче могут быть поставлены определенные условия.
Например, средние значения ряда чисел в Excel считают с помощью статистических функций. Можно также вручную ввести собственную формулу. Рассмотрим различные варианты.
Как найти среднее арифметическое чисел?
Чтобы найти среднее арифметическое, необходимо сложить все числа в наборе и разделить сумму на количество. Например, оценки школьника по информатике: 3, 4, 3, 5, 5. Что выходит за четверть: 4. Мы нашли среднее арифметическое по формуле: =(3+4+3+5+5)/5.
Как это быстро сделать с помощью функций Excel? Возьмем для примера ряд случайных чисел в строке:

Или: сделаем активной ячейку и просто вручную впишем формулу: =СРЗНАЧ(A1:A8).
Теперь посмотрим, что еще умеет функция СРЗНАЧ.

Найдем среднее арифметическое двух первых и трех последних чисел. Формула: =СРЗНАЧ(A1:B1;F1:H1). Результат:
Среднее значение по условию
Условием для нахождения среднего арифметического может быть числовой критерий или текстовый. Будем использовать функцию: =СРЗНАЧЕСЛИ().
Найти среднее арифметическое чисел, которые больше или равны 10.
Функция: =СРЗНАЧЕСЛИ(A1:A8;">=10")
 Результат использования функции СРЗНАЧЕСЛИ по условию ">=10":
Результат использования функции СРЗНАЧЕСЛИ по условию ">=10":
Третий аргумент – «Диапазон усреднения» - опущен. Во-первых, он не обязателен. Во-вторых, анализируемый программой диапазон содержит ТОЛЬКО числовые значения. В ячейках, указанных в первом аргументе, и будет производиться поиск по прописанному во втором аргументе условию.
Внимание! Критерий поиска можно указать в ячейке. А в формуле сделать на нее ссылку.
Найдем среднее значение чисел по текстовому критерию. Например, средние продажи товара «столы».

Функция будет выглядеть так: =СРЗНАЧЕСЛИ($A$2:$A$12;A7;$B$2:$B$12). Диапазон – столбец с наименованиями товаров. Критерий поиска – ссылка на ячейку со словом «столы» (можно вместо ссылки A7 вставить само слово "столы"). Диапазон усреднения – те ячейки, из которых будут браться данные для расчета среднего значения.
В результате вычисления функции получаем следующее значение:
Внимание! Для текстового критерия (условия) диапазон усреднения указывать обязательно.
Как посчитать средневзвешенную цену в Excel?

Как мы узнали средневзвешенную цену?
Формула: =СУММПРОИЗВ(C2:C12;B2:B12)/СУММ(C2:C12).

С помощью формулы СУММПРОИЗВ мы узнаем общую выручку после реализации всего количества товара. А функция СУММ - сумирует количесвто товара. Поделив общую выручку от реализации товара на общее количество единиц товара, мы нашли средневзвешенную цену. Этот показатель учитывает «вес» каждой цены. Ее долю в общей массе значений.
Среднее квадратическое отклонение: формула в Excel
Различают среднеквадратическое отклонение по генеральной совокупности и по выборке. В первом случае это корень из генеральной дисперсии. Во втором – из выборочной дисперсии.
Для расчета этого статистического показателя составляется формула дисперсии. Из нее извлекается корень. Но в Excel существует готовая функция для нахождения среднеквадратического отклонения.

Среднеквадратическое отклонение имеет привязку к масштабу исходных данных. Для образного представления о вариации анализируемого диапазона этого недостаточно. Чтобы получить относительный уровень разброса данных, рассчитывается коэффициент вариации:
среднеквадратическое отклонение / среднее арифметическое значение
Формула в Excel выглядит следующим образом:
СТАНДОТКЛОНП (диапазон значений) / СРЗНАЧ (диапазон значений).
Коэффициент вариации считается в процентах. Поэтому в ячейке устанавливаем процентный формат.
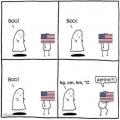 Метрическая таблица. Метрическая система мер. Устройство международной системы единиц СИ
Метрическая таблица. Метрическая система мер. Устройство международной системы единиц СИ Воинские звания на флоте по возрастанию
Воинские звания на флоте по возрастанию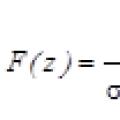 Сборник лабораторных работ по информатике
Сборник лабораторных работ по информатике