Как да променя езика на гласа в KMPlayer? KMPlayer - преглед на функциите и фина настройка на плейъра Промяна на езика на kmplayer.
Трудността при избора на подходящи кодеци за медиен плейър често обезсърчава начинаещите и не толкова потребителите да преминат към безплатни програми. KMPlayer може частично да реши този проблем. Когато инсталирате KMPlayer, няма да се налага да изтегляте множество модули, тъй като по правило кодеците от собствената библиотека livabcodec, включени директно в програмата, са достатъчни за по-голямата част от задачите. Освен всичко друго, KMPlayer се различава от другите програми за възпроизвеждане на аудио и видео файлове чрез възможността за актуализиране на липсващи кодеци, четене на непълни и архивирани файлове, създаване на екранни снимки, работа с 3D, заснемане на видео и аудио, както и интегрирани приложения, включително игри. Представеният LAV монтаж, за разлика от обикновените версии, има разширен набор от декодери, сплитери и настройки на регистъра.

Вградени кодеци
Честно казано, не успях да накарам играча да се унесе пред предложените от мен файлове. Те казват, че играчът ще отвори диалогов прозорец и ще предложи да изтегли липсващия кодек. Основната "характеристика" на KMPlayer е наличието на впечатляваща библиотека livabcodec в неговия състав. В изключителни случаи обаче може да се наложи да го актуализирате. Когато актуализирате програмата, кодеците се актуализират автоматично, търсенето на нова версия се извършва всеки път, когато я включите, ако сте отметнали съответния елемент в настройките. За да направите това, натиснете клавиша F2 и извикайте контролния панел. В раздела Общи поставете отметка в квадратчето „Автоматична проверка за актуализации“.

KMPlayer поддържа кодеци на трети страни, които можете да изтеглите на вашия компютър сами онлайн. В менюто "Настройки" изберете раздела "Декодери" и след това желания елемент „Видео/аудио декодер на трета страна“ => "външен декодер".

Работа със субтитри
За да използвате наличните субтитри, трябва да натиснете десния бутон на мишката, да изберете подменюто "субтитри", след което "показване/скриване на субтитри". Същото може да се направи с комбинацията Alt + X или в настройките => "обработка на субтитри" => "показване на субтитри".

KMPlayer ви позволява да зададете позицията на субтитрите спрямо вътрешните граници на прозореца. За да промените позицията на субтитрите в подпозиция "обработка на субтитри"изберете раздел подравняване на субтитрите. Движение нагоре/надолу става с комбинацията Ctrl + ъ или Ctrl + X , надясно/наляво - съответно Alt + ъ или Alt + x.

Функции за 3D гледане
Благодарение на KMPlayer няма нужда да купувате 3D телевизор, за да гледате 3D филми. Специален 3D режим ще превърне всеки видео файл в 3D картина. За да направите това, в долния ляв ъгъл на програмата има икона "3D Video Cycle". Възможни режими "до изображението"И "над и под рамката"се активират чрез последователно щракване на мишката върху иконата. Параметрите на цветните канали се променят в раздела 3D Screen Control, който можете да намерите след щракване с десния бутон върху изображението.


Аудио записи
Ако филмът има няколко аудиозаписа, превключете ги с клавишната комбинация Ctrl + X .

Когато за първи път стартирате програмата, ще бъдете подканени да направите първоначалните й настройки. Ако сте неопитен потребител, изберете необходимия език и елемента „настройка по подразбиране“, т.е. настройките по подразбиране. Ако има непреодолимо желание да изострите програмата за себе си, изберете „Потребителска настройка“. Щракнете върху следващия и следвайте подканите на асистента. Нулирането се извършва в "Настройки" в долната част на прозореца.










Популярни въпроси
Как да обърна видео?
Плейърът поддържа възможността за обръщане на входните и изходните рамки. За да направите това, използвайте комбинациите Ctrl + F11 и Ctrl + F12.
Как да завъртя видео?
Можете да завъртите изображението, като извикате „контролния панел“ с комбинацията Alt + G и щракнете върху съответните стрелки в елемента „Завъртане“.


Как да сменим езика?
Езикът на интерфейса се променя с десния бутон на мишката през раздела "Език".
Как да забавя видео?
За да промените скоростта на възпроизвеждане, извикайте контролния панел с комбинацията Alt + G. Използвайте плъзгача, за да регулирате скоростта. За да се върнете към първоначалните настройки, щракнете върху „Нулиране“.


Как да накарам плейъра да е над всички прозорци?
За позициониране спрямо други прозорци KMPlayer предоставя 3 режима: „Никога“, „Винаги на преден план“ и „По време на възпроизвеждане“. За да активирате един от режимите, натиснете последователно иконата с щифтче в горния десен ъгъл на програмата.



Как да направя KMPlayer плейър по подразбиране?
За да стартирате автоматично KMPlayer при отваряне на който и да е медиен файл, натиснете F2 в главния прозорец на програмата, след което изберете раздела „Асоциации / Заснемане“. Ще ви трябват първите два прозореца, за да работите. В първия прозорец можете да избирате по тип на файла (видео, аудио, графика), а във втория - по неговия формат.


KMPlayer не възпроизвежда mkv формат.
Ако форматът mkv не се възпроизвежда, опитайте да изтеглите подходящ пакет кодеци, например K-Lite Codec Pack. След това го споделете с KMPlayer по следния начин: отворете менюто с настройки (F2), изберете раздела „декодер“ => „външен видео декодер“ => „намерете външен декодер“. В прозореца, който се отваря, щракнете върху „Добавяне. външен кодек" или "Добавяне. сист. кодек".


Как да направите екранна снимка в KMPlayer?
За да създадете екранна снимка, използвайте клавишната комбинация Ctrl + E, след което в появилия се диалогов прозорец запазете готовото изображение. Бързо заснемане на кадър без показване на диалогов прозорец се извършва чрез комбинацията Ctrl + A. Препоръчваме да поставите видеото на пауза, за да получите по-ясен кадър.
Популярната програма за гледане на видео файлове KMP Player има просто огромен брой функции. Една такава възможност е да промените аудиозаписа на филм, ако във файла има различни записи или ако имате аудиозаписа като отделен файл. Това ви позволява да превключвате между различни преводи или да избирате оригиналния език.
Но потребителят, който е включил програмата за първи път, може да не разбере как точно да промени езика на гласа. Прочетете и ще разберете как да го направите.
Програмата ви позволява както да промените аудиозаписите, които вече са вградени във видеото, така и да свържете външен. Първо, помислете за опцията с различни гласови опции, зашити във видеото.
Включете видеото в приложението. Щракнете с десния бутон върху прозореца на програмата и изберете елемента от менюто Filters>KMP Built-in LAV Splitter. Също така е възможно последният елемент от менюто да има различно име.

Списъкът, който се отваря, показва набор от налични озвучавания.
Този списък е обозначен с "A", за да не се бърка с видеоканала ("V") и програмата за промяна на субтитри ("S").
Изберете озвучаването, което искате, и гледайте филма по-нататък.
Как да добавите аудио запис на трета страна в KMPlayer
Както вече споменахме, приложението може да зарежда външни аудио записи, които са отделен файл.
За да заредите такава песен, щракнете с десния бутон върху екрана на програмата и изберете Отваряне>Зареждане на външен аудио запис.

Ще се отвори прозорец за избор на желания файл. Изберете желания аудио файл - сега избраният файл ще звучи като аудио запис във филма. Този метод е малко по-сложен от избора на гласова игра, която вече е вградена във видеото, но ви позволява да гледате филма със звука, който искате. Вярно е, че ще трябва да потърсите подходяща песен - звукът трябва да бъде синхронизиран с видеото.
class="eliadunit">
Съвременните DVD или MPEG филми могат да имат множество аудио записи. Обикновено това е оригиналната гласова актьорска игра и дублиран превод, който може да бъде в няколко версии, например руски и полски. Много често има нужда да промените езика на озвучаването, например, за да научите чужд език. Как да промените аудио записа в KMPlayer ще бъде обсъдено в тази статия.
Стандартни ситуации
Често потребителите питат защо, когато стартират видеоклип с различни аудио записи, те звучат едновременно. Така например филмът има както оригинален звук, така и руски дублаж. В резултат на налагането на потоци един върху друг се създава невероятен шум, който разваля цялото удоволствие от гледането.
Това е обичайна ситуация и се случва независимо от операционната система, инсталирана на компютъра или вида на плейъра. Някои играчи може дори да „откажат“ да пуснат песента, от която се нуждаете, ако във филма има повече от една. KMPlayer е съвсем различен въпрос. Той перфектно възприема и възпроизвежда всички налични аудио потоци, има целия набор от необходими кодеци, лесен е за управление и е абсолютно безплатен.
Как да промените езика на гласа в KMPlayer
class="eliadunit">
Има няколко прости начина за управление на звука в KMPlayer:
- Щракнете с десния бутон върху прозореца на плейъра, докато гледате видео и изберете елемента "Аудио" от контекстното меню, което се отваря, от него - "Избор на поток". В прозореца, който се показва, изберете песента, която искате.

- Ако нямате елемента „Аудио“, трябва да стартирате разширени настройки. Можете да го направите по следния начин: извикайте настройките, като натиснете клавиша F2, в списъка, който се показва, намерете елемента „Разширено меню“ и поставете „отметка“ пред него.

- Най-лесният начин да промените гласовия звук е да използвате клавишната комбинация „Ctrl + X“.
И последното. Ако не сте изтеглили, а сте закупили филм, записан на DVD, информация за броя на аудиозаписите можете да намерите директно на кутията. Ако въпреки всичките ви усилия не можете да промените гласовата игра, тогава проблемът трябва да се търси в самия диск и е по-добре да го върнете на продавача. Приятно гледане!
Нека започнем с факта, че - има два начина да разберете езика на фразите в KMPlayer! Това е езикът на самия KMPlayer и езикът на видеото.Ще говорим и за двете!
Нека изброим темите, които ви очакват на тази страница!
1. Езикът на програмата KMPlayer.
2. Промяна на езика във видеото в KMPlayer. (версия 3.0.0 1439)
3.Как да смените езика на филма в KMPlayer (версия 3.9.1.134)
Езикът на програмата KMPlayer.
Ако се случи така, че сте инсталирали плейъра KMPlayer с език, различен от руски, тогава трябва да отидете в настройките. Можете да влезете в настройките по най-краткия начин, щракнете с десния бутон върху прозореца на плейъра и се появява такъв панел, където виждаме, че нашият език е английски, преместете мишката върху бутона за език и след това изберете руски език!
След това нека поговорим за това как да превключвате аудио записи в две версии на този плейър! Тук е необходимо да се уточни, че при различните оси и битови дълбочини, както и в зависимост от версията, методът на превключване на езика може да се различава!
Имаме версия за Windows 7.32 и Windows 8.64, която можете
Между другото, проблемът с актуализациите и изскачащ прозорец с искане за актуализация е решен!
Промяна на езика във видеото в KMPlayer.
Ще разгледаме версия KMPlayer 3.0.0 1439. Това, което ми харесва в тази версия на KMPlayer е, че можете да превключвате езика с помощта на клавишни комбинации! Ако филмът има няколко аудиозаписа, тогава с натискане на клавишната комбинация ctrl - X, аудиозаписите ще се сменят един след друг!
Какво можем да видим на долния екран!

Или отиваме в левия ъгъл и там има няколко бутона, натискаме най-десния - аудио потоци.

И се появява нов прозорец, където можете да изберете или песен, или възпроизвеждане на десния, левия или двата канала!

Как да промените езика на филм в KMPlayer.
Следващата опция е KMPlayer версия 3.9.1.134. За тази версия на KMPlayer, бутоните също се намират в долния ляв ъгъл! T
Едва сега ни трябва най-левият бутон! Филтри! Натискаме!

Натискаме който ни трябва и слушаме филма със сменения език в плеъра KMPlayer с езика!

 Защо човек плаче без причина
Защо човек плаче без причина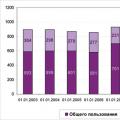 Общи данни за дължината на пътищата в Руската федерация Транссибирска магистрала, Русия
Общи данни за дължината на пътищата в Руската федерация Транссибирска магистрала, Русия Как да изчислим обема на кутия?
Как да изчислим обема на кутия?