Centos установка memcache. Установка и настройка Memcache в Centos
Сегодня мы покажем, как на базе Windows 8 / Windows Server 2012 развернуть собственный веб-сервер IIS с поддержкой языка PHP. Впоследствии на данной платформе можно будет запустить большинство современных CMS, написанных на этом самом популярном (но далеко не самом лучшем) на данный момент языке разработки веб-приложений.
В Windows 8 веб-сервер IIS 8 поставляется в качестве отдельной функции и по умолчанию он не установлен. Чтобы установить IIS в Windows 8, откройте Панель управления и в разделе Program and Features (appwiz.cpl) нажмите на кнопку Turn Windows features on or off .
В открывшемся окне поставьте чекбокс у пункта Internet Information Service и нажмите ОK.
Примечание . По умолчанию IIS устанавливается в минимальной конфигурации.
После окончания установки, проверим что наш веб-сервер работает. Для этого запустите Internet Explorer (или любой другой браузер) и в его адресной строке наберите http://localhost (или http://127.0.0.1 ).
Если IIS функционирует корректно, должна отобразиться такая страница: 
Установка IIS в Windows Server 2012
В Windows Server 2012 веб-сервер Internet Information Services можно установить из консоли Server Manager, выбрав для установки роль Web Server IIS .

Согласимся с предложенными по-умолчанию компонентами, установив дополнительно только CGI (находится в разделе Application Deployment ролей IIS).

Протестируем работу IIS, открыв в браузере страницу http://localhost .

Установка PHP на Windows 8 / Windows Server 2012
Для установки PHP нам понадобится установщик Microsoft Web Platform Installer 5.0 (WPI), скачать который можно по этой ссылке: http://www.microsoft.com/web/downloads/platform.aspx (wpilauncher.exe.)
Совет . Преимущество использования установщика PHP в составе Microsoft Web Platform перед ручной установкой PHP заключается в следующем:
- WPI сам определяет необходимую версию PHP и устанавливает актуальную на данный момент версию
- WPI сам настраивает интеграцию с IIS, позволяет установить расширения PHP без необходимости вручную настраивать конфигурационные файлы
- WPI в дальнейшем позволяет легко обновить PHP без потери конфигурационных файлов
Запустим скачанный файл wpilauncher.exe. и в появившемся окне установщика Web Platform Installer перейдем на вкладку Products и в списке доступных продуктов найдите строчку PHP 5.5.1 1.

Нажмем кнопку Add и затем Install . Перед началом установки WPI проверит вашу систему на соответствие требованиям (в случае необходимости будет предложено установить недостающие компоненты), после чего запустится установка PHP.

Тестируем работу PHP на IIS
После того, как PHP установлен, проверим, что он работает корректно. Для этого перейдем в корневой каталог веб-сервера (по умолчанию C:\inetpub\wwwroot) и создадим новый текстовый файл с расширением PHP (например, test.php ).
Откроем его в любом текстовом редакторе и вставим в него такой код:
phpinfo();
?>
Далее в браузере в адресной строке укажем такой url-адрес: http://127.0.0.1/test.php . Если все настроено верно, в окне должна появится о версии и основных конфигурационных настройках установленной версии PHP (PHP Info).

Совет . Конфигурационные настройки PHP хранятся в файле php.ini, который находится в корне каталога установки.
На этом все! Итак, мы рассмотрели самый простой способ развернуть полноценный веб-сервер IIS с поддержкой PHP 5.x на базе Windows Server 2012 / Windows 8.
Продолжаем изучать web сервера и сегодня мы рассмотрим установку и основные настройки Internet Information Services (IIS) версии 7.0 на платформе Windows Server 2008. А также научимся привязывать такие отдельные технологии как PHP к нашему web серверу.
Как Вы знаете, PHP отлично работает с Apache и MySql, но вдруг у Вас возникла необходимость использовать именно IIS в связке с PHP, то тогда данная статья именно для Вас. Сегодня мы рассмотрим основы IIS 7.0, научимся устанавливать данный web сервер и привязывать к нему PHP. Мы будем рассматривать IIS 7 версии, но не расстраивайтесь, если у Вас, например, стоит Windows Server 2008 R2, где устанавливается IIS версии 7.5, он практически не отличается от 7 версии.
Для начала давайте немного поговорим об архитектуре IIS 7.0. Данный Web-сервер полностью построен на модульной основе, т.е. в отличие от IIS 6.0, который просто устанавливался как роль сервера и все. В IIS 7 более гибко можно настроить свой веб сервер, путем установки только необходимых модулей, которые Вам нужны. Это огромный плюс так как:
- ненужные модули отключены, тем самым увеличивается производительность;
- чем меньше модулей задействовано, тем выше безопасность Web сервера, другими словами, так называемых «дырок » становится меньше.
Установка Web-Сервера IIS 7.0 на Windows Server 2008
Перед установкой хочу дать небольшой совет, устанавливайте данную роль сервера на полностью «голый » сервер, т.е. помимо службы IIS там ничего недолжно быть установлено (имеется в виду из ролей сервера ) исключением может быть только DNS сервер. Существует даже отдельная редакция Windows Server 2008 Web Server, которая полностью ориентирована именно на Web сервер, кстати, она намного дешевле других редакций этой операционной системы.
Существует несколько вариантов установки данной роли в Windows:
- Через графический интерфейс (мы будем использовать );
- Через командную строку (на мой взгляд, не удобно, так как приходиться полностью вручную писать все необходимые модули, которые Вам нужны, причем их названия регистрозависимые );
- Также через командную строку, но уже с использованием XML файла (удобно, если Вам необходимо поднять много web серверов, Вы просто один раз повозитесь с xml файлом, а потом просто будете запускать одну команду в командной строке и все ).
Теперь давайте перейдем непосредственно к самой установки этого сервера. Предполагается, что у Вас уже установлена операционная система Windows Server 2008.
Нажимаем Пуск -> Администрирование -> Диспетчер сервера -> переходим на пункт роли и жмем «Добавить роли».

На следующем шаге просто жмите «Далее », а вот на следующем шаге приостановитесь и задумайтесь. Какие именно компоненты (модули ) Вам нужны, если все оставить по умолчанию, то Вы сможете, обрабатывать только статический контент, и вообще у Вас будет доступно мало функций на Вашем сервере. Но все равно, все ставить не нужно, выберите только то, что Вам необходимо.
В моем случае мы будем прикручивать PHP и для поддержки этого нужно выбрать пункт CGI, а если Вы вдруг используете asp.net, то выбирайте соответствующие пункты, да и вообще почитайте, что там есть еще (описание располагается справа ), чтобы потом не удивляться, «почему у меня нет этого и не работает вот это ». Жмите далее.

А теперь жмем «Установить ». Ждем несколько минут, и после того как мастер добавления ролей скажет, что «Установка прошла успешно », жмем закрыть. И сразу же можем проверить работоспособность нашего web сервер, путем простого открытия браузера и набора в адресной строке http://localhost и если у Вас появилась следующая картинка, то Ваш сервер работает!

Как администрировать IIS?
Для управления web сервером используется графический интерфейс, но сразу могу сказать, что управлять можно также и напрямую редактировав xml файлы. Все настройки web сервера IIS7 хранятся в виде xml файлов. Настройки сразу для всего сервера IIS (сразу для всех сайтов ) хранятся в файле applicationHost.config , который располагается по следующему пути:

Но для конфигурации отдельного сайта можно использовать файл web.config , он создастся автоматически при изменение любой настройки применительно к одному сайту. Мне такая схема напомнила конфигурирование web сервера Apache, где для конфигурации отдельно взятого сайта можно использовать файл.htaccess.
Кстати, по умолчанию корневая директория вашего web сервера располагается по адресу: C:\inetpub , в которой и располагаются все Ваши сайты, когда Вы открыли сайт по умолчанию, то у Вас открылись файлы из папки wwwroot.
Перейдем непосредственно в нашу графическую панель управления web сервером IIS 7, для этого откройте «Пуск->Администрирование->Диспетчер служб IIS ». В итоге у Вас откроется, вот тая панель:

Где, слева будет дерево Ваших сайтов (у нас пока только сайт по умолчанию ) и приложений, по центру сгруппированы все настройки, а справа свойства той или иной настройки.
Привязываем PHP к IIS
Теперь нам необходимо установить PHP, для этого нужно скачать дистрибутив php с официального сайта (http://windows.php.net/download/) в виде msi пакета (нажав на ссылку installer ), я скачал версию php-5.3.10-nts-Win32-VC9-x86.msi, но Вы можете скачать версию и поновей.
Перейдем к установке PHP, вообще проблем возникнуть не должно, только на одном окне обязательно выберите следующий пункт: IIS Fast CGI .

Создание нового сайта в IIS
После этого давайте создадим новый сайт (в IIS это будет узел ), щелкнем правой кнопкой по пункту «Узлы » и нажмем «Добавить веб-узел ». Заполняем как на картинке, локальную директорию для нового сайта я создал в папке C:\inetpub\my , но Вы можете создать ее хоть на другом диске.

Если у Вас будет не один сайт, то у Вас возникнет необходимость отделять их друг от друга. Существует несколько способов, первый, например, посадить их на разные порты, но в некоторых случаях это не удобно. У сайта по умолчанию он 80, а у нового сайта 8080, но если у Вас будет много сайтов и Вы хотите чтобы они работали на одном порту, скажем на 80, то Вам необходимо заполнять поле «Имя узла », другими словами, это домен сайта. После того как Вы указали здесь, например, как я mysite, Вам необходимо сделать соответствующую запись на DNS сервере или, если у Вас мало компов и просто нет DNS сервера, или Вы просто разработчик, то пропишите это соответствие в файле hosts (например, 10.10.10.2 mysite )
Теперь создайте в папке нового сайта (C:\inetpub\my) файл, например, index.php с таким содержимым
С помощью этой простой функции на языке php, можно узнать настройки самого php установленного на этом сервере, если Вы увидите страничку с указанием версии php, которая указанна чуть ниже, то у Вас все работает.

Как Вы заметили никаких специальных действий на сервере IIS 7, для привязки php, мы не делали (за исключением того, что мы при установке добавили компонент CGI ), за нас это сделал сам дистрибутив php и сервер iis.
Полезные настройки IIS
Теперь рассмотрим пару настроек сервера IIS 7, например, мы хотим, чтобы у нас на одном сайте по умолчанию открывался документ mydoc.php. Для этого перейдите на нужный сайт и откройте настройки «Документ по умолчанию » и добавьте нужный Вам документ, причем Вы можете указать несколько документов, задав им необходимый приоритет.

И после этого Вы сразу же увидите, что в Вашей папке с новым сайтом Mysite, появился файл web.config (как я раньше и говорил ). Для того чтобы проверить, что Вы сделали все правильно, создайте файл mydoc.php с любым содержимым, и откройте в браузере адрес Вашего сайта, и по умолчанию должен загрузиться этот документ.
Еще хочу обратить Ваше внимание на то, что если Вы где-нибудь прочитали или Вам кто-то подсказал какую-нибудь настройку на сервере IIS, а Вы ее не можете найти на панели, то скорей всего у Вас не установлен необходимый для этого модуль, так как настройки появляются в соответствие с установленными модулями.
Например, Вы хотите настроить на вашем сайте Basic аутентификацию , но в данный момент Вы не можете найти эту настройку на сервере, для этого Вам необходимо до установить нужный компонент. Открываем диспетчер сервера «Роли->Веб-сервер(IIS)->Добавить службы ролей » и выбираем «Обычная проверка подлинности » или по англ. Basic authentication.

Открываем заново «Диспетчер служб IIS » и мы замечаем, что в пункте «Проверка подлинности» у нас появился еще один пункт «Обычная проверка подлинности ». Для того чтобы ее включить, Вам необходимо отключить «Анонимная проверка подлинности » и соответственно включить «Обычная проверка подлинности ». Не забудьте создать пользователей, в данном случае «Локальных пользователей ». «Диспетчер сервера ->Конфигурация ->Локальные пользователи » щелкаем правой кнопкой мыши «Создать пользователя », я создал пользователя test. Теперь при обращении к нашему сайту будет появляться форма для аутентификации.

Вводите своего пользователя и если Вы все сделали правильно, то Вы опять попадете на свой сайт!
Теперь поговорим о самой любимой связке - это PHP+MySql. Для того чтобы добавить поддержку MySql, достаточно просто установить эту СУБД (подробная установка рассматривается в статье - Установка сервера MySql и обзор средств его управления и администрирования ) и все! Можете создавать сайты в связке IIS 7+PHP+MySql.
Я думаю для основы этого вполне достаточно, если возникают вопросы, пишите в комментариях, постараюсь помочь. Удачи!
Memcached — это система которая кеширует все данные в память. Это означает, что вы можете генерировать кэш самым быстрым способом что позволит быстрее использовать приложения с самыми современными языками программирования, таких как Python, PHP, Ruby, и т.д. В своей теме «Установка memcached в Unix/Linux(CentOS/Debian/Ubuntu)» я расскажу как можно установить memcached на Unix/Linux и на готовом примере, покажу как я это делал. Для тестирования, я выбрал CentOS 6 и Debian 8.
Установка memcached в Debian/Ubuntu
$ sudo apt-get update
Теперь используйте следующую команду для установки Memcached:
$ sudo apt-get install memcached
Теперь я установлю PHP с несколькими необходимыми пакетами:
# apt-get install php5 php5-dev php-pear php5-memcached
Также необходимо установить модуль MemCache для PHP:
# apt-get install libmemcached-dev build-essential
Наконец выполняем установку расширения Memcache php с помощью PECL:
# pecl install memcache
Теперь включим поддержку MemCache в PHP. Прежде чем создавать новый файл просто убедитесь, возможно он уже существует и если файл уже существует просто пропустите команду что ниже:
$ echo "extension=memcache.so" > /etc/php5/apache2/conf.d/20-memcache.ini
После всех изменений, производим перезапуск службы Apache:
# service apache2 restart
Установка memcached в RedHat/CentOS/Fedora
Для начала, обновим ОС:
# yum update
После обновления, выполняем установку memcached:
# yum install memcached
Настройка memcached
Отредактируем файл:
$ vim /etc/sysconfig/memcached
Убедитесь, что в данном файле конфигурации имеются следующие строки:
PORT="11211" USER="memcached" MAXCONN="256" CACHESIZE="64" OPTIONS="-l 127.0.0.1"
PORT 11211
является портом прослушивания по умолчанию для Memcached.
USER
— это пользователь memcached от которого будет запущен демон.
MAXCONN
— максимальные количество возможных соединений.
CACHESIZE
— это количество мегабайт (64 MB) для использования, если у вас есть много трафика, это хорошо для большинства малых/средних сайтов. Для загруженного сервера вы можете увеличить его на 512 или 1 Гб (1024 MB).
OPTIONS=»-l 127.0.0.1″
— это означает что memcached будет слушать только на localhost-е, избегая каких-либо внешних подключений. Вы можете установить IP-адрес сервера. По умолчанию он установлен в INADDR_ANY. Это важно опция, поскольку нет никакого другого способа обеспечить установку. Привязка к внутреннему или межсетевому интерфейсу предлагается.
Для CentOS/RHEL 6/5:
запуск Memcached выполняется:
# service memcached start
Пропишем memcached в загрузку ОС:
# chkconfig memcached on
Для CentOS/RHEL 7:
# systemctl enable memcached # systemctl start memcached
Устновка PHP расширений с Memcached.
выполняем:
# yum install php-pear pecl_http php-devel
И выполняем:
$ pecl install memcache
Если PECL при установке задаст вам вопрос, который вы видите ниже, просто нажмите ENTER:
"Enable memcache session handler support? "
У меня возникла ошибка:
ERROR: `/var/tmp/memcache/configure --enable-memcache-session=yes" failed
Исправляем:
# yum install libmemcached libmemcached-devel
Получил следующую:
Checking for zlib location... configure: error: memcached support requires ZLIB. Use --with-zlib-dir=
# yum install zlib zlib-devel
Добавим модуль memcache.so module в php.ini
# echo "extension=memcache.so" >> /etc/php.ini
Перезапускаем службы.
Если на вашем сервере установлен php-fpm, то чтобы перезапустить его, выполните:
# service php-fpm reload
Если на вашем сервере установлен apache, то чтобы перезапустить его, выполните:
Для CentOS/RHEL 7:
# systemctl restart httpd
Для CentOS/RHEL 6/5:
# service httpd restart
Тестирование/проверка работы Memcached
Проверка настройки MemCache
Использование следующую команду, чтобы проверить и убедиться, что Memcached служба работает нормально:
$ echo "stats settings" | nc localhost 11211
Теперь нужно проверить, включено ли расширение и удостоверимся что работает правильно. Создайте файл в домашнем каталоге и пропишите следующий ПХП код:
# echo "" > /var/www/html/php_info.php
Если открыть сайт, то увидим:
Проверьте, установлен ли Memcached как модуль PHP:
# php -i | grep memcache -i
Настройка фаэрвола для Memcached
Добавьте слудеющие правила для разрешения соедения (для работы memcached):
Iptables -A INPUT -p tcp --destination-port 11211 -m state --state NEW -m iprange --src-range 192.168.1.10-192.168.1.15 -j ACCEPT iptables -A INPUT -p udp --destination-port 11211 -m state --state NEW -m iprange --src-range 192.168.1.10-192.168.1.15 -j ACCEPT
Проверяем, запущен ли демон memcached на ОС:
$ ps -aux | grep memcached
На этом, статья «Установка memcached в Unix/Linux(CentOS/Debian/Ubuntu)» завершена.
Memcache - высокопроизводительная система хранения данных в оперативной памяти сервера, применяющаяся, как правило, на высоконагруженных проектах. Memcached целесообразно использовать в случаях повышенной нагрузки на MySQL и дисковую подсистему. Высокая производительность кэширования достигается благодаря тому, что все данные хранятся в оперативной памяти, и для доступа к ним не требуется обращения к дисковой подсистеме. На хостинге «Джино» Memcached развернута на отдельных серверах, соединенных с серверами пользовательских сайтов гигабитной сетью. Все это обеспечивает высокую скорость доступа к кэшу, не нагружая ресурсы основных серверов.
Устанавливаем Memcached
yum clean all yum -y updateУстанавливаем Memcached и связанные пакеты
Yum -y install memcached
Настраиваем Memcached
Редактируем файл /etc/sysconfig/memcached:
PORT="11211" USER="memcached" MAXCONN="2048" CACHESIZE="4096" OPTIONS="-l 127.0.0.1"
Сохраняем настройки и перезапускаем Memcached
Systemctl restart memcached
Настраиваем автозагрузку Memcached
Configure Memcached to Start on BootSystemctl start memcached
Добавляем в автозагрузку
Systemctl enable memcached
Проверяем текущий статус
Systemctl status memcached
Для остановки используем
Systemctl stop memcached
Добавляем связку с PHP
Устанавливаем php-pecl-memcached
Yum -y install php-pecl-memcached
Перезапускаем apache
Systemctl restart httpd
Недавно добавленные
- Размеры папок и дисков в Linux. Команды df и du
Для просмотра свободного и занятого места на разделах диска в Linux можно воспользоваться командой df. Для просмотра размеров папок на диске используется команда du.
- Как обновить ImageMagick с 6.7 до 7.0 в Centos 7
В этом руководстве мы покажем вам, как обновить ImageMagick с 6.7 до 7.0 в Centos 7
- Регулярное выражение. Валидация номера телефона
Как проверить номер мобильного телефона? Проверка правильности, введенного номера телефона является не сложной, но важной задачей. Если пользователь введет некорректный номер, то смс сообщение до него не дойдет.
M emcache является ключевой частью инфраструктуры для многих приложений. Базы данных, очереди и удаленные сервисы часто являются узким местом веб-запросов, но во многих случаях информация, которую они содержат не меняется. Memcache является стандартным демоном, который может кэшировать произвольные значения, и может ускорить все от запросов MySQL до запросов к REST.
Начало работы с Memcache
Для завершения этого руководства, вам потребуется следующее:
- 1 Узел (Облачный или ) с CentOS 7 и установленного стека
Когда мы закончили, стек LAMP будет увеличен с Memcache, и вы можете начать интегрировать его в существующие сайты и приложения.
Руководство
Для начала, мы установим пакет Memcached .
Yum -y install memcached
Пакет теперь установлен, но он также должен быть запущен. Мы также должны настроить его для запуска при загрузке системы.
Systemctl start memcached.service systemctl enable memcached.service
Теперь Memcached должен быть настроен для оптимального использования. Мы позаботимся о том.
Nano /etc/sysconfig/memcached
Вы хотите выделить память для Memcached? Это достигается путем изменения значения CACHESIZE, установив его на желаемое количество оперативной памяти, выделенной для кэша.
PORT="11211"
USER="memcached"
MAXCONN="1024"
CACHESIZE="64"
OPTIONS=""
Так как вы только изменили конфигурацию, вам необходимо перезапустить Memcached чтобы новые значения вступили в силу.
Systemctl restart memcached.service
Чтобы использовать Memcached из PHP, требуется расширение. Мы установим в следующем примере.
Yum -y install php-pecl-memcache
Теперь, когда PHP был обновлен, вам необходимо перезапустить Apache. Кроме того, перезапустите Memcached.
Systemctl restart httpd.service systemctl restart memcached.service
Давайте проверим загрузку модуля Memcached.
Php -m | grep memcache memcache
Для дальнейшего проверки состояния модуля, мы создадим информационную страницу PHP. Эта функция возвращает информацию о конфигурации окружающей среды PHP. Если Memcached настроен правильно, он будет включать в себя подробную информацию о поддержки Memcached.
Nano /var/www/html/index.php
Теперь мы, наконец, проверим состояние модуля Memcached в PHP. Посетите страницу, которую вы только что создали по адресу: http://your_main_ip/index.php
 Презентация "Русско-турецкая война" по истории – проект, доклад
Презентация "Русско-турецкая война" по истории – проект, доклад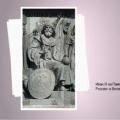 Презентация - Правление Ивана IV Грозного
Презентация - Правление Ивана IV Грозного Как написать роман или в помощь зрелому графоману
Как написать роман или в помощь зрелому графоману