Информатика лабораторные работы. Сборник лабораторных работ по информатике
Лабораторная работа №6 "Создание таблиц с использованием табличного процессора Microsoft Excel"
Цель работы: ознакомление с интерфейсом Microsoft Excel, получение практических навыков ввода информации, формул и функций в ячейки электронной таблицы.
1 ОСНОВНЫЕ ТЕОРЕТИЧЕСКИЕ ПОЛОЖЕНИЯ
1.1 Интерфейс Microsoft Excel
1.1.1. Книги и листы
Электронные таблицы, к классу которых относится программа Microsoft Excel, предназначены для выполнения любых периодических вычислений.
Запустите это приложение.
Его интерфейс чем-то похож на интерфейс Microsoft Word, однако вместо чистого листа (рабочего поля) мы видим таблицу, с которой пользователь и должен работать. Файл Microsoft Excel организован как книга, состоящая из таких таблиц (листов). Книга в Microsoft Excel представляет собой файл, используемый для обработки и хранения данных. Каждая книга может состоять из нескольких листов, поэтому в одном файле можно поместить разнообразные сведения и установить между ними необходимые связи.
Листы служат для организации и анализа данных. Одновременно на нескольких листах данные можно вводить, править, производить с ними вычисления. В книгу можно вставить листы диаграмм для графического представления данных и модули для создания и хранения макросов, используемых при выполнении специальных задач.
Имена листов находятся на ярлычках, расположенных в нижней части окна книги. Для перехода с одного листа на другой необходимо указать соответствующий ярлычок. Название текущего листа всегда выделено жирным шрифтом. Листы можно переименовывать, вставлять, удалять, перемещать или копировать в пределах одной книги или из одной книги в другую.
1.1.2 Ввод данных в ячейки
В ячейках электронной таблицы могут быть данные различного типа (текст, число, дата и т.д.), а также формулы или функции для работы с ними. Для того чтобы ввести что-либо в выбранную ячейку, нужно встать на нее курсором и просто осуществить ввод с клавиатуры. После окончания ввода данных нужно выйти из режима редактирования, нажав клавишу Enter. Если нужно изменить данные в ячейке, можно пойти двумя путями: разместить новые данные поверх старых данных или двойным щелчком мыши перейти в режим редактирования содержимого ячейки.
1.1.3 Ввод формул в ячейки
Для работы с данными, содержащимися в ячейках, используются формулы и функции. Ввод любой формулы начинается со знака «=». Ячейки в электронной таблице обозначаются буквой (столбец) и цифрой (номер строки). Допустим, например, что у нас имеются два числа в ячейках А1 и В1, и нужно ввести формулу, складывающую их, в ячейку С1. Для этого нужно встать курсором на ячейку С1 и ввести знак «=». После этого, в принципе, можно было бы перейти в латинский шрифт и набить выражение: «А1+В1». После нажатия на Enter в ячейке с формулой появилось бы значение суммы. Однако, в Excel существует более простой механизм ввода формул. После того, как набран знак «=», для ввода в формулу имени какой-либо ячейки нужно щелкнуть мышью по соответствующей ячейке. Формулы рекомендуется набирать только таким способом.
1.2 Использование функций Microsoft Excel.
Для выполнения вычислений на листах книги и на листах макросов можно использовать стандартные функции Microsoft Excel. Величины, которые используются для вычисления значений функций, называются аргументами. Величины, которые являются результатом вычисления функций, называются возвращаемыми значениями. Последовательность, в которой должны располагаться аргументы функции, называется синтаксисом функции. Чтобы использовать функцию, ее нужно ввести как часть формулы в ячейку листа. Формула должна начинаться со знака равенства (=), за которым следует набор величин, операторов и функций. Если функция стоит в самом начале формулы, ей должен предшествовать знак равенства, как и во всякой другой формуле.
Скобки используются для обозначения начала и конца списка аргументов. Скобки должны быть парными, пробелы перед скобками или после них не допускаются. Внутри скобок должны располагаться аргументы. Список аргументов может состоять из чисел, текста, логических величин, массивов, значений ошибок или ссылок. Задаваемые аргументы должны иметь допустимые для данного аргумента значения. Аргументы могут быть как константами, так и формулами. Эти формулы, в свою очередь, могут содержать другие функции. Функции, являющиеся аргументом другой функции, называются вложенными. В формулах Microsoft Excel можно использовать до семи уровней вложения функций.
Например, рассмотрим синтаксис и порядок суммирования содержимого диапазона ячеек с G2 по G18. Для достижения нужного результата необходимо в любой ячейке (обычно используется ячейка непосредственно под складываемым столбцом) ввести строчку «=СУММ(G2:G18)». Порядок ввода следующий: вводим «=», затем вручную набиваем «СУММ» и открываем скобку, щелкаем мышкой по ячейке G2, ставим двоеточие, щелкаем мышкой по ячейке G18, закрываем скобку, нажимаем «Enter». Именно функцию СУММ можно получить еще быстрее, но второй способ мы рассмотрим позже.
2 ХОД РАБОТЫ
(Выполняйте каждое задание на отдельном листе рабочей книги).
Задание 1. Для получения начальных навыков ввода информации и формул в ячейки электронной таблицы поставьте два произвольных числа в ячейки А1 и В1. После чего введите четыре формулы для простейших арифметических действий (« + », « - », « * », « / », « ^ » - возведения в степень) с этими числами. Для справки: Символ « / » можно набить клавишей, справа от клавиши « = » через «Shift», символ «» набирайте с помощью клавиши «6» в латинской раскладке клавиатуры при нажатой клавише «Shift». Расположить формулы можно, например, в ячейках с С1 по С5. В ячейках D1 – D5 запишите комментарии к этим формулам.
Задание 2. Создайте электронную таблицу для расчета месячной заработной платы на предприятии с 10-ю работниками. Структура таблицы приведена ниже:
Таблица заполняется на 10 человек. В нижней части таблицы функциями СУММ подбиваются итоги по всем колонкам.
Задание 3.
Выполните вычисление по формулам, приведенным в Приложении Б.
Задание 4.
Выполните вычисление по формулам, приведенным в Приложении А. Запишите функцию одной переменной, функцию нескольких переменных и функцию, с оператором проверки условия (=ЕСЛИ()). Варианты заданий выдаются преподавателем.
При использовании функции ЕСЛИ формат команды имеет вид:
=ЕСЛИ (лог_выражение ;значение_если_истина ;значение_если_ложь)
Лог_выражение - это любое значение или выражение, принимающее значения ИСТИНА или ЛОЖЬ. Например, A10=100 - это логическое выражение; если значение в ячейке A10 равно 100, то выражение принимает значение ИСТИНА. В противном случае - ЛОЖЬ. Этот аргумент может быть использован в любом операторе сравнения.
Значение_если_истина - это значение, которое возвращается, если лог_выражение равно ИСТИНА. Например, если этот аргумент - строка «В пределах бюджета» и лог_выражение равно ИСТИНА, тогда функция ЕСЛИ отобразит текст «В пределах бюджета». Если лог_выражение равно ИСТИНА, а значение_если_истина пусто, то возвращается значение 0. Чтобы отобразить слово ИСТИНА, необходимо использовать логическое значение ИСТИНА для этого аргумента. Значение_если_истина может быть формулой.
Значение_если_ложь - это значение, которое возвращается, если лог_выражение равно ЛОЖЬ. Например, если этот аргумент - строка «Превышение бюджета» и лог_выражение равно ЛОЖЬ, то функция ЕСЛИ отобразит текст «Превышение бюджета». Если лог_выражение равно ЛОЖЬ, а значение_если_ложь опущено (то есть после значение_если_истина нет точки с запятой), то возвращается логическое значение ЛОЖЬ. Если лог_выражение равно ЛОЖЬ, а значение_если_ложь пусто (то есть после значение_если_истина стоит точка с запятой с последующей закрывающей скобкой), то возвращается значение 0. Значение_если_ложь может быть формулой.
3 КОНТРОЛЬНЫЕ ВОПРОСЫ
Что собой представляют книги и листы в Excel?
Каким образом адресуются элементы таблицы?
Что такое автосуммирование?
Как ввести формулу в таблицу?
Каким образом произвести сохранение данных в таблице?
4 БИБЛИОГРАФИЧЕСКИЙ СПИСОК
1.К.Карлберг. Бизнес – анализ с помощью Excel. Киев.Москва. “Диалектика”,1997. –440 с.
2.Microsoft Excel 2000: справочник. Под ред. Ю.Колесникова.- СПб.: Питер, 1999,352 с.
3.Информатика: учебник. Под ред. Н. Макаровой. – М.: Финансы и статистика,2000, 768 с.
4. Карпов Б. MS Office 2000: справочник. - СПб.: Питер,2000,448 с.
ПРИЛОЖЕНИЕ А - «Варианты заданий»
ПРИЛОЖЕНИЕ Б – «Примеры математических функций Excel»
Простейшие математические функции
Функции округления
Специфические математические функции
ЛАБОРАТОРНЫЕ РАБОТЫ ПО ИНФОРМАТИКЕ
ЛАБОРАТОРНЫЕ РАБОТЫ ПО ИНФОРМАТИКЕ
ДЛЯ ЭКОНОМИКО-МАТЕМАТИЧЕСКОГО ФАКУЛЬТЕТА
(поток Мбд,МКбд – 1 курс)
Лабораторная работа 1. Ввод и редактирование в текстовом процессоре Writer (OpenOffice.org) 3
Настройка процессора............................................................................................................. 3
Набор текста.............................................................................................................................. 3
Форматирование....................................................................................................................... 5
Операции поиска и замены..................................................................................................... 6
Списки....................................................................................................................................... 6
Применение стилей.................................................................................................................. 7
Упражнения для самостоятельной работы............................................................................ 8
Контрольные вопросы по теме:.............................................................................................. 8
Лабораторная работа 2. Встраивание объектов в документ.......................................................... 9
Работа с таблицами.................................................................................................................. 9
Создание рисунков и схем...................................................................................................... 9
Методы встраивания объектов, подготовленных в других приложениях...................... 10
Настройка изображения......................................................................................................... 11
Редактирование формул........................................................................................................ 11
Автонумерация объектов...................................................................................................... 12
Упражнения для самостоятельной работы.......................................................................... 12
Контрольные вопросы по теме:............................................................................................ 12
Лабораторная работа 3. Подготовка документа к печати...................................................... 13
Проверка правописания....................................................................................................... 13
Установка колонтитулов...................................................................................................... 13
Создание сносок и концевых сносок................................................................................... 13
Нумерация страниц............................................................................................................... 13
Печать...................................................................................................................................... 14
Контрольные вопросы по теме:............................................................................................ 14
Лабораторная работа 4. Вычисления в Calc.................................................................................. 15
Использование формул.......................................................................................................... 17
Вставка функций.................................................................................................................... 18
Оформление таблицы............................................................................................................ 19
Контрольные вопросы по теме:............................................................................................ 19
Лабораторная работа 5. Деловая графика...................................................................................... 20
Построение диаграммы......................................................................................................... 20
Редактирование диаграммы.................................................................................................. 20
Упражнения для самостоятельной работы.......................................................................... 21
Контрольные вопросы по теме:............................................................................................ 21
Лабораторная работа 6. Некоторые функции OpenOffice.org Calc............................................ 22
Дата и время............................................................................................................................ 22
Логические функции............................................................................................................. 23
Математические функции..................................................................................................... 24
Контрольные вопросы по теме:............................................................................................ 24
Лабораторная работа 7. Статистическая обработка данных....................................................... 25
Числовые характеристики выборки..................................................................................... 25
Лабораторная работа 8. Функции, использующие критерии...................................................... 26
Математические функции. Функция SUMIF (СУММЕСЛИ)........................................... 28
Лабораторная работа 9. Обработка списков в CALC............................................................... 34
Создание списка..................................................................................................................... 34
Сортировка списка................................................................................................................. 35
Поиск с помощью стандартного фильтра............................................................................ 35
Автофильтрация данных....................................................................................................... 36
Расширенная фильтрация...................................................................................................... 36
Лабораторная работа 10. Основы работы в СУБД BASE............................................................ 37
Создание базы данных........................................................................................................... 37
Изменение базы данных........................................................................................................ 39
Обработка запросов................................................................................................................ 40
Контрольные вопросы по теме:............................................................................................ 40
Лабораторная работа 1. Ввод и редактирование в текстовом процессоре Writer (OpenOffice.org)
Настройка процессора
Загрузите текстовый процессор Writer (OpenOffice.org) используя Пуск / Программы / Writer (OpenOffice.org).
Загрузите справочную систему . Ознакомьтесь со справочной системой: ее структура такая же, как у справки к операционной системе Windows.
Рассмотрите элементы окна Writer. С помощью меню Вид установите режим отображения – Разметка страницы, убедитесь в наличии линеек (при необходимости подключите их, используя меню Вид ). Опробуйте другие режимы отображения как с помощью меню Вид , так и с помощью кнопок в левой нижней части окна: назначение каждой кнопки можно определить по всплывающей подсказке. Проверьте наличие двух панелей – Стандартной и Форматирования. Если установлены другие панели, отключите их (Вид / Панели инструментов). Установите масштаб изображения 100% (Вид / Масштаб / 100% / ОК или поле Масштаб с раскрывающимся списком в стандартной панели инструментов).
Для установки параметров работы текстового процессора выберите Сервис / Параметры. / OpenOffice.Writer На вкладке Вид проверьте наличие флажков у команд Показывать графические объекты и Всплывающие подсказки , и у всех команд Окна (строка состояния, вертикальная линейка, полоски прокрутки); на вкладке Общие установите единицы измерения – сантиметры, на вкладке Правописание отключите команды Автоматически проверять орфографию и Автоматически проверять грамматику – эти проверки замедляют работу, их можно будет провести, когда документ подготовлен окончательно. На вкладке Сохранение выберите Автосохранение каждые 10 минут . Просмотрите установки на других вкладках. Для реализации сделанных установок щелкните по кнопке ОК.
Параметры страницы настраиваются с помощи меню Формат / Страниц а, где могут быть установлены размер листа и его ориентация, поля и другие параметры. Используя соответствующие вкладки диалогового окна Параметры страницы , установите размер бумаги А4 , ориентация – книжная, поля – по 20 мм со всех сторон, затем нажмите ОК.
Набор текста
В панели форматирования проверьте установки: стиль – Обычный, шрифт (гарнитура) – Times New Roman, размер шрифта – 10. В рабочей области введите приведенный ниже текст, используя соответствующие кнопки выравнивания по центру (для обращения), по ширине (для основной части текста), по правому краю (фамилия). Печать точки при русской раскладке – нажатием крайней правой клавиши в нижнем ряду (знак?), запятой – эта же клавиша при нажатой Shift . Для пропуска строки используйте клавишу ввода Enter .
Для удаления ошибочно введенного текста используйте клавиши удаления Backspace или Delete . Как правило, текстовый процессор работает в режиме вставки , когда вновь вводимый в текст символ раздвигает уже введенные символы. В режиме замены, вновь вводимые символы замещают ранее введенные. Для включения или отключения режима замены используется двойной щелчок по индикатору ЗАМ в строке состояния.
Writer позволяет автоматизировать некоторые операции при наборе текста. Многократно повторяющиеся слова можно сохранить в виде автотекста , и они будут вводиться затем по первым символам или специальному обозначению. Добавьте, например, в автотекст слово "Информатика". Для этого выполните следующие действия: напечатайте в тексте слово Информатика и скопируйте его в буфер обмена, затем выберите меню Правка \ Автотекст, введите из буфера обмена в панель автотекста – скопированное слово Информатика, убедитесь что помечена категория стандартная , щелкните на кнопку автотекст , выберите в всплывающем меню – создать текст, затем щелкните по кнопке добавить . Теперь начните ввод этого слова в набираемом тексте – компьютер предложит автоматически вставить соответствующее слово; для вставки достаточно нажать клавишу Enter .
Подобным образом Writer исправляет и некоторые типичные ошибки: производит автозамену . Например, неправильно введенное слово бюлетень будет автоматически заменено на правильное – бюллетень. Настроить автозамену можно используя меню Сервис / Автозамена / Заменить. Настройте замену символов ИИИ на текст «Иванов Иван Иванович». В меню автозамены просмотрите список таких исправлений, внести в него новые слова.
Введите текст (не обращая внимание, на границы абзацев, они будут изменены далее):
Уважаемый Иван Петрович!
Извещаю Вас, что 10 марта в 10.00 в конференц-зале открытого акционерного общества "Интеграл" состоится очередное собрание кредиторов с повесткой дня:
Утверждение изменений к плану внешнего управления ОАО "Интеграл".
При себе необходимо иметь:
паспорт или удостоверение личности
доверенность
акт сверки счетов Вашего предприятия с ОАО "Интеграл"
Внешний управляющий ОАО "Интеграл"
А.А.Александров
При редактировании документа иногда надо ясно видеть, где нажаты клавиша Enter , сколько раз нажата клавиша пробела и т.п. – то есть увидеть специальные непечатаемые символы. Для этого используется кнопка Непечатаемые символы в стандартной панели инструментов (¶). Нажмите эту кнопку и просмотрите обозначения и расстановку таких символов. Отключите кнопку Непечатаемые символы .
Форматирование
Выделение фрагмента текста, как уже отмечалось, производится протаскиванием мышью. Для выделения отдельной строки делаются шелчки слева от строки, отдельного слова – двойной щелчок по первой букве этого слова. Выделить абзац целиком можно щелчками слева от начала абзаца. Опробуйте все эти методы выделения фрагментов.
перенесен или скопирован через буфер обмена как в любое место активного документа, так и в другой документ. Используется любой из ранее рассмотренных методов: кнопки Вырезать , Копировать , Вставить ; соответствующие команды контекстного меню или меню Правка ; сочетания клавиш клавиатуры: Ctrl+X – вырезать, Ctrl+C – скопировать в буфер, Ctrl+V – вставить из буфера. При переносе фрагмента на небольшое расстояние более удобен другой способ: поместите указатель мыши в выделенную область (вид указателя – стрелка) и перетащите фрагмент левой кнопкой мыши в нужное место (указатель изменит вид – теперь это стрелка с прямоугольником внизу). Подобным образом фрагмент можно скопировать: те же действия производятся при нажатой клавише Ctrl.
Выделенный фрагмент может быть удален нажатием клавиши удаления Delete . Скопируйте путем перетаскивания фрагмент второго предложения « в 10.00» в любое другое место этой же строки. Удалите скопированный фрагмент.
Выделите весь подготовленный текст. Измените размер шрифта на 12.
Для установки левой и правой границ текста используйте маркеры на линейке. Для установки абзацного отступа (отступа первой строки в абзаце) можно нажать клавишу табуляции Tab . Величину отступов можно отрегулировать соответствующим маркером на горизонтальной линейке.
Установите межстрочный интервал, используя меню Формат / Абзац вкладка – Отступы и интервалы, на значение полуторный . Просмотрите, какие еще виды междустрочных интервалов Вам доступны. Задать междустрочный интервал можно также соответствующими кнопками на панели инструментов форматирование . Найдите эти кнопки, выделите абзац текста и опробуйте разные значения междустрочного интервала.
Просмотрите разные способы выравнивания текста в абзаце: по левому краю, по правому краю, по центру, по ширине, используя соответствующие кнопки на панели форматирования или меню настроек абзаца.
Для точной настройки параметров абзаца можно использовать меню Формат / Абзац вкладка – Отступы и интервалы. Найдите на вкладке настройку выравнивания текста, его стиль (основной текст); отступа установленные для указанного абзаца:
ü Слева . Это отступ всего абзаца влево от границы текста;
ü Справа . Это отступ всего абзаца вправо от границы текста;
ü Перед . Это отступ всего абзаца вниз от предыдущего абзаца;
ü После . Это отступ всего абзаца вверх от последующего абзаца.
Выделите абзац, начинающийся со слов «Извещаю Вас» и установите отступ слева – 1см, отступ справа – 1см, интервал перед абзацем – 1см, интервал после абзаца – 1см. Посмотрите, как изменился текст.
Выделите в виде фрагмента первую строку и оформите другим шрифтом и размером шрифта, используя панели инструментов и контекстное меню. Задайте для данной строки разреженный шрифт, для этого используйте меню Формат / Символ . Просмотрите все возможные настройки, отраженные на вкладках этого меню и найдите настройку междусимвольного интервала. Установите разреженный на 3 пункта (пт.) шрифт. Посмотрите, как изменилось написание строки. Попробуйте установить уплотненный тип шрифта.
Для отмены ошибочно выполненных действий используйте кнопку Отменить в стандартной панели инструментов: она отменяет последнее выполненное действие. При необходимости отмены нескольких действий они могут быть выделены в списке, открываемом с помощью стрелки справа от кнопки Отменить и отменены однократным нажатием этой кнопки. Ошибочно отмененная операция может быть восстановлена с помощью кнопки Вернуть . Перенесите первое предложение документа в любое место перетаскиванием мышью. Отмените это действие с помощью кнопки Отменить .
Операции поиска и замены
Предположим, что в названии организации сделана ошибка: ОАО называется не "Интеграл", а, например, "Интервал". Как внести изменения, не перепечатывая каждый раз ошибочно набранное слово? Воспользуйтесь меню Правка / Заменить. В диалоговом окне наберите в поле Найти слово Интеграл, а в поле Заменить – слово Интервал (для активизации нужного поля щелкните по нему мышью). Нажмите кнопку Найти далее, затем – Заменить. Если Вы уверены, что надо заменить все, нажмите соответствующую кнопку.
Списки
Наиболее просто оформление списка производится с помощью кнопок на панели инструментов форматирования. Выделите в подготовленном документе в виде блока два пункта повестки дня: оформите их в виде нумерованного списка . Для этого щелкните по кнопке Нумерованный список в панели форматирования.
Перечень документов, которые необходимо иметь при себе, оформите в виде маркированного списка : выделите соответствующие три строчки, и щелкните по кнопке Маркеры . Если Вас не устраивает вид маркеров, их можно изменить с помощью меню Формат / Маркеры и нумерация (или аналогичного контекстного меню) и выбрать один из имеющихся вариантов. С помощью вкладки Изображения можно выбрать и другие маркеры. Отступы списка можно отрегулировать с помощью кнопок Уменьшить / Увеличить отступ .
Используя это же меню, можно организовать и многоуровневый список . Для этого в меню Формат / Список настраивается вид уровней создаваемого списка, вид их нумерации, отступы и другие параметры. Далее создаете обычный нумерованный список, где вся нумерация получится одного уровня. Далее с помощью клавиши на клавиатуре TAB или кнопок Уменьшить / Увеличить отступ переходим к нужному уровню в каждом пункте.
Для внесения изменений в списки можно использовать панель Маркеры и нумерация.
Предположим, что в последовательности автоматически нумерованных абзацев Вам нужен один абзац без нумерации, как в примере:
1) первый абзац
2) второй абзац
третий абзац без нумерации
3) четвертый абзац
Это можно сделать следующими способами:
Способ 1: нумеруем все абзацы без исключения; затем помещаем курсор перед третьим абзацем и нажимаем клавишу
Способ 2: нумеруем все абзацы без исключения; затем помещаем курсор перед третьим абзацем и щелкаем по значку Нумерация в панели инструментов. Абзац теряет свой номер и отступ текста.
Способ 3: пронумеруем абзацы 1 и 2 с помощью значка Нумерация в панели инструментов. Далее переходим к абзацу 4выбираем Формат – Маркеры и нумерация – вкладка Настройки и в счетчике начального значения задаем число3.
Создайте три списка и в каждом испробуйте каждый из способов исключения элемента из общего списка.
Сохраните созданный документ.
Применение стилей
Оформлять каждый абзац можно по отдельности, но для большого документа это занимает много времени. Поэтому все современные офисные пакеты упрощают эту процедуру за счет использования стилей. Стиль абзаца определяет форматирование как самого абзаца (отступы, интервалы, выравнивание и т.д.), так и форматирование знаков в абзаце (шрифт, размер и т.д.).
Чтобы задать стиль абзаца, установите на него курсор и щелкните мышкой на кнопке стили и форматирование в панели инструментов или выбрать в меню Формат / Стили. Далее выбирается из списка нужный стиль.
Для изменения уже существующего стиля необходимо выбрать его в окне кнопке стили и форматирование, щелкнуть правой кнопкой мыши и выбрать меню Изменить .
Для создания своего стиля абзаца выберите в тексте сформированный по Вашим требованиям текст. Откройте меню стили и форматирование и щелкните по кнопке Создать стиль из выделенного .
Создайте собственный стиль абзаца и продемонстрируйте его применение.
Просмотрите еще раз настройки меню АБЗАЦ и СИМВОЛ, вызвав их с помощью контекстного меню или из меню окна ФОРМАТ. Опробуйте все возможные в них настройки и научитесь оформлять с помощью них текст.
Создайте новый документ (кнопка Создать) с параметрами страницы – формат А4, ориентация – книжная, поля слева и справа по 3 см, сверху и снизу – по 2 см; наберите в нем текст раздела Списки. Заголовок расположите по центру. Сделайте две копии текста в этом же документе. В первой копии измените тип шрифта (гарнитуру) и его размер. Установите разреженный интервал между символами. Увеличьте отступы слева и справа. Во второй копии измените одинарный межстрочный интервал на двойной. Установите интервал перед вторым абзацем 1 см., после него – 2 см.
Создайте файл из четырех абзацев текста, для каждого абзаца установите свой шрифт, начертание, междустрочный интервал и выравнивание текста. Выделите отдельные слова в тексте, установив у них начертание – полужирный, курсив, подчеркивание. Добавьте в текст три списка: маркированный, нумерованный и многоуровневый. Сохраните документ под именем Списки в папке Мои документы.
Для просмотра документа Извещение щелкните по его имени в меню Окно: эта команда меню позволяет активизировать любой из загруженных в Writer документов и расположить их все одновременно на экране с помощью пункта Упорядочить все. При необходимости можно изменить расположение окон, изменяя размеры окон перетаскиванием их границ и перемещая в нужное положение за строку заголовка. Расположите окна документов Извещение и Список разными способами.
Контрольные вопросы по теме:
1. Установка параметров страницы;
2. Настройка автотекста и автозамены;
3. Настройка шрифта текста;
4. Настройка параметров абзаца;
5. Стиль документа, создание собственного стиля.
Создание рисунков и схем
Рисунок может быть создан с использованием графического редактора и встроен в документ. Несложные рисунки и схемы часто удобнее подготовить, используя встроенные средства текстового процессора. Подключите панель инструментов для рисования Вид / Панели инструментов / Рисование (или кнопка Рисование в стандартной панели инструментов).
Изобразите структурную схему экономико-математического факультета. Выберите Автофигуры / Основные фигуры / Скругленный прямоугольник, протащите указатель мыши от левого верхнего до правого нижнего угла изображаемого прямоугольника, отпустите кнопку мыши (при этом нарисованная фигура остается выделенной: по ее углам и серединам сторон – квадратики-маркеры), выберите Действие / Выровнять/распределить / Выровнять по центру: скругленный прямоугольник окажется изображенным строго по центру документа. Для редактирования линии контура прямоугольника выделите его и щелкните по кнопке Тип линии: выберите нужный тип. Не снимая выделения, щелкните по кнопке Надпись, а затем внутри фигуры наберите текст: Экономико-математический факультет. Выделите текст надписи и отформатируйте ее: сцентрируйте, выберите подходящий тип и размер шрифта.
Ниже скругленного прямоугольника по аналогии изобразите два одинаковых овала (можно воспользоваться непосредственно кнопкой Овал в панели Рисование): в одном введите надпись Направления и специальности, в другом – Кафедры. Для выравнивания овалов выделите обе фигуры (для этого удерживайте нажатой клавишу Shift ), выполните Действие: Выровнять по верхнему краю (при этом овалы будут выровнены по верхнему краю страницы), а затем перетащите их в нужное положение мышью; при необходимости сцентрируйте. Между скругленным прямоугольником и каждым из овалов проведите стрелки: нажмите кнопку Стрелка и протащите мышь от начала стрелки у скругленного прямоугольника до ее конца у овала. Для форматирования стрелки используйте кнопку Тип линии.
Под каждым из овалов изобразите в виде прямоугольников перечень соответствующих структур, например, для кафедр: Прикладная математика и информатика, Экономика и менеджмент, Экономическая теория, САПР, Высшая математика.
При ошибочно выполненном действии используйте кнопку Отменить; выделенный объект может быть удален нажатием клавиши Delete .
Настройка изображения
Встроенный рисунок может быть перемещен: после выделения щелчком мыши он перетаскивается в любое место документа. Для изменения размеров рисунка перетаскивается одна из его границ за соответствующий квадратик (маркер изменения размера ). Опробуйте эти действия на встроенном рисунке.
Различные методы настройки изображения возможны с использованием панели инструментов Изображения или контекстного меню. Установите эту панель и опробуйте возможности ее инструментов: изменение контрастности и яркости. Наиболее важным инструментом настройки изображения является кнопка, обеспечивающая обтекание встроенного в документ рисунка текстом: сверху и снизу рисунка, вокруг рамки, по контуру и т.д. Введите любой текст (например, скопируйте текст из файла Извещение), наложите на него встроенный ранее клипарт и опробуйте различные варианты обтекания. При необходимости используйте контекстное меню / Обтекание.
Редактирование формул
Для ввода простых формул бывает достаточно возможностей меню Стиль / Нижний или Верхний индекс (степень). В новом файле введите формулу y i ¹a+bx 3 (Для ввода знака неравенства и греческих букв используйте вставку символов: проверьте установку шрифта Symbol, щелкните мышью по соответствующему символу, затем по кнопке Вставить; после ввода всех необходимых символов щелкните Закрыть. Для ввода индекса и степени нажмите клавиши нужных букв на клавиатуре, выделите букву и установите Нижний индекс или Верхний индекс. Переменные x и y выделите курсивом.
Для ввода более сложных формул используется специальный формульный редактор (меню Вставка / Объект / Формула). Введите зависимость для функции распределения нормального закона

Для этого загрузите формульный редактор и введите с клавиатуры обычным способом левую часть формулы. Для ввода дроби перед интегралом воспользуйтесь Шаблонами дробей и радикалов, для ввода греческих букв используйте кнопку строчных греческих букв. Подобным образом выберите подходящие шаблоны для интеграла, степеней, символа бесконечность. Для переходов между полями формулы используйте мышь. При необходимости переопределите стиль, размеры символов. Для завершения ввода формулы щелкните вне ее. При необходимости редактирования формулы дважды щелкните по ней.
Автонумерация объектов
К объектам, которые требуют нумерации, относятся: рисунки, формулы и таблицы. Рассмотрим сквозную нумерацию рисунков в тексте. В контекстном меню вставленного рисунка выбираем пункт Название. Стиль нумерации и разделитель устанавливаем в соответствии с требованиями по оформлению документа. После этого рисунок автоматически получает очередной номер. Для ссылки в тексте на рисунок пишем ссылку типа «как показано на рисунке », выбираем команду главного меню Вставить – Перекрестная ссылка. В диалоговом окне выбираем тип поля Рисунки и нужный нам рисунок. После нажатия на кнопку Вставить, номер рисунка записывается в позицию курсора. При добавлении или удалении рисунков номера меняются автоматически.
Удобнее всего нумеровать рисунки без обтекания текстом.
Пронумеруйте три рисунка и вставьте на них ссылки в тексте.
Упражнения для самостоятельной работы
В свой файл вставьте таблицу с результатами сдачи Вами последней сессии: дисциплина, дата сдачи, оценка. Проведите сортировку (упорядочение данных) таблицы по алфавиту дисциплин, по датам сдачи, по полученным оценкам (Таблица / Сортировка…). Добавьте в таблицу новую строку Итого и под графой с оценками подсчитай свой суммарный балл используя функцию суммы (панель инструментов Таблица \ Сумма). К ячейке суммы вставить соответствующее примечание (Вставка \ Примечание) С подробностями выполнения этих операций разберитесь самостоятельно, используя справку.
Контрольные вопросы
Сборник лабораторных работ по «Информатике» и методические указания по их выполнению
Раздел 1. Системное ПО .................................................................................................................................... |
|
Лабораторная работа №1. Основные приемы работы в ОС MS-DOS......................................................... |
|
Лабораторная работа №2. Основные приемы работы в ОС Windows: проводник, ярлыки...................... |
|
Лабораторная работа №3. Основные приемы работы в ОС Windows: поиск файлов, восстановление |
|
информации...................................................................................................................................................... |
|
Лабораторная работа №4. Основные приемы работы в ОС Windows: Total Commander ......................... |
|
Лабораторная работа №5. Архивация............................................................................................................ |
|
Раздел 2. Прикладное ПО ............................................................................................................................... |
|
Лабораторная работа №6. Форматирование текста в редакторе MS Word .............................................. |
|
Лабораторная работа №7. MS Word: списки, вставка и форматирование автофигур. ............................ |
Лабораторная работа №8. MS Word: разбиение текста на колонки, вставка и форматирование рисунка.
.......................................................................................................................................................................... |
|
Лабораторная работа №10. MS Word: вставка и форматирование таблицы, вставка формулы в |
|
документ, вставка и форматирование надписи и рисунка. ........................................................................ |
|
Лабораторная работа №11. MS Word: рисование блок-схем, надписи и автофигуры............................ |
|
Лабораторная работа №12. MS Word: вставка различных объектов в документ..................................... |
|
Лабораторная работа №13. MS Word: вставка и форматирование и таблиц, формулы. ......................... |
|
Лабораторная работа №14. MS Word: создание шаблонов документов при помощи ПИ «Формы»..... |
|
Лабораторная работа №15. MS PowerPoint: создание презентации. ......................................................... |
|
Лабораторная работа №15. MS PowerPoint: добавление анимации. ......................................................... |
|
Лабораторная работа №16. MS Excel: создание и оформление простой таблицы. ................................. |
|
Лабораторная работа №17. MS Excel: простейшие расчеты в MS Excel, формат ячеек. ........................ |
|
Лабораторная работа №18. MS Excel: абсолютная и относительная адресация...................................... |
|
Лабораторная работа №19. MS Excel: функции. ......................................................................................... |
|
Лабораторная работа №20. MS Excel: функции анализа данных. ............................................................. |
|
Лабораторная работа №21. MS Excel: построение диаграмм. ................................................................... |
|
Лабораторная работа №22. MS Excel: построение графиков..................................................................... |
|
Лабораторная работа №23. MS Excel: самостоятельная работа по построению графиков. ................... |
|
Лабораторная работа №24. MS Excel: сортировка и фильтрация данных................................................ |
|
Раздел 3. Работа в сети Интернет .................................................................................................................. |
|
Лабораторная работа №25. Поиск информации в сети Интернет............................................................. |
|
Лабораторная работа №26. Электронная почта.......................................................................................... |
|
Методические указания по выполнению лабораторной работы №1 ............................................................ |
|
Методические указания по выполнению лабораторной работы №2 ............................................................ |
|
Методические указания по выполнению лабораторной работы №3 ............................................................ |
|
Методические указания по выполнению лабораторной работы №4 ............................................................ |
|
Методические указания по выполнению лабораторной работы №5 ............................................................ |
|
Методические указания по выполнению лабораторной работы №6 ............................................................ |
|
Методические указания по выполнению лабораторной работы №7 ............................................................ |
|
Методические указания по выполнению лабораторной работы №8 ............................................................ |
|
Методические указания по выполнению лабораторной работы №9 ............................................................ |
|
Методические указания по выполнению лабораторной работы №10 .......................................................... |
|
Методические указания по выполнению лабораторной работы №11 .......................................................... |
|
Методические указания по выполнению лабораторной работы №13 .......................................................... |
|
Методические указания по выполнению лабораторной работы №14 .......................................................... |
|
Методические указания по выполнению лабораторной работы №15 .......................................................... |
|
Методические указания по выполнению лабораторной работы №16 .......................................................... |
|
Методические указания по выполнению лабораторной работы №17 .......................................................... |
|
Методические указания по выполнению лабораторной работы №18 .......................................................... |
|
Методические указания по выполнению лабораторной работы №19 .......................................................... |
|
Методические указания по выполнению лабораторной работы №20 .......................................................... |
|
Методические указания по выполнению лабораторной работы №21 .......................................................... |
|
Методические указания по выполнению лабораторной работы №22 .......................................................... |
|
Методические указания по выполнению лабораторной работы №24 .......................................................... |
|
Методические указания по выполнению лабораторной работы №25 .......................................................... |
|
Методические указания по выполнению лабораторной работы №26 .......................................................... |
Раздел 1. Системное ПО
Лабораторная работа №1. Основные приемы работы в ОС MS-DOS.
Цель работы: научиться просматривать содержимое дисков и папок, создавать каталоги, копировать, перемещать, переименовывать, удалять файлы и каталоги.
1 Создать файл 1.txt, 2.txt на диске С.
2 Создать файл 3.txt на диске D.
3 Создать каталог MSDOS на диске С.
4 Создать каталог Txt в каталоге MSDOS.
5 Скопировать файлы 1.txt, 2.txt, 3.txt в каталог Txt.
6 Удалить файлы 1.txt, 2.txt, 3.txt с дисков С и D.
7 Скопировать в каталог MSDOS файлы с расширением.jpg из каталога C:\Pictures.
8 Скопировать в каталог Txt все файлы с расширением.dcu из каталога C:\Pictures.
9 Удалить из каталога C:\Pictures все файлы с расширением.dcu
10 Просмотреть каталог C:\Pictures.
11 Переименовать файлы из этого каталога в файлы 1.jpg, 2.jpg, 3.jpg, 4.jpg, 5.jpg.
13 Удалить каталог MSDOS c диска С.
Контрольные вопросы:
1 Операционная система (определение, функции, классификации, состав, примеры ОС);
2 Файл (определение, идентификатор файла, атрибуты файла, путь к файлу);
3 Кластер (определение);
4 Дефрагментация;
5 Форматирование (определение);
6 Состав ОС MS-DOS;
7 Общие команды MS-DOS.
Лабораторная работа №2. Основные приемы работы в ОС Windows: проводник, ярлыки.
Цель работы: освоить основные приемы работы с файлами в проводнике. Научиться создавать ярлыки.
Вариант 1.
1 Создать на диске D папки «1», «2».
2 Создать внутри папки «1» папки «11», «111», «1111».
3 Создать внутри папки «2» папки «Первая», «Вторая», «Третья»
4 Создать на рабочем столе папку «Ярлыки».
5 Создать внутри папки «Ярлыки» ярлык для программы Paint (путь к файлу программы –
C:\Windows\System32\mspaint.exe).
6 Создать внутри папки «Ярлыки» ярлык для программы Проводник (путь к файлу программы – C:\Windows\explorer.exe ). Использовать любой из вариантов.
7 Создать внутри папки «Ярлыки» ярлык для дисков С и D.
8 Создать внутри папки «Ярлыки» ярлык для программ Калькулятор (C:\ Windows\ system32\ Calc.exe )
9 Н А РАБОЧЕМ СТОЛЕ создать ярлыки для программ Блокнот (C:\Windows\system32\notepad.exe ) и
Проводник (C:\Windows\explorer.exe)
10 Удалить папку «Ярлыки» и ярлыки для Проводника и Блокнота с рабочего стола.
11 Удалить папки «1» и «2» с диска D.
Вариант 2.
1 Используя третий вариант создания ярлыка создать на рабочем столе ярлык для программы Проводник (путь к файлу программы – C:\Windows\Explorer.exe);
2 Создать на диске D папку «Контрольное задание»;
3 Используя второй вариант создания ярлыка создать ярлык для программы Paint (путь к файлу программы – C:\Windows\Pbrush.exe) в папке D:\Контрольное задание;
4 Скопировать с рабочего стола ярлык для программы проводник и поместить его в папку D:\ Контрольное задание. Использовать первый вариант копирования;
5 Удалить с рабочего стола ярлык для программы Проводник;
6 Скопировать в папку D:\ Контрольное задание все файлы с расширением .jpg из папки Сетевое
окружение\ Вся сеть \ Lan\ Server_lan\ Users\ Student\ ЮУрГУ\ Пудовкина Т.А.\Work
используя любой из вариантов копирования;
7 Создать в папке D:\ Контрольное задание папку «Pictures» и переместить туда все файлы с расширением.jpg из папки D:\ Контрольное задание;
8 Переименовать файлы 1.jpg , 2.jpg , 3.jpg , находящиеся в папке D:\ Контрольное задание \Pictures.
Новые имена: 11.jpg , 22.jpg , 33.jpg ;
9 Создать на рабочем столе ярлык для папки D:\ Контрольное задание используя второй вариант создания ярлыка;
10 Упорядочить (отсортировать) файлы в проводнике по типу, по имени (команда Вид\Упорядочить значки\выбрать нужный вариант);
11 Настроить способ отображения файлов в проводнике (команда Вид\Список или Вид\Таблица);
Вариант 3.
1 Скопировать на рабочий стол папку « Файлы » из Сетевое окружение\ Вся сеть\ Microsoft Windows Network\ Lan\ Server_lan\ Users\ Student\ ЮУрГУ\ Пудовкина Т.А.\
2 Создать папки по следующим путям (название папки указано в конце пути):
C:\TEMP\1 |
C:\10 |
||
D:\Image\DOS\2 |
|||
C:\PROGRAMS\BC\3 |
C:\TOOLS\12 |
||
C:\ PROGRAMS \NC\4 |
m) D:\13 |
||
C:\Documents and Settings\Student\Рабочий |
A:\14 |
||
стол\5 |
C:\Temp\1\15 |
||
D:\Install\6 |
C:\10\16 |
||
C:\Program Files\Windows NT\7 |
D:\13\17 |
||
D:\Install\WInXP\8 |
A:\14\18 |
||
C:\Program Files\Solo\9 |
|||
3 Скопировать в созданные папки следующие файлы из папки «Файлы» (папка находится на раб. столе)
Название файла(ов) |
|
Волк и теленок.avi |
C:\TEMP\1 |
Calc.exe и sol.exe |
D:\Image\DOS\2 |
дискета.gif и земля.gif |
C:\ PROGRAMS \BC\3 |
леопард.gif и space.gif |
C:\ PROGRAMS \NC\4 |
Контрольные вопросы.hlp |
C:\Documents and Settings\Student\Рабочий стол\5 |
Key №1.hlp , Key №2.hlp , Key №3.hlp |
D:\Install\6 |
Боги Египта.txt |
D:\Install\WInXP\8 |
Клавиатура.doc |
C:\Program Files\Solo\9 |
Кроссворды.xls |
C:\10 |
Форматы.htm |
C:\Program Files\Common Files\11 |
Иероглиф1.jpg , Иероглиф2.jpg |
C:\TOOLS\12 |
Все файлы типа .bmp |
D:\13 |
Схема ПК.rtf |
A:\14 |
Все текстовые файлы (тип .txt ) |
C:\Temp\1\15 |
Все звуковые файлы (тип .wav ) |
C:\10\16 |
4 Переименовать следующие файлы из папки «Файлы» (папка находиться на рабочем столе)
5 Создать ярлыки для следующих программ:
Программы «Блокнот» (путь к программе: C:\ Windows\ system32\ notepad.exe) Программы MS Word (путь C:\ Program Files\ Microsoft Office\ Office10\ WinWord.exe)
Программы Калькулятор (путь к программе: C:\ Windows\ system32\ calc.exe)
Вариант 4.
1 Из указанных папок скопировать файлы в папку «Файлы». Папка файлы находиться на рабочем столе . При копировании использовать ПРАВУЮ КНОПКУ МЫШИ .
D:\Моя музыка\ образцы музыки\9 |
|||
C:\Program Files\2 |
C:\Programs\BC\10 |
||
D:\Image\Drivers\11 |
|||
C:\Мои документы\12 |
|||
C:\Windows\Temp\5 |
C:\Program Files\Solo\Save\13 |
||
C:\Windows\Help\Tours\6 |
|||
D:\1C_Кучеренко\7 |
Рабочий стол\15 |
||
C:\GARANT\USER0\8 |
2 Скопировать на дискету файл Клавиатура.doc из папки «Файлы».
3 Скопировать на диск D папку Сетевое окружение\ Вся сеть\ Microsoft Windows Network\ Lan\ Server_lan\ Users\ Student\ ЮУрГУ\ Пудовкина Т.А.\ ЦКО
4 В папке «Файлы» создать папки «Картинки», «Текст», «Музыка», «Справка», «Интернет»
5 П ЕРЕМЕСТИТЬ:
a) в папку Рабочий стол:\Файлы\Картинки файлы картинок из папки D:\ЦКО
b) в папку Рабочий стол:\Файлы\Текст текстовые файлы из папки D:\ЦКО
c) в папку Рабочий стол:\Файлы\Интернет Internet-файлы из папки D:\ЦКО
d) в папку Рабочий стол:\Файлы\Музыка музыкальные файлы из папки D:\ЦКО
e) в папку Рабочий стол:\Файлы\Справка файлы справки из папки D:\ЦКО
Вариант 5.
1 Создать на рабочем столе папку «Проверка»
2 Скопировать в папку «Проверка» все файлы картинок из папки «Файлы» (папка «Файлы» находится по адресу: Сетевое окружение\ Вся сеть\ Microsoft Windows Network\ Lan\ Server_lan\ Users\ Student\ ЮУрГУ\ Пудовкина Т.А .)
3 Скопировать в папку «Проверка» все текстовые файлы из папки «Файлы» (папка «Файлы» находится по адресу: см.пункт 2)
4 Скопировать в папку «Проверка» все музыкальные файлы из папки «Файлы» (папка «Файлы» находится по адресу: см.пункт 2)
5 Создать ВНУТРИ папки «Проверка» папки «Картинки», «Текст» и «Музыка»
6 Переместить все файлы картинок из папки «Проверка» в папку «Картинки»
7 Переместить все текстовые файлы из папки «Проверка» в папку «Текст»
8 Переместить все музыкальные файлы из папки «Проверка» в папку «Музыка»
9 Создать ВНУТРИ папки «Проверка» папку «Ярлыки»
10 Создать внутри папки «Ярлыки» ярлычки для следующих программ:
10.1.
10.2. Программы MS Word (путь C:\ Program Files\ Microsoft Office\ Office10\ WinWord.exe)
10.3. Диска С
10.4.
Вариант 6
Создать на рабочем столе папку «Ярлыки». Создать внутри папки «Ярлыки» ярлыки для следующих файлов и программ:
1 Программы «Блокнот» (путь к программе: C:\ Windows\ system32\ notepad.exe)
2 Программы MS Word (путь к программе: C:\ Program Files\ Microsoft Office\ Office11\ WinWord.exe)
3 Программы MS Excel (путь к программе: C:\ Program Files\ Microsoft Office\ Office11\ Excel.exe)
4 Диска С
5 Диска D
6 Диска А
7 Папки «Мои документы»
8 Файла «Клавиатура.doc» (файл находиться на дискете)
9 Программы «Проводник» (путь к программе: C:\ Windows\ Explorer.exe)
10 Программы MS Paint (путь к программе: C:\ Windows\ system32\ mspaint.exe)
11 Программы Калькулятор (путь к программе: C:\ Windows\ system32\ calc.exe)
Контрольные вопросы:
1 Как запустить программу?
2 Как просмотреть содержимое дисков ПК?
3 Как создать папку? Сколько есть способов создания папок?
4 Что такое ярлык, каково его назначение и как его создавать?
5 Исчезает ли после удаления ярлыка файл, на который он [ярлык] указывал? Почему?
6 Что такое путь к файлу?
7 Сколько ярлыков может указывать на один и то же файл? Почему?
8 Какие существуют основные типы файлов? Укажите их расширения.
Лабораторная работа №3. Основные приемы работы в ОС Windows: поиск файлов, восстановление информации
Цель работы: научиться искать файлы, используя различные варианты поиска и специальные символы. Научиться восстанавливать удаленные файлы.
Вариант 1.
1 Найти при помощи Пуск→Поиск следующие файлы и выписать в тетрадь путь к ним.
б) Winword.exe в) WordPad.exe г) MsPaint.exe д) Excel.exe
е) Explorer.exe
2 Создать на рабочем столе ярлыки для файлов указанных в задании 1.
3 Удалить файлы из задания 2 и восстановить их.
Вариант 2.
1 Найти на диске С все файлы начинающиеся на букву s расширение файлов может быть любым.
2 Найти на диске С все файлы начинающиеся на win , расширение файлов может быть любым.
3 Найти на диске С все файлы заканчивающиеся на букву s расширение файлов может быть любым.
4 Найти на диске D все файлы в имени которых есть буква w , расширение файлов может быть любым.
5 Найти в папке С:\Windows все текстовые файлы (расширение текстовых файлов – .txt )
6 Найти на диске С все документы MS Word (расширение файлов – .doc )
7 Найти на диске С все файлы с именем из 4 букв , расширение может быть любым.
8 Найти на диске С все текстовые файлы (расширение текстовых файлов – .txt ) с именем из 4 букв
9 Найти в папке С:\Windows все файлы, имя которых состоит из 7 букв и начинается на win (расширение файлов может быть любым)
10 Удалить все файлы из задания 6 и восстановить их
Контрольные вопросы:
1 Файлы какого типа подлежат поиску?
2 Какие специальные символы используются для поиска?
3 Привести примеры запросов с использованием специальных символов?
4 Как можно ограничить круг поиска, если имя искомого файла неизвестно?
5 Куда помещаются файлы после удаления?
6 Как удалить файлы минуя «корзину»?
Лабораторная работа №4. Основные приемы работы в ОС Windows: Total Commander
Цель работы: овладеть основными приемами работы с файлами в файловом менеджере Total Commander.
1 Создать на диске D папку Total
2 Скопировать в папку D:\Total папку D:\Dttoys
3 Удалить папку D:\Dttoys
4 Создать в папке Total папку Рисунки
5 Скопировать в D:\Total\Рисунки все файлы с расширением.wmf из D:\Work
6 Переместить все файлы с расширением.bmp из D:\Work в D:\Total\Рисунки.
7 Запаковать папку D:\Total\Dttoys. Архив назвать Arch1.rar и поместить на диске С.
8 Создать самораспаковывающийся архив для D:\Total\Dttoys на диске D. Установить параметр – удалить исходные файлы после упаковки.
9 Распаковать архив C:\Arch1.rar на диск D:\Total\Распаковка. Папку Распаковка необходимо предварительно создать.
10 Удалить архив C:\Arch1.rar.
11 Создать архив для папки Total на диске D. Архив назвать Total.zip
12 Показать результат работы преподавателю.
13 Удалить папки, с которыми производилась работа (D:\Total, D:\Dttoys, D:\Work)
Примечание : все вышеперечисленные действия нужно осуществлять при помощи клавиатуры .
Контрольные вопросы:
1 К какому типу программного обеспечения относят Total Commander?
2 Указать примеры аналогичных программ.
3 Указать клавиши и клавишные комбинации для работы в Total Commander.
Лабораторная работа №5. Архивация
Цель работы: научиться создавать различные виды архивов (обычные, самораспаковывающиеся и многотомные).
Вариант 1.
1 Создать самораспаковывающийся архив для папки D:\Dttoys. Имя создаваемого архива Arch1.exe. Архив создать в папке D:\Архивация.
Параметры архивации
2 Извлечь файлы из созданного архива на диск D.
3 Создать архив для папки D:\Dttoys. Имя создаваемого архива Arch2.rar. Архив создать в папке D:\Архивация.
Параметры архивации : не устанавливать; Метод сжатия : скоростной (fastest).
4 Извлечь файлы из архива Arch2.rar в папку D:\РазАрхивация. Папку РазАрхивация необходимо предварительно создать: в поле Путь извлечения (см. пункт 2) написать D:\РазАрхивация.
5 Создать для D:\РазАрхивация\Dttoys архив Arch3.rar в папке D:\Архивация.
Параметры архивации: не устанавливать;
6 Создать многотомный архив на дискетах для D:\РазАрхивация\Dttoys. Имя архива Arch.rar Параметры архивации : удалить файлы после архивации;
Метод сжатия : скоростной (fastest).
Размер тома : автоопределение (autodetect).
7 Извлечь файлы из многотомного архива Arch.rar в D:\РазАрхивация.
8 Отформатировать дискету с первым томом архива, используя полное форматирование.
9 Отформатировать дискету со вторым томом архива, используя быстрое форматирование.
10 Создать из проводника архив для D:\РазАрхивация\Dttoys. Архив назвать Arch4.rar и поместить на дискете.
Параметры архивации : удалить файлы после архивации (Delete files after archiving);
Метод сжатия : максимальный (best).
11 Из проводника распаковать созданный архив Arch4.rar в D:\РазАрхивация
12 В проводнике создать архив для D:\РазАрхивация\Dttoys.
13 Из проводника распаковать созданный в пункте 12 архив на диск D
14 Удалить папки: D:\Dttoys, D:\Архивация, D:\РазАрхивация.
Вариант 2.
1 Создать на диске D папку «Резерв»
2 Скопировать в папку «Резерв» папку «Безопасность» из Сетевое окружение\ Вся сеть \ Lan\
Server_lan\ Users\ Student\ ЮУрГУ\ Пудовкина Т.А.
3 В Проводнике посмотреть размер папки «Безопасность» и выписать этот размер в тетрадь.
4 Открыть программу WinRar→перейти в папку «Резерв» и выделить папку «Безопасность».
5 Безопасность1 → указать метод сжатия СКОРОСТНОЙ
→кн. «ОК».
6 кн. «Добавить»→указать имя архива – Безопасность2 → указать метод сжатия БЫСТРЫЙ →кн. «ОК».
7 кн. «Добавить»→указать имя архива – Безопасность3 → указать метод сжатия ОБЫЧНЫЙ →кн. «ОК».
8 кн. «Добавить»→указать имя архива – Безопасность4 → указать метод сжатия ХОРОШИЙ →кн. «ОК».
9 кн. «Добавить»→указать имя архива – Безопасность5 →указать метод сжатия
МАКСИМАЛЬНЫЙ →кн. «ОК».
10 кн. «Добавить»→имя архива– Безопасность1 → опция «Создать Sfx-архив» → метод сжатия
СКОРОСТНОЙ
11 кн. «Добавить»→имя архива– Безопасность2 → опция «Создать Sfx-архив» → метод сжатия
12 кн. «Добавить»→имя архива– Безопасность3 → опция «Создать Sfx-архив» → метод сжатия
13 кн. «Добавить»→имя архива– Безопасность4 → опция «Создать Sfx-архив» → метод сжатия
14 кн. «Добавить»→имя архива – Безопасность5 → опция «Создать Sfx-архив» → метод сжатия
МАКСИМАЛЬНЫЙ
Результат работы занести в тетрадь в виде таблицы:
15 Создать в папке «Резерв» папки «1», «2», «3», «4» и «5».
16 Выделить файл Безопасность1.rar → кн. «Извлечь в»→ выбрать папку «1»→ кн. «ОК»
17 Выделить файл Безопасность2.rar → кн. «Извлечь в»→ выбрать папку «2»→ кн. «ОК»
18 Открыть проводник → зайти в папку D:\Резерв→ дважды щелкнуть по файлу Безопасность3.exe → при помощи кнопки «Обзор» указать папку «3»→ кн. «ОК»→ кн. «Извлечь»
19 В проводнике → зайти в папку D:\Резерв→ дважды щелкнуть по файлу Безопасность4.exe → при помощи кнопки «Обзор» указать папку «4»→ кн. «ОК»→ кн. «Извлечь»
20 В проводнике → зайти в папку D:\Резерв→ щелкнуть правой кн. мыши по файлу Безопасность5.rar → выбрать «Извлечь файлы» →указать папку «5»→ кн. «ОК».
21 Отформатировать две дискеты (для этого в проводнике щелкнуть пр. кн. мыши по значку дискеты → Форматировать→указать «Быстрое»).
22 Создать в папке «Резерв» папку «Дискета».
23 Создать многотомный архив: a. Вставить первую дискету
b.Открыть программу WinRar
c. Зайти в папку «Резерв» и выделить папку «Безопасность»
d.Кн. «Добавить»→ при помощи кн.Обзор указать Диск 3,5(А:) → метод сжатия СКОРОСТНОЙ → размер тома АВТООПРЕДЕЛЕНИЕ→ кн. «ОК».
e. → дискету нужно вставить и нажать кнопку продолжения архивации (кн. «ОК» или «Да» или
«Продолжить»).
24 Извлечь файлы из многотомного архива:
f. Вставить первую дискету
g. В проводнике зайти в Диск 3,5(А:) и щелкнуть пр. кн мыши по значку файла→выбрать «Извлечь файлы»→указать «Рабочий стол»→кн. «ОК»
h. Через некоторое время появится сообщение с просьбой вставить вторую дискету → дискету нужно вставить и нажать кнопку продолжения извлечения (кн. «ОК» или «Да» или «Продолжить»).
25 Открыть справку программы WinRar и ВЫПИСАТЬ в тетрадь: что такое Sfx-архив и чем он удобен, что такое многотомный архив.
Контрольные вопросы:
1 Архивация (определение);
2 Степень сжатия (виды, от чего зависит);
3 Особенности самораспаковывающегося архив;
4 Для чего нужен многотомный архив;
5 Укажите параметры архивации;
Раздел 2. Прикладное ПО
Лабораторная работа №6. Форматирование текста в редакторе MS Word
Цель работы: научиться форматировать текст (настраивать параметры шрифта, отступы от границ, интервалы). Научиться копировать формат определенного фрагмента текста.
Отчет по работе π
Тема: Системы счисления
Цель: Получить практические навыки перевода чисел из одной системы счисления в другую.
Основное содержание работы
Написать программу, которая выполняет перевод чисел из одной СС в другую и наоборот.
Теоретические сведения
ЭВМ работает с информацией, заданной числами, представленными в виде специальных кодов в принятой для данной ЭВМ системе счисления (СС).
СС - это совокупность приемов наименования и обозначения чисел. Существуют непозиционная (римская) и позиционные СС. В позиционных СС любое число изображается в виде последовательности цифр, количественное значение которых зависит от того, какое место (позицию) занимает каждая из них в числе. Количество различных цифр, используемых для изображения чисел в позиционной СС, называется ее основанием. Т. е., если используется k цифр, то основание СС будет k.
Число можно представить следующим образом:
a n-1 a n-2 . . . a i . . . a 1 a 0 , a -1 a -2 . . . a -m
целая часть дробная часть
n цифр m цифр
Позиции, перенумерованные таким образом, называют разрядами. Каждая из цифр может принимать одно из значений k-1>= a i >=0 . k используется для количественного значения каждого из разрядов числа.
a n-1 * k n-1 + a n-2 * k n-2 +. . .+a i* k i +. . .+ a 1* k 1 + a 0 k 0 + a -1 k -1 +a -2 k -2+ . . .+a -m k -m
Позиционные системы удобны тем, что они позволяют записывать большие числа с помощью сравнительно небольшого числа знаков. Другое преимущество - это простота выполнения арифметических операций над числами, записанными в этих системах.
В зависимости от основания СС можно выделить:
1) Десятичную СС. В ней используется 10 цифр: 0,1,2,3,4,5,6,7,8,9.
2) Двоичную СС. В ней используется 2 цифры: 0 и 1.
3) Восьмеричную СС. В ней используется 8 цифр: 0 ,1,2,3,4,5,6,7.

4) Шестнадцатиричную СС. В ней используется 16 цифр: 0,1,2,3,4,5,6,7,8,9,A,B,C,D,E,F.
Наименьшее из чисел, которое можно использовать в качестве основания СС - это число 2. Соответствующая этому основанию СС - двоичная. Удобство этой системы заключается в необычайной простоте. В ней существуют только две цифры 0 и 1. Недостаток состоит в том, что для записи даже не очень больших чисел приходится использовать много знаков.
Восьмеричная и шестнадцатеричная СС используются в вычислительной технике потому, что перевод из двоичной СС в восьмеричную и шестнадцатеричную СС проще, чем в десятичную. С помощью восьмеричной и шестнадцатеричной СС можно записать длинное число, используя меньше знаков, чем в двоичной СС.
Перевод чисел из одной сс в другую
1. Перевод целых чисел.
Чтобы перевести целое число из одной СС в другую необходимо:
1) Это число разделить на основание новой СС до получения целого частного. Полученный при этом остаток (в том числе и 0) будет младшим разрядом числа в новой СС.
2) Полученное частное надо снова разделить на основание новой СС. Остаток этого деления будет следующим разрядом числа. Деление выполняется до тех пор, пока результатом деления не станет 0.
3) Запись полученных разрядов числа в новой СС выполняется с конца (т. е. в порядке обратном их вычислению).
1) 672 10 перевести в восьмеричную СС.
1)672 8 2) 84 8 3) 10 8 4) 1 8
64 84 8 10 8 1 0 0
Результатом будет 1240 8 .
2) 127 10 перевести в двоичную СС.
1) 127 2 2) 63 2 3) 31 2 4) 15 2
12 63 6 31 2 15 14 7
5) 7 2 6) 3 2 7) 1 1
Результатом будет 1111111 2 .
2. Перевод вещественных чисел
При переводе вещественных чисел из одной СС в другую отдельно выполняется перевод целой части числа (см. алгоритм, описанный выше), а дробная часть переводится следующим образом:
Число домножается на основание новой СС. Целая часть результата и будет первым разрядом дробной части числа в новой СС.
Дробная часть результата снова домножается на основание новой СС и т. д.
Процесс продолжается до тех пор, пока не будет достигнута заданная точность.
Перевод x=0.2 10 в двоичную СС
0.2*2=0.4=0+0.4 (0)
0.4*2=0.8=0+0.8 (0)
0.8*2=1.6=1+0.6 (1)
0.6*2=1.2=1+0.2 (1)
Если основание старой и новой СС связаны соотношением p=q k (8=2 3 , 16=2 4) , то перевод из одной СС в другую упрощается. Для того, чтобы перевести число из СС с основанием p в число в СС с основанием q, необходимо каждую цифру в первом числе представить с помощью числа в СС с основанием q, причем количество разрядов должно быть равно k.
Чтобы воспользоваться этим правилом, надо знать таблицу эквивалентов.
Чтобы перевести число из шестнадцатеричной СС в двоичную, достаточно с помощью таблицы заменить цифры числа эквивалентные значения в двоичной СС. Например:
С93 16 =1100 1001 0011 2
Аналогично выполняются и обратные преобразования.
Перевод чисел из восьмеричной СС в двоичную и обратно выполняется точно также, только используются трехразрядные последовательности для записи чисел в двоичной СС. Например
453 8 = 100 101 011 2
Это правило можно использовать и при переводе чисел из десятичной СС в двоичную. Если использовать для такого перевода восьмеричную или шестнадцатеричную СС, то сокращается количество выполняемых операций деления, а, следовательно, и количество возможных ошибок.
Например:
Перевести 156 10 в двоичную СС.
1) переводим число в шестнадцатеричную СС
Получили 9С. Теперь записываем это число с помощью двоичной СС. Результат.
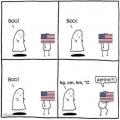 Метрическая таблица. Метрическая система мер. Устройство международной системы единиц СИ
Метрическая таблица. Метрическая система мер. Устройство международной системы единиц СИ Воинские звания на флоте по возрастанию
Воинские звания на флоте по возрастанию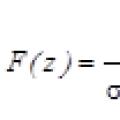 Сборник лабораторных работ по информатике
Сборник лабораторных работ по информатике