Квик тайм плагин. Добавление плагина QuickTime в браузер Chrome
One of the most prominent media players, QuickTime has quickly become quite famous for its ease of use and the functionality that it provides. Simply put, QuickTime is a media player that was created by Apple and allows users to play back audio and video. The program has become quite popular, and plugins are also available, which can be installed on your browser and can be used accordingly. In case there are any videos on a web page that have been embedded with the QuickTime format, the program can be used accordingly in order to run those videos. Usually, QuickTime comes installed on all Mac computers, while those who are using Windows computers can download and install the plugins for their respective browsers. Here"s a brief guide on how to install and use QuickTime Plugin for the three major browsers in use today: Mozilla Firefox, Google Chrome and Internet Explorer.
Part 1: QuickTime Plugin for Google Chrome
Download QuickTime plugin for Chrome
1. The first step you need to take is to visit the official website of the Apple QuickTime Player and download the installer file from .
2. Once the installer file has been downloaded, just click on the downloaded file, which will be showing at the horizontal download bar at the bottom of your browser.
3. Just follow the instructions on screen in order to finish the installation. Once the installation has been completed, you need to shut off Chrome and restart it in order to finish the installation.
How to enable or disable the QuickTime plugin on Chrome
In order to enable or disable the QuickTime Plugin for Google Chrome, the process is actually quite simple. By default, the plugin is enabled in Google Chrome, which means all videos compatible with the QuickTime format will play automatically. If you wish to disable it however, just write the following content in your address bar (you can choose either of them):
* chrome://plugins (or chrome:plugins)
* about://plugins (or about:plugins)
Then browse down till you find "QuickTime". You will see a button alongside it. If you wish to disable the program, just press "Disable". If you wish to re- enable the plugin, just press "Enable".

Tips: Configure the QuickTime Plugin for Google Chrome
You can configure the QuickTime Plugin for your Google Chrome browser to a certain extent only. Since Google Chrome has a preset number of guidelines, you can"t individually decide whether the QuickTime Plugin will be able to run with a certain number of file types or not. Instead, you only have the flexibility of enabling or disabling the plugin at your behest.
Part 2: QuickTime Plugin for Firefox
Download QuickTime plugin for Firefox
The first thing that you need to do is to install QuickTime plugin for Firefox. In order to do that, you need to visit the official Apple QuickTime website and download the QuickTime installer file from there. Once the download has completed, you need to shut off Firefox. Then, browse over to the file you just downloaded, and run it, which will initiate the installation for the QuickTime plugin.
Enable or Disable QuickTime plugin for Firefox
In order to enable or disable the QuickTime Plugin for Mozilla Firefox, the first thing you need to do is to click on the "Firefox" button on the right-top of the window, and then select "Add-ons". Find the "Plugins" from the Add-ons Manager, and then you can enable or disable the plugin now.

Configure the QuickTime Plugin for Firefox
In order to use or configure the QuickTime plugin according to your needs, there are a number of things that you can do. First of all, you can put a check on the types of media files that the plugin can be configured to use. For instance, when you click a download link for a media file which can be handled directly by the QuickTime plugin, it will automatically open the file using the plugin. You can alter those settings. The Firefox QuickTime plugin can also be altered to select which types of files open with the plugin and which are ignored by the plugin.
Troubleshooting
If you find that the Firefox QuickTime plugin is not working, you need to first make sure that all the files are available. To check that, the best way is to first delete the plugin and re- install it. Often times, an incomplete installation might be the reason. If your installation is proper, try enabling or disabling the plugin and restarting Firefox.
Part 3: QuickTime Plugin for Internet Explorer (IE)
Download QuickTime plugin for IE (Internet Explorer)
1. If you wish to install the QuickTime Plug in for Internet Explorer, the first step you need to take is to download the QuickTime Installer file using Internet Explorer. Fire up a new window, and open the official Apple QuickTime page, from you can get the installer file. You will then get a message which will ask you whether you wish to "run or save the file?".
2. I suggest you choose "Run". Wait until the download is completed, after which a new dialog box will open up with two buttons; Run and Don"t Run. Choose the former.
3. Follow the on screen instructions in order to complete the download of the QuickTime installer. This will also install the QuickTime Plugin for your Internet Explorer.

Enable or disable Internet Explorer QuickTime plugin
If you wish to enable or disable the QuickTime Plugin for Internet Explorer, there"s a very simple way to do so. Open up your Internet Explorer, and click on the small gear button located on the top right. A drop down menu will open, from where you need to click on "Manage Add Ons".
- A new window will open up, which will include details of all the plugins and extensions that have been downloaded and are operable with Internet Explorer. Browse through the list until you find the QuickTime Plugin. You can then right click on it in order to enable or disable it as per your wishes.
Tips: Unfortunately, you can"t configure the QuickTime Plugin for Internet Explorer to work with certain file types. You can only enable or disable it.
Troubleshooting
To test the plugin, first open a new window:
* Find the QuickTime Sample movie (found in the QuickTime folder), and keep both windows adjacent.
* Drag the video to the browser video.
Then, a new window shall open up and the video shall start to play. If nothing plays, then you need to recopy the files in to the browser"s folders in order to make sure all files are in the right place.
The chrome is one of the browsers which have been built diligently so that the user gets the top outcome when it comes to browsing the internet and also getting the finest out of the experience faced. The user should also download the QuickTime player extension or the plug-in and it is also to be installed to the browser to make it work for which it has been developed. The tutorial has been written to guide the user along the process which would also reveal the relationship of this Plug-in and the browser. The details presented herein are the ones that would also let the user guide others if the issue is faced by them.
Part 1. How to install QuickTime plug-in for chrome
The steps are easy to follow. The following is the complete process that is to be followed to get the outcome that is in line with the requirements:
Part 2. How to remove the QuickTime plug-in from Google chrome?
In order to ensure that the user gets the paramount result the steps that are mentioned in this part are to be followed as they have not only been explained in great detail but the user will also allow the user to get the same level of effectiveness if there is a next time:

Part 3. QuickTime X not working on Chrome says download plug-in, but on Mac already in
This question has been frequently posted at the Google Product Forums and the following process is to be followed to get the results that are fast and reliable. Like the former one this process is also easy and effective to get the issue fixed.

Part 4. How to update QuickTime plug-in for chrome
The process below is one of a kind in itself that would allow the user to get over the issue without any issue and problem. The process and the related steps are really easy and therefore they can be applied without the worry of any failure. Effectiveness and issue resolution lies at the core of the process mentioned below:

Part 5. QuickTime plug-in missing from Google Chrome 64 bit
QuickTime has been trashed by Google and the plug-in is blocked by default and the user is not able to use the sites that are QuickTime based when it comes to Google Chrome. The Chrome development team has also marked the issue as “Won’t solve” which shows that the 32 bit QuickTime plug-in is no longer compatible with the browser. It is one of the problems which a lot of users are facing but unfortunately till now there is no way out and the effected users are to live with the fact that the Apple is not taking any practical steps to resolve the issue.

The way out of this issue
As far as the this problem is concerned there is no way out till the Apple does not launch 64 bit QuickTime plug-in and the user should follow the practical resolution and it is the one that asks the user to change the browser to get the work done with quality and class. The browser change will not only make the life of the user easy but will also provide him with a chance to explore the functionalities of other programs which might be better than that of Chrome. In this scenario change is advent and it cannot be avoided under any circumstance if the issue is to be resolved. In simple words the users will continue facing the issue.

Conclusion
Chrome is being used all over the world by satisfied users and therefore it has a user base that is growing with every passing day. The QuickTime player development team i.e. Apple Inc. should therefore keep in view the fact that the issues are also increasing and new questions are arising with every passing day. A dedicated support to overcome all these problems is required that would deal the issue singlehandedly without any problem. It will not only restore the user trust but will also result in long term collaboration with the Google which is definitely fruitful for both the organizations as they are the tech giants of the industry and practically own the internet.
QuickTime Player – популярный бесплатный плеер для воспроизведения аудио и видео файлов различных форматов. Программу разработала компания Apple в далеком 1991 году, адаптировав ее не только для операционных систем iOS и OS X, но и для Microsoft Windows 7, 8, 10 и XP. Основные форматы, с которыми работает плеер, – QT и MOV. Кроме этого, он используется для воспроизведения анимаций (GIF, Flash).
Последняя версия Apple quicktime player для windows 7
- Воспроизводит все форматы Apple;
- Функция кадрирования в форматах QT/MOV;
- Real Time стримминг видео из Сети;
- Поддержка H.264, что позволит воспроизводить - MPEG-4, Blu-ray, 3GPP, HD-DVD, avi;
- Приятный интерфейс на русском языке;
- Не нагружает систему.
This article is no longer maintained, so its content might be out of date.
Table of Contents
Testing QuickTime
To see if QuickTime is installed and working, To see if the QuickTime browser plugin is working, visit this page:
- Embedded QuickTime Movie Test Page at mac.sillydog.org
If the QuickTime video plays, the QuickTime plugin is installed and enabled.
Note : To complete the test on a Windows system, you may need to enable some features of Firefox to communicate through your Windows Firewall. To enable these features, click Unblock when prompted by Firefox.
Installing or updating QuickTime
To install QuickTime or to update to the latest version:
Note: The latest version of QuickTime is for Windows 7 or Vista. If installed on other Windows operating systems, it may not offer full functionality. For more information about current and previous QuickTime versions, visit this Apple downloads page .
- Download the QuickTime installer file to your computer.
- When the download completes, close Firefox.
- Find the file you downloaded and double-click it to start the QuickTime installation.
Starting with QuickTime version 7.7.9, the browser plugin is no longer installed by default and will be removed if you have a previous version of QuickTime on your computer.
If you are installing QuickTime 7.7.9 or above you should select the "Custom" install option instead of a "Typical" install, so that you can include the optional QuickTime Web Plug-in . If you have already installed or updated QuickTime, you can add the browser plugin using these steps:
The QuickTime installation will complete and the browser plugin will be installed. If you see an installation error, close Firefox (if open) and try again. When you next open Firefox you should see the QuickTime plugin listed in the Add-ons Manager.
Enabling or disabling the browser plugin
You can disable or enable the browser plugin in the Firefox Add-ons Manager when QuickTime is installed .If the browser plugin is disabled, the QuickTime tests linked above and other embedded QuickTime media will not play, even though QuickTime is installed .
Changing how media is handled
Links to media files
When you click on a link to download a media file and the QuickTime plugin can handle that type of file, it will open automatically in Firefox with the QuickTime plugin. You can change this behavior by selecting a different download action in your Firefox Application settings. For more information, see Change what Firefox does when you click on or download a file .
Embedded media
You can only change the file types that are associated with QuickTime Player. The Internet media types that are handled by the browser plugin are enabled by default for all supported media types and cannot be reconfigured.
The QuickTime plugin enables certain media types by default. If you are having problems with embedded content in a webpage, you can reconfigure the QuickTime browser plugin.
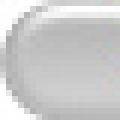 Федор Успенский История Византийской империи
Федор Успенский История Византийской империи Энциклопедия сказочных героев: "Карлик нос"
Энциклопедия сказочных героев: "Карлик нос" Станкостроение в современной россии Среди российских предприятий станкостроения
Станкостроение в современной россии Среди российских предприятий станкостроения