Подробная инструкция как удалить подкасты с Windows Phone.
Термин "подкасты” встречается довольно часто. И даже в системе плиточных смартфонов существует отдельное приложение для них. Некоторые пользователи задаются вопросами, что значит подкастинг, как его использовать и можно ли его удалить. Попытаемся в этом разобраться.
О том, что же такое "подкасты”
Ежедневно в сеть выкладывается колоссальное количество новой информации. Порой найти действительно полезный источник бывает сложно. Куда труднее не потерять его в общем потоке. Для этого существуют подписки, с помощью которых можно регулярно получать обновления и свежие данные по интересующей тематике.
Что же такое подкасты? Это сродни периодическим изданиям. Своеобразным подпискам на аудио или видео-каналы. Появляющиеся обновления и свежие записи объединены общей тематикой и публикуются с определенной регулярностью. Разница от обычных аудио-каналов заключается в том, что файлы можно загрузить к себе на смартфон и прослушивать в режиме офлайн.
Исходя из этого можно ответить на вопрос "подкасты для Windows Phone 10 что это ?”. Как и для любой другой версии платформы - это системное приложение для осуществления подписок и управления ими.
Как использовать приложение
Подписки и аудио-каналы могут быть весьма различными. Среди богатого выбора уроков, книг и сериалов в формате звуковых дорожек можно найти ту тематику, которая придется по душе. Для тех, кому подобное приложение может быть интересно актуален вопрос о том,
Принцип использования данной утилиты довольно прост. Для осуществления подписки необходимо выполнить следующую последовательность действий:
- - открыть приложение и ввести ключевое слово интересующей тематики в поисковой строке;
- - из предложенного списка выбрать необходимый канал;
- - осуществить подписку из окна подробного просмотра подкаста.
Далее аудио-канал и имеющиеся в нем файлы будут в фоновом режиме загружаться на смартфон. Записи подкаста будут представлены в формате обычных mp3-дорожек, которые можно воспроизвести с помощью плеера в режиме офлайн.

Каким образом удалить подкасты
Удалить аудио-канал и его записи можно несколькими способами:
- - отказ от подписки;
- - ручным удалунием mp3-файлов;
- -деинсталляцией приложения
Деактивация подписки возможна из меню приложения. Сама утилита при этом будет работать на устройстве, и с ее помощью можно будет осуществить подписку на другие подкасты. Наряду с этим можно избавиться от самого приложения, несмотря на то, что оно является системным.

Для тех пользователей, кто интересовался вопросом как удалить подкасты с Windows Phone , существует хорошая новость - с недавнего времени корпорация Microsoft сделала возможной деинсталляцию данной утилиты. Делается это из перечня всех приложений. Необходимо долгим нажатием на ярлыке "Подкасты” вызвать контекстное меню, из которого выбрать пункт "Удалить”. После подтверждения действия утилита будет стерта из памяти устройства.
Подкасты-это путь, через который мы можем оставаться на самые популярные темы. Тем не менее с течением времени, вы можете обнаружить, что вы не в состоянии обнаружить ваш подкаст после подключения в вашей системе, или она показывает «пространство выполняется» сообщение в то время как вы кладете что-то в ваш iPod Touch. В этот момент вы можете, возможно, чтобы удалить некоторые из пожилых подкасты. Существует также способ удаления подкасты с iPod, который больше не является использование и может получить свободное пространство. С этим app Wondershare TunesGo вы можете легко удалить подкасты с iPod. Удаление подкастов из библиотеки устройства должны некоторые файлы, загруженные или сохраненные там. Многие люди относятся как удалить подкаст из iPod. Таким образом, следующие ниже методы вы можете удалить подкаст от вас iPod легко.
Часть 1. Лучший способ удалить подкаст с iPod
Wondershare TunesGo позволяет iPod размещать подкаст на iPod без особых усилий. TunesGo есть много других функций, которые требуют пользователя вставить аудио, музыкальные видео, подкасты или контакты iPod с помощью нескольких простых шагов. С TunesGo мы можем положить подкасты легко iPod, iPad и iPhone дополнительно. Таким образом никто будет сталкиваться любой кризис во время вставки подкастов на своих устройствах с iOS. Wondershare поддерживает android гаджет и следовательно, android пользователи могут хранить свои файлы с TunesGo. Для этой программы не требуют каких-либо дополнительных функций в вашей системе, вы можете легко установить его на ОС Windows, хотя бы ОЗУ должен быть 512M. Особенность экспортно импортных SMS доступны там с iOS или Android устройства для вашего ноутбука. С помощью TunesGo вы можете перетащить или удалить любое видео, которое вы хотите в другие приложения.
Как поставить подкаст на iPod
Шаг 1 Подключите устройство к системе
Сначала вам нужно загрузить или установить обновление версии Wondershare TunesGo для windows или Mac Если вы не можете найти, перейдите на официальный сайт. Эта программа может легко работать и OS как Windows7, Windows 8, Vista и Mac также.
После его успешного запуска, подключите iPod с компьютером через usb-кабель. iPod будет обнаружен на TunesGo автоматически, и он будет показывать на домашнем экране TunesGo.

Шаг 2 Удалить подкаст с iPod
Теперь нажмите на кнопку «Музыка», показывая в верхней панели. Нажмите на иконку «Подкаст» появляется на левой верхней части. Теперь выберите подкаст, который вы хотите удалить и нажмите «Удалить» во время проверки/флажка. Но прежде чем делать все, убедитесь, что ваш iPod подключен к системе.

Теперь после нажатия на значок «Удалить», когда появится всплывающее сообщение и вам нужно нажать на «Да» в то время как сказав, что я хочу, чтобы удалить подкаст уверенно.
Часть 2. Удалить подкаст из iPod с iTunes
Удаление подкаст с помощью iTunes, вы должны знать ниже шаги.
Шаг 1 Подключите устройство
Подключите устройство iPod в систему. Если iTunes не установлен, попробуйте установить программу установки. После того, как процесс выполняется ожидание, пока ваш гаджет будет обнаружен, после обнаружения появится в левом верхнем углу.

Шаг 2 Удалить подкаст из iPod
Нажмите на значок устройства, который он будет перенаправлять страницу Сводка в области опции. Выберите вручную управлять музыкой и видео, а затем нажмите на кнопку Применить, чтобы сохранить настройки.

Нажмите на «Подкаст» показаны в левой части окна и выберите подкаст, вы не хотите и щелкните правой кнопкой мыши на значок «Удалить», чтобы удалить этот выбранный подкаст.

У вас также есть возможность отписаться эпизод, нажмите на кнопку «отписаться», на нижней левой части.
Wondershare TunesGois лучших программное обеспечение, которое позволит вам почувствовать себя свободным от iTunes. Он имеет дополнительные функциональные возможности для управления контактами, СМИ и календари или обеспечивает резервное обслуживание для вашего устройства apple. Эта программа лучше всего подходит для пользователей android как они могут подключить свои устройства путем установки Wondershare TunesGo в их систему. Это единственное программное обеспечение, которое предлагает вам обменивайтесь файлами и мультимедиа в различные устройства на один раз, несколько объектов общего доступа в то время. Система слежения является встроенным с iTunes. Объединяет все файлы и навигации атрибут задан. Вы можете просматривать файлы и скопируйте его с одного места к другому или от устройства к устройству. Таким образом, вы можете перенести файл в быстром образе не вдаваясь в библиотеку iTunes.
В этом руководстве описаны функции iOS 8 для iPhone 4S / 5 / 5c / 5s / 6 и 6 Plus.
Начальные сведения о программе «Подкасты»
Запустите программу «Подкасты», чтобы просматривать, оформлять подписку на Ваши любимые аудио- и видеоподкасты и воспроизводить их на iPhone.

Выбор подкастов и выпусков
Доступ к новым подкастам. Нажмите «Подборка» или «Топ-чарты» в нижней части экрана.
Поиск новых подкастов. Нажмите«Найти» в нижней части экрана.
Поиск в медиатеке. Нажмите «Мои подкасты», затем смахните вниз от центра экрана, чтобы отобразить поле поиска.
Предварительный просмотр или потоковая передача выпуска. Коснитесь подкаста, затем выберите выпуск.

Получение дополнительной информации. Коснитесь , чтобы получить подробную информацию о выпуске. Коснитесь любой ссылки в описании подкаста или выпуска, чтобы открыть веб-страницу в Safari.
Поиск новых выпусков. Откройте вкладку «Невоспроизведенные», чтобы просмотреть выпуски, о которых Вы еще не слышали.
Просмотр выпусков. Выберите вкладку «Источник», чтобы увидеть доступные для загрузки или потоковой передачи выпуски.
Нажмите рядом с выпуском.Получение новых выпусков по мере их появления. Оформите подписку на подкаст. Если вы просматриваете подкасты в разделе «Подборка» или «Топ-чарты», коснитесь нужного подкаста, затем коснитесь «Подписаться». Если Вы уже загружали выпуски, коснитесь «Мои подкасты», выберите подкаст, коснитесь «Настройки» в верхней части списка выпусков, затем включите параметр «Подписка».
Сохранение выпусков. Коснитесь рядом с выпуском, затем выберите «Сохранить выпуск». Коснитесь команды «Удалить выпуск», чтобы удалить сохраненный выпуск.
Управление воспроизведением
Используйте элементы управления воспроизведением, чтобы перематывать подкаст вперед или назад, устанавливать скорость, пропускать выпуски и выполнять другие действия.

Просмотр информации о подкасте во время прослушивания. Нажмите изображение подкаста на экране «Исполняется».
Использование голоса. Попросите Siri воспроизвести имеющиеся выпуски подкастов или конкретные подкасты или станции. Например, скажите «Play podcasts» (Воспроизвести подкасты) или «Play Freakonomics Radio» (Включить радио «Популярная экономика»).
Настройка станций избранных подкастов
Создайте из избранных подкастов собственные станции и настройте автоматическое обновление выпусков на всех своих устройствах.

Объединение выпусков из разных подкастов. Для добавления выпусков в станции «On-The-Go», коснитесь «Мои станции», выберите «On-The-Go», затем коснитесь «Добавить» или коснитесь рядом с любым выпуском в медиатеке. Можно также нажать и удерживать любой выпуск, а затем коснуться «Добавить в On-The-Go».
Создание станции. Коснитесь «Мои станции», затем коснитесь +.
Изменение порядка списка станций или подкастов в станции. Выберите «Мои станции», коснитесь «Изменить» над списком станций или списком выпусков, затем перетяните вверх или вниз.
Изменение порядка воспроизведения выпусков в станции. Выберите станцию, затем коснитесь «Настройки».
Изменение порядка в медиатеке подкастов. Коснитесь «Мои подкасты», выберите режим просмотра списка в правом верхнем углу, коснитесь «Изменить», затем перетяните вверх или вниз.
Отображение самых первых загруженных подкастов первыми в списке.
Коснитесь «Мои
подкасты», выберите подкаст, затем коснитесь «Настройки».
Воспроизведение подкастов из списка станции. Коснитесь рядом с названием станции.
Настройки подкастов
Выберите «Настройки» > «Подкасты». Доступны следующие действия:
- синхронизировать подписки на подкасты на всех Ваших устройствах;
- выбрать частоту проверки наличия новых выпусков для программы «Подкасты»;
- сохранение выпусков после их воспроизведения.
Question 1: I have met a problem after upgrading my iPhone, there were more music than I used to have in my iPhone. Most of this music bear an iCloud symbol and the system keeps telling me that all these music are downloadable. But all I want to do is to delete them; will anyone tell me what to do?
Answer: In order to delete this music on your iPhone, you need to tap Settings on your iPhone first to find Music option. Then you should toggle off Show All Music. After doing that, most of this music will go. If you want to clean the music you downloaded on your iPhone, you need to open music and swipe over a song you want to delete from right to left and Delete will be clicked.
Question 2:
I have to delete some music on my iPhone to get more space on it. I don’t know what I did wrong or just because I did all the operation on my phone, anyway, after connecting my iPhone to my computer, all the deleted music are back to my iPhone which really pisses me off. Please tell me a useful way to delete music and make sure they will never back to my phone.
Answer:
You should know that you should not connect your iPhone with your computer after deleting songs manually from iPhone, because iTunes will sync your data to your iPhone again. To avoid this situation happen, you can try the following steps.
Step 1. Uncheck iTunes Sync Music
Use USB cable to connect your iPhone to your PC. Then you need to launch iTunes and find the option to unmark the Sync Music. There will be a window pops up to remind you all the music and playlist on your iPhone will be deleted. Now you can click Remove and close the iTunes.

Step 2. Launch dr.fone on your PC
Download on your PC. If you used Mac, you can use . The software will detect your connected device and display it on its interface.



Step 3. Sync music to your iPhone
On the top side, you can find Music which you need to click it. Find the triangle for Add on the top. Then you should choose Add file or Add folder to move the music you need and lead them to iPhone.

Part 2: Delete iPhone playlist
Open your iPhone and tap Music>Playlist which you can find at the bottom of the phone screen. Then you can move the playlist from right to the left, after that, click Delete to clean your playlist.

Common questions and answers
Question 1: I would like to know how to delete songs from my playlist stored in my iPhone Music app.
Answer: Your problem is not different to solve. First you need to tap Music app icon on your iPhone’s screen and then tap playlist at the bottom of the screen. The playlist option will lead you to find the place saved the music you might want to delete. Select those songs and swipe them from right to left and then click Remove
Question 2: Hello, my question is that I’ve tried to delete music from playlist by moving them from right to the left side, it just failed to work. Is there any other way to delete music from my iPhone playlist?
Answer: If you want to do it in another way, I suggest you connect your iPhone to computer through USB cable first then you can delete data through your PC. You need to sync your iPhone with iTunes, and you must not choose to sync the whole music library before syncing music. Just keep the music you want and leave those you don’t want behind. After that, click Apply so you can delete the music you don’t want on your iPhone.
Part 3: Delete iPhone Podcasts

Question 1:
There is too much data on my iPhone, I think delete some of the Podcasts episodes from it might help to get more space on the phone. Please tell me if there is any easy way to clean my Podcasts episodes.
Answer: First you need to launch Podcasts app on your iPhone. Then you can tap My Podcasts at the bottom of the phone’s screen. After that, find the podcast which saved the episodes you want to delete, what you need to do is swipe those need to be deleted episodes from right to left, at the end tap Delete
Question 2: I have deleted some of my podcasts both on my iPhone and iTunes. But I cannot delete the titles of these podcasts on my phone; they just exist there like I never clean them. I want to know the way to move them from my phone because I really feel annoyed by them.
Answer: This situation happens to many people, they had deleted the whole or partly podcast on their phone, but the podcast icon still remains. The Edit button on iPhone is not so easy to find, so many people said there is no delete option on the phone. In fact you just need to follow the next steps; you will get rid of those things you don’t want.
Tap the Podcast app on your iPhone to launch it, you will see the podcasts titles and Store button on the top left. Press the screen and swipe vertically from top to bottom, you will see the Edit option show up in line with Search and display view. Now you can click it to delete the data you don’t need.
Part 4: Delete iPhone Audiobooks
People might never think that it is not easy to delete audiobook on iPhone. Some people they even have tried deleting audiobooks in iTunes before syncing iPhone with iTunes which doesn’t work out at all. So, is there any way to effective way to delete audiobook on iPhone? Actually, the following steps might help you. You will find to delete audiobook on your iPhone is not that difficult as you think.
- Step 1. Tap Settings > General > Usage so you can find the Music app in the STORAGE. (Click Show all Apps if you cannot find the Music app)
- Step 2. Tap Music > Edit button which lays on the upper right side. Then you can select the audiobook you would like to delete
Сегодня поговорим про весьма странную стандартную программу, которая затаилась в каждом Айфоне. Она называется Подкасты и сегодняшняя статья будет посвящено исключительно этому приложению.
Расскажу зачем оно вообще существует и очень кратко об его использовании. Думаю будет весьма полезно и интересно. Особенно, если вы слышите об этом впервые.
Подкасты — что это?
Podcasts — это аудио- или видеофайлы, которые содержат в себе материал на различную тематику. Если говорить более проще, это некий блог, только создан в немного другом формате.
В Америке это пользуется просто сумасшедшей популярностью и как всегда, у нас ценность таких приложений открывается чуточку попозже. Но ничего, мы еще успеем все догнать.
Обычно подкасты можно найти на абсолютно любые темы. Если хотите изучать языки, слушать свежие новости или просто слушать интересные обзоры, то все это можно найти именно тут.
Весьма весомыми причинами растущей популярности в нашей стране можно назвать всего две: это бесплатно и файлы можно качать на устройство.
Весьма удобно закачать много файлов и потом слушать в течении дня даже без интернета. Без рекламы не обходится, обычно сами подкастеры вставляют ее в аудио.
Как пользоваться Подкастами на Айфоне?
Как вы уже наверно поняли, на iOS есть стандартная программа с названием Подкасты. И как не странно, я сам открыл все ее прелести буквально недавно.
Я использую программу исключительно для изучения английского и круто когда есть такой огромный выбор со всего мира. Это невероятно классный шанс слушать носителя языка каждый день в любое время.
Сейчас быстренько пробежимся по основным пунктам приложения, чтобы вы имели представление об использовании. Могу сказать, что разобраться достаточно просто.
Итак, у нас имеется целых пять вкладок:
- Невоспроизведенные;
— тут можно найти все самые свежие выпуски ваших подписок. Обычно они размещаются по хронологическому порядку, поэтому запутаться будет крайне сложно.
Как только выходят новые выпуски, они загружаются автоматически. Так что вам остается просто иногда подключаться к интернету и все будет происходить самостоятельно, без вашей помощи.
— здесь находится список всех подкастов, на которые вы подписаны. Если вы хотите загрузить более старый выпуск, то придется идти именно сюда.
Также, если захочется удалить один из них, то просто нажимаете Изменить
и убираете ненужный. По сути это все, что тут возможно сделать.
— если вы не знаете, что именно хочеться послушать, то вам скорее нужно перейти на эту вкладку, ведь здесь находятся весьма интересные подборки.
Обычно можно найти подборки по 10 штук и каждая посвящена определенной тематике. Так сказать, лучшие из лучших.
— здесь можно увидеть две вкладки, которые называются Аудиоподкасты и Видеоподкасты. На каждой из них находятся по 200 позиций.
В целом, это общий рейтинг абсолютно всех подкастов. Естественно, он строится на интересах пользователей страны, которую вы указывали при создании Apple ID.
— тут просто вписываем нужное название подкаста и потом сможете с ним ознакомится. Если что, то сможете загрузить пару выпусков или даже подписаться.
В конце возможностей могу сказать, что после прослушивание, запись автоматически удаляется с Айфона. Так что не придется постоянно листать и удалять прослушанное.
Итоги
Теперь вы знаете, что такое Подкасты и если вы пользователь iPhone, то вам достаточно повезло и вы можете использовать бесплатно полноценное приложение. Оно не содержит элементов рекламы и ничего платить не нужно.
Я это все говорю к тому, что если вы скачаете стороннюю программу, то там обязательно будет реклама. Так что наслаждаемся настоящим подарком от Apple.
 Что произошло в Чернобыле – причины аварии, факты и теории
Что произошло в Чернобыле – причины аварии, факты и теории Гай юлий цезарь За что хвалили гая юлия цезаря
Гай юлий цезарь За что хвалили гая юлия цезаря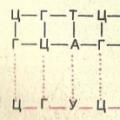 Что такое биосинтез в биологии?
Что такое биосинтез в биологии?