Εργαστήριο πληροφορικής. Συλλογή εργαστηριακών εργασιών στην επιστήμη των υπολογιστών
Εργαστηριακή εργασία Νο. 6 "Δημιουργία πινάκων με χρήση του επεξεργαστή υπολογιστικών φύλλων Microsoft Excel"
Σκοπός εργασίας: εξοικείωση με τη διεπαφή του Microsoft Excel, απόκτηση πρακτικών δεξιοτήτων στην εισαγωγή πληροφοριών, τύπων και συναρτήσεων σε κελιά υπολογιστικού φύλλου.
1 ΒΑΣΙΚΕΣ ΘΕΩΡΗΤΙΚΕΣ ΔΙΑΤΑΞΕΙΣ
1.1 Διεπαφή Microsoft Excel
1.1.1. Βιβλία και φύλλα
Τα υπολογιστικά φύλλα, τα οποία περιλαμβάνουν το πρόγραμμα Microsoft Excel, έχουν σχεδιαστεί για να εκτελούν οποιουσδήποτε περιοδικούς υπολογισμούς.
Εκκινήστε αυτήν την εφαρμογή.
Η διεπαφή του είναι κάπως παρόμοια με τη διεπαφή του Microsoft Word, ωστόσο, αντί για ένα κενό φύλλο (πεδίο εργασίας), βλέπουμε έναν πίνακα με τον οποίο πρέπει να εργαστεί ο χρήστης. Ένα αρχείο Microsoft Excel οργανώνεται ως βιβλίο εργασίας που αποτελείται από τέτοιους πίνακες (φύλλα). Ένα βιβλίο εργασίας στο Microsoft Excel είναι ένα αρχείο που χρησιμοποιείται για την επεξεργασία και αποθήκευση δεδομένων. Κάθε βιβλίο μπορεί να αποτελείται από πολλά φύλλα, ώστε να μπορείτε να βάλετε μια ποικιλία πληροφοριών σε ένα αρχείο και να δημιουργήσετε τις απαραίτητες συνδέσεις μεταξύ τους.
Τα φύλλα χρησιμοποιούνται για την οργάνωση και ανάλυση δεδομένων. Μπορείτε να εισαγάγετε, να επεξεργαστείτε και να εκτελέσετε υπολογισμούς ταυτόχρονα σε πολλά φύλλα δεδομένων. Μπορείτε να εισαγάγετε φύλλα γραφήματος στο βιβλίο εργασίας για γραφική παρουσίαση δεδομένων και λειτουργικών μονάδων για τη δημιουργία και την αποθήκευση μακροεντολών που χρησιμοποιούνται για την εκτέλεση ειδικών εργασιών.
Τα ονόματα των φύλλων βρίσκονται σε ετικέτες που βρίσκονται στο κάτω μέρος του παραθύρου του βιβλίου εργασίας. Για να μετακινηθείτε από το ένα φύλλο στο άλλο, πρέπει να καθορίσετε την κατάλληλη συντόμευση. Το όνομα του τρέχοντος φύλλου είναι πάντα με έντονους χαρακτήρες. Τα φύλλα μπορούν να μετονομαστούν, να εισαχθούν, να διαγραφούν, να μετακινηθούν ή να αντιγραφούν μέσα στο ίδιο βιβλίο εργασίας ή από το ένα βιβλίο εργασίας στο άλλο.
1.1.2 Εισαγωγή δεδομένων σε κελιά
Τα κελιά σε ένα υπολογιστικό φύλλο μπορούν να περιέχουν δεδομένα διαφόρων τύπων (κείμενο, αριθμό, ημερομηνία, κ.λπ.), καθώς και τύπους ή συναρτήσεις για εργασία με αυτά. Για να εισαγάγετε κάτι στο επιλεγμένο κελί, πρέπει να σταθείτε σε αυτό με τον κέρσορα και απλώς να εισαγάγετε από το πληκτρολόγιο. Αφού ολοκληρώσετε την εισαγωγή δεδομένων, πρέπει να βγείτε από τη λειτουργία επεξεργασίας πατώντας το πλήκτρο Enter. Εάν πρέπει να αλλάξετε τα δεδομένα σε ένα κελί, μπορείτε να προχωρήσετε με δύο τρόπους: να τοποθετήσετε νέα δεδομένα πάνω από τα παλιά δεδομένα ή να κάνετε διπλό κλικ για να μεταβείτε στη λειτουργία επεξεργασίας για τα περιεχόμενα του κελιού.
1.1.3 Εισαγωγή τύπων σε κελιά
Οι τύποι και οι συναρτήσεις χρησιμοποιούνται για την εργασία με τα δεδομένα που περιέχονται στα κελιά. Η εισαγωγή οποιουδήποτε τύπου ξεκινά με το σύμβολο "=". Τα κελιά σε ένα υπολογιστικό φύλλο αναγνωρίζονται από ένα γράμμα (στήλη) και έναν αριθμό (αριθμός σειράς). Ας πούμε, για παράδειγμα, ότι έχουμε δύο αριθμούς στα κελιά A1 και B1 και πρέπει να εισάγουμε έναν τύπο που τους προσθέτει στο κελί C1. Για να το κάνετε αυτό, τοποθετήστε τον κέρσορα στο κελί C1 και εισαγάγετε το σύμβολο "=". Μετά από αυτό, καταρχήν, θα ήταν δυνατό να μεταβείτε στη λατινική γραμματοσειρά και να πληκτρολογήσετε την έκφραση: "A1 + B1". Αφού πατήσετε το Enter, η τιμή αθροίσματος θα εμφανιστεί στο κελί με τον τύπο. Ωστόσο, το Excel έχει έναν απλούστερο μηχανισμό για την εισαγωγή τύπων. Αφού πληκτρολογηθεί το σύμβολο "=", για να εισαγάγετε το όνομα ενός κελιού στον τύπο, πρέπει να κάνετε κλικ στο αντίστοιχο κελί. Συνιστάται να πληκτρολογείτε τύπους μόνο με αυτόν τον τρόπο.
1.2 Χρήση συναρτήσεων του Microsoft Excel.
Μπορείτε να χρησιμοποιήσετε τυπικές συναρτήσεις του Microsoft Excel για να εκτελέσετε υπολογισμούς σε φύλλα βιβλίου εργασίας και φύλλα μακροεντολών. Οι ποσότητες που χρησιμοποιούνται για τον υπολογισμό των τιμών συναρτήσεων ονομάζονται ορίσματα. Οι τιμές που προκύπτουν από τις συναρτήσεις αξιολόγησης ονομάζονται τιμές επιστροφής. Η ακολουθία στην οποία πρέπει να εμφανίζονται τα ορίσματα μιας συνάρτησης ονομάζεται σύνταξη συνάρτησης. Για να χρησιμοποιήσετε μια συνάρτηση, πρέπει να την εισαγάγετε ως μέρος ενός τύπου σε ένα κελί φύλλου εργασίας. Ένας τύπος πρέπει να ξεκινά με ένα σύμβολο ίσου (=) ακολουθούμενο από μια σειρά μεγεθών, τελεστών και συναρτήσεων. Εάν μια συνάρτηση εμφανίζεται στην αρχή ενός τύπου, πρέπει να προηγείται πρόσημο ίσου, όπως σε κάθε άλλο τύπο.
Οι παρενθέσεις χρησιμοποιούνται για να υποδείξουν την αρχή και το τέλος μιας λίστας ορισμάτων. Οι παρενθέσεις πρέπει να είναι ζευγαρωμένες. Τα κενά πριν ή μετά τις παρενθέσεις δεν επιτρέπονται. Τα επιχειρήματα πρέπει να τοποθετηθούν μέσα στις παρενθέσεις. Η λίστα ορισμάτων μπορεί να αποτελείται από αριθμούς, κείμενο, booleans, πίνακες, τιμές σφάλματος ή αναφορές. Τα καθορισμένα ορίσματα πρέπει να έχουν έγκυρες τιμές για το συγκεκριμένο όρισμα. Τα ορίσματα μπορεί να είναι είτε σταθερές είτε τύποι. Αυτοί οι τύποι, με τη σειρά τους, μπορούν να περιέχουν άλλες συναρτήσεις. Οι συναρτήσεις που αποτελούν όρισμα σε μια άλλη συνάρτηση ονομάζονται ένθετες. Οι τύποι του Microsoft Excel μπορούν να χρησιμοποιήσουν έως και επτά επίπεδα ένθεσης συναρτήσεων.
Για παράδειγμα, εξετάστε τη σύνταξη και τη σειρά άθροισης των περιεχομένων της περιοχής των κελιών G2 έως G18. Για να επιτύχετε το επιθυμητό αποτέλεσμα, πρέπει να εισαγάγετε τη γραμμή "=SUM(G2:G18)" σε οποιοδήποτε κελί (συνήθως το κελί ακριβώς κάτω από τη διπλωμένη στήλη). Η σειρά εισαγωγής είναι η εξής: πληκτρολογήστε "=", μετά πληκτρολογήστε χειροκίνητα "SUM" και ανοίξτε την αγκύλη, κάντε κλικ στο κελί G2, βάλτε άνω και κάτω τελεία, κάντε κλικ στο κελί G18, κλείστε την αγκύλη, πατήστε "Enter". Είναι η συνάρτηση SUM που μπορεί να επιτευχθεί ακόμα πιο γρήγορα, αλλά θα εξετάσουμε τη δεύτερη μέθοδο αργότερα.
2 ΠΡΟΟΔΟΣ ΕΡΓΑΣΙΑΣ
(Κάντε κάθε εργασία σε ξεχωριστό φύλλο του βιβλίου εργασίας.)
Εργασία 1. Για να αποκτήσετε αρχικές δεξιότητες στην εισαγωγή πληροφοριών και τύπων σε κελιά υπολογιστικού φύλλου, τοποθετήστε δύο αυθαίρετους αριθμούς στα κελιά A1 και B1. Στη συνέχεια, εισαγάγετε τέσσερις τύπους για τις απλούστερες αριθμητικές πράξεις ("+", "-", "*", "/", "^" - αύξηση σε δύναμη) με αυτούς τους αριθμούς. Για αναφορά: Το σύμβολο "/" μπορεί να πληκτρολογηθεί χρησιμοποιώντας το πλήκτρο στα δεξιά του πλήκτρου "=" μέσω του "Shift" το σύμβολο "" μπορεί να πληκτρολογηθεί χρησιμοποιώντας το πλήκτρο "6" στη διάταξη του λατινικού πληκτρολογίου ενώ κρατάτε πατημένο το κουμπί Πλήκτρο "Shift". Μπορείτε να τοποθετήσετε τύπους, για παράδειγμα, στα κελιά C1 έως C5. Στα κελιά D1 – D5, γράψτε σχόλια για αυτούς τους τύπους.
Εργασία 2. Δημιουργήστε ένα υπολογιστικό φύλλο για τον υπολογισμό των μηνιαίων μισθών για μια επιχείρηση με 10 υπαλλήλους. Η δομή του πίνακα φαίνεται παρακάτω:
Το τραπέζι είναι γεμάτο για 10 άτομα. Στο κάτω μέρος του πίνακα, οι συναρτήσεις SUM συνοψίζουν τα σύνολα για όλες τις στήλες.
Εργασία 3.
Εκτελέστε τον υπολογισμό χρησιμοποιώντας τους τύπους που δίνονται στο Παράρτημα Β.
Εργασία 4.
Εκτελέστε τον υπολογισμό χρησιμοποιώντας τους τύπους που δίνονται στο Παράρτημα Α. Γράψτε μια συνάρτηση μιας μεταβλητής, μια συνάρτηση πολλών μεταβλητών και μια συνάρτηση με έναν τελεστή δοκιμής συνθήκης (=IF()). Δίνονται επιλογές για εργασίες από τον δάσκαλο.
Όταν χρησιμοποιείτε τη συνάρτηση IF, η μορφή εντολής είναι:
=ΑΝ(log_expression;value_if_true;value_if_false)
Λογική έκφρασηείναι οποιαδήποτε τιμή ή έκφραση που αξιολογείται σε TRUE ή FALSE. Για παράδειγμα, το A10=100 είναι μια Boolean έκφραση. εάν η τιμή στο κελί A10 είναι 100, τότε η έκφραση υπολογίζεται σε TRUE. Διαφορετικά - ΛΑΘΟΣ. Αυτό το όρισμα μπορεί να χρησιμοποιηθεί σε οποιονδήποτε τελεστή σύγκρισης.
Value_if_trueείναι η τιμή που επιστρέφεται εάν η λογική έκφραση αξιολογηθεί σε TRUE. Για παράδειγμα, εάν αυτό το όρισμα είναι η συμβολοσειρά "Μέσα στον προϋπολογισμό" και το Boolean είναι TRUE, τότε η συνάρτηση IF θα εμφανίσει το κείμενο "Μέσα στον προϋπολογισμό". Εάν η λογική_έκφραση είναι TRUE και η τιμή_if_true είναι κενή, τότε επιστρέφεται η τιμή 0 Για να εμφανίσετε τη λέξη TRUE, πρέπει να χρησιμοποιήσετε τη λογική τιμή TRUE για αυτό το όρισμα. Το Value_if_true μπορεί να είναι ένας τύπος.
Value_if_falseείναι η τιμή που επιστρέφεται εάν η λογική έκφραση αξιολογηθεί σε FALSE. Για παράδειγμα, εάν αυτό το όρισμα είναι η συμβολοσειρά "Over Budget" και η logical_expression είναι FALSE, τότε η συνάρτηση IF θα εμφανίσει το κείμενο "Over Budget". Εάν η λογική_έκφραση είναι FALSE και η τιμή_if_false παραληφθεί (δηλαδή, δεν υπάρχει ερωτηματικό μετά την τιμή_if_true), τότε επιστρέφεται η λογική τιμή FALSE. Εάν η λογική_έκφραση είναι FALSE και η τιμή_if_false είναι κενή (δηλαδή, η τιμή_if_true ακολουθείται από ένα ερωτηματικό ακολουθούμενο από μια παρένθεση κλεισίματος), τότε η τιμή 0 μπορεί να είναι ένας τύπος.
3 ΕΡΩΤΗΣΕΙΣ ΤΕΣΤ
Τι είναι τα βιβλία εργασίας και τα φύλλα στο Excel;
Πώς αντιμετωπίζονται τα στοιχεία του πίνακα;
Τι είναι το autosumming;
Πώς να εισάγετε έναν τύπο σε έναν πίνακα;
Πώς να αποθηκεύσετε δεδομένα σε έναν πίνακα;
4 ΒΙΒΛΙΟΓΡΑΦΙΚΟΣ ΚΑΤΑΛΟΓΟΣ
1.Κ.Κάρλμπεργκ. Επιχειρησιακή ανάλυση με χρήση του Excel. Κίεβο.Μόσχα. «Διαλεκτική», 1997. –440 s.
2.Microsoft Excel 2000: βιβλίο αναφοράς. Εκδ. Y. Kolesnikova - Αγία Πετρούπολη: Peter, 1999, 352 p.
3.Πληροφορική: σχολικό βιβλίο. Εκδ. Ν. Μακάροβα. – Μ.: Οικονομικά και Στατιστική, 2000, 768 σελ.
4. Karpov B. MS Office 2000: βιβλίο αναφοράς. - Αγία Πετρούπολη: Peter, 2000, 448 p.
ΠΑΡΑΡΤΗΜΑ Α - «Επιλογές εργασιών»
ΠΑΡΑΡΤΗΜΑ Β – «Παραδείγματα μαθηματικών συναρτήσεων του Excel»
Οι απλούστερες μαθηματικές συναρτήσεις
Λειτουργίες στρογγυλοποίησης
Συγκεκριμένες μαθηματικές συναρτήσεις
ΕΡΓΑΣΤΗΡΙΑΚΕΣ ΕΡΓΑΣΙΕΣ ΣΤΗΝ ΠΛΗΡΟΦΟΡΙΚΗ
ΕΡΓΑΣΤΗΡΙΑΚΕΣ ΕΡΓΑΣΙΕΣ ΣΤΗΝ ΠΛΗΡΟΦΟΡΙΚΗ
ΓΙΑ ΤΗΝ ΟΙΚΟΝΟΜΙΚΗ ΚΑΙ ΜΑΘΗΜΑΤΙΚΗ ΣΧΗΜΑ
(ροή Mbd, Mkbd – 1 μάθημα)
Εργαστήριο 1: Εισαγωγή και επεξεργασία στο Writer (OpenOffice.org) 3
Ρύθμιση επεξεργαστή................................................ ................................................... ......... .......... 3
Πληκτρολόγηση................................................ . ................................................ ................................... 3
Μορφοποίηση................................................ .......................................................... .......................... 5
Λειτουργίες αναζήτησης και αντικατάστασης................................................ ...................................................... .......................................... 6
Κονίστρα................................................. .......................................................... .......................................... 6
Εφαρμογή στυλ................................................ .......................................................... ................................ 7
Ασκήσεις για ανεξάρτητη εργασία................................................ .......................................... 8
Ερωτήσεις δοκιμής με θέμα:................................................ .......................................................... ..... 8
Εργαστηριακές εργασίες 2. Ενσωμάτωση αντικειμένων σε έγγραφο................................ .......................... 9
Εργασία με πίνακες...................................................... .......................................................... ................................. 9
Δημιουργία σχεδίων και διαγραμμάτων...................................................... .......................................................... ............. 9
Μέθοδοι ενσωμάτωσης αντικειμένων που προετοιμάζονται σε άλλες εφαρμογές................................... 10
Ρυθμίσεις εικόνας................................................ .......................................................... ............... ....... έντεκα
Επεξεργασία τύπων................................................ .......................................................... .............. ...... έντεκα
Αυτόματη αρίθμηση αντικειμένων................................................ .......................................................... ............ 12
Ασκήσεις για ανεξάρτητη εργασία................................................ ................................... 12
Ερωτήσεις δοκιμής με θέμα:................................................ .......................................................... ... 12
Εργαστηριακές εργασίες 3. Προετοιμασία εγγράφου για εκτύπωση.......................................... ............ 13
Ορθογραφικός έλεγχος................................................ ...................................................... ...................... 13
Εγκατάσταση κεφαλίδων και υποσέλιδων.......................................... .......................................................... ............ 13
Δημιουργία υποσημειώσεων και σημειώσεων τέλους................................................ ................................................................ .......... 13
Σελιδοποίηση................................................. ................................................ .......................... 13
Σφραγίδα................................................. ................................................ .......................................... 14
Ερωτήσεις δοκιμής με θέμα:................................................ .......................................................... ... 14
Εργαστήριο 4: Υπολογισμός σε Υπολογ................................................. .......................................... 15
Χρήση τύπων................................................ .......................................................... ...................... 17
Εισαγωγή συναρτήσεων................................................ .......................................................... .............. ................. 18
Σχεδιασμός τραπεζιού................................................................ .......................................................... ................................ 19
Ερωτήσεις δοκιμής με θέμα:................................................ .......................................................... ... 19
Εργαστηριακές εργασίες 5. Γραφικά επιχειρήσεων................................................ .......................................... 20
Κατασκευή διαγράμματος...................................................... .................................................... ........... 20
Επεξεργασία διαγράμματος...................................................... ................................................. ...................... 20
Ασκήσεις για ανεξάρτητη εργασία................................................ .......................... 21
Ερωτήσεις δοκιμής με θέμα:................................................ .......................................... 21
Εργαστήριο 6: Μερικές δυνατότητες υπολογισμού του OpenOffice.org................................ ........... .... 22
Ημερομηνία και ώρα............................................... ................................................ ........................... 22
Λογικές συναρτήσεις................................................ ................................................... ......... .......... 23
Μαθηματικές συναρτήσεις................................................ ................................................... ......... ... 24
Ερωτήσεις δοκιμής με θέμα:................................................ .......................................................... ... 24
Εργαστηριακές εργασίες 7. Στατιστική επεξεργασία δεδομένων................................................. ......... ............ 25
Αριθμητικά χαρακτηριστικά του δείγματος ..................................................... ................................................................ ......... 25
Εργαστηριακή εργασία 8. Λειτουργίες με χρήση κριτηρίων................................................ ......... ............ 26
Μαθηματικές συναρτήσεις. Συνάρτηση SUMIF................................................ .............. 28
Εργαστήριο 9. Επεξεργασία λιστών σε CALC................................................. ......... .................... 34
Δημιουργία λίστας...................................................... .......................................................... ................................. 34
Ταξινόμηση της λίστας...................................................... .................................................... .......... ................. 35
Αναζήτηση χρησιμοποιώντας ένα τυπικό φίλτρο................................................ ................................................ 35
Αυτόματο φιλτράρισμα δεδομένων ..................................................... .................................................... .......... 36
Προηγμένο φιλτράρισμα................................................ ...................................................... .......................... .... 36
Εργαστηριακές εργασίες 10. Βασικά στοιχεία εργασίας στο BASE DBMS....................................... .......................... 37
Δημιουργία βάσης δεδομένων ................................................ . ................................................ ..... .......... 37
Αλλαγή της βάσης δεδομένων ..................................................... .......................................................... ................................ 39
Επεξεργασία ερωτήματος ................................................ ................................................ .............. 40
Ερωτήσεις δοκιμής με θέμα:................................................ .......................................... 40
Εργαστήριο 1: Εισαγωγή και επεξεργασία στο Writer (OpenOffice.org)
Ρύθμιση επεξεργαστή
Κάντε λήψη του Word Processor Writer (OpenOffice.org) χρησιμοποιώντας το Start / Programs / Writer (OpenOffice.org).
Κατεβάστε σύστημα βοήθειας . Δείτε το σύστημα βοήθειας: η δομή του είναι ίδια με αυτή της βοήθειας για το λειτουργικό σύστημα Windows.
Εξετάστε τα στοιχεία του παραθύρου Writer. Χρησιμοποιώντας το μενού Προβολή, ορίστε λειτουργία προβολής – Διάταξη σελίδας, διασφάλιση διαθεσιμότητας κυβερνώντες (αν χρειάζεται, συνδέστε τα χρησιμοποιώντας το μενού Θέα). Δοκιμάστε άλλες λειτουργίες προβολής, όπως τη χρήση του μενού Θέα, και χρησιμοποιώντας τα κουμπιά στο κάτω αριστερό μέρος του παραθύρου: ο σκοπός κάθε κουμπιού μπορεί να προσδιοριστεί από την επεξήγηση εργαλείου. Ελέγξτε για δύο πίνακες - Πρότυπο Και Μορφοποίηση. Εάν είναι εγκατεστημένοι άλλοι πίνακες, απενεργοποιήστε τους (Προβολή / Γραμμές εργαλείων). Εγκαθιστώ κλίμακα εικόνες 100% (Προβολή / Ζουμ / 100% / ΟΚ ή το πεδίο Ζουμ με μια αναπτυσσόμενη λίστα στην τυπική γραμμή εργαλείων).
Για εγκατάσταση παραμέτρους λειτουργίας επεξεργαστή κειμένου, επιλέξτε Εργαλεία/Επιλογές. /OpenOffice.Writer In καρτέλα Θέαελέγξτε τις εντολές για πλαίσια ελέγχου Εμφάνιση γραφικών αντικειμένωνΚαι Συμβουλές εργαλείωνκαι όλες οι ομάδες Παράθυρο(γραμμή κατάστασης, κάθετος χάρακας, γραμμές κύλισης). στην καρτέλα Είναι κοινάορίστε τις μονάδες μέτρησης – εκατοστά, στην καρτέλα Ορθογραφίααπενεργοποίηση εντολών Αυτόματος έλεγχος ορθογραφίαςΚαι Αυτόματος έλεγχος γραμματικής– αυτοί οι έλεγχοι επιβραδύνουν την εργασία, μπορούν να πραγματοποιηθούν όταν ολοκληρωθεί το έγγραφο. Στην καρτέλα Διατήρησηεπιλέγω Αυτόματη αποθήκευση κάθε 10 λεπτά. Ελέγξτε τις ρυθμίσεις στις άλλες καρτέλες. Για να εφαρμόσετε τις ρυθμίσεις που έγιναν, κάντε κλικ στο κουμπί OK.
Ρυθμίσεις σελίδαςρυθμίστηκε χρησιμοποιώντας το μενού Μορφή / Σελίδεςκαι, όπου μπορούν να ρυθμιστούν το μέγεθος του φύλλου και ο προσανατολισμός του, τα περιθώρια και άλλες παράμετροι. Χρησιμοποιώντας τις κατάλληλες καρτέλες διαλόγου Ρυθμίσεις σελίδας, ορίστε το μέγεθος χαρτιού σε A4, προσανατολισμό – κατακόρυφο, περιθώρια – 20 mm σε όλες τις πλευρές και, στη συνέχεια, κάντε κλικ στο OK.
Πληκτρολόγηση
Στον πίνακα μορφοποίησης, ελέγξτε τις ρυθμίσεις: στυλ - Συνηθισμένο, γραμματοσειρά (τυπογραφία) – Times New Roman, Μέγεθος μέγεθος γραμματοσειράς – 10. Στην περιοχή εργασίας, εισαγάγετε το παρακάτω κείμενο χρησιμοποιώντας τα κατάλληλα κουμπιά ευθυγράμμισης: στο κέντρο (για τη διεύθυνση), δικαιολογημένα (για το σώμα του κειμένου), στοίχιση προς τα δεξιά (επώνυμο). Εκτύπωση κουκκίδας με τη ρωσική διάταξη - πατώντας το δεξί πλήκτρο στην κάτω σειρά (σύμβολο;), κόμμα - το ίδιο πλήκτρο όταν πατηθεί Βάρδια. Για να παραλείψετε μια γραμμή, χρησιμοποιήστε το πλήκτρο enter Εισαγω.
Για μετακίνηση κείμενο που έχει εισαχθεί λανθασμένα, χρησιμοποιήστε τα πλήκτρα διαγραφής Backspaceή Διαγράφω. Συνήθως, λειτουργεί ένας επεξεργαστής κειμένου λειτουργία εισαγωγής , όταν ένας χαρακτήρας που έχει εισαχθεί πρόσφατα επεκτείνει τους ήδη καταχωρισμένους χαρακτήρες. ΣΕ λειτουργία αντικατάστασης, Οι χαρακτήρες που εισήχθησαν πρόσφατα αντικαθιστούν τους χαρακτήρες που εισήχθησαν προηγουμένως. Για να ενεργοποιήσετε ή να απενεργοποιήσετε τη λειτουργία αντικατάστασης, κάντε διπλό κλικ στην ένδειξη ΑΝΑΠΛΗΡΩΤΗΣστη γραμμή κατάστασης.
Το Writer σάς επιτρέπει να αυτοματοποιήσετε ορισμένες λειτουργίες πληκτρολόγησης. Οι επαναλαμβανόμενες λέξεις μπορούν να αποθηκευτούν ως αυτόματο κείμενο , και στη συνέχεια θα εισαχθούν με τους πρώτους χαρακτήρες ή ειδική ονομασία. Για παράδειγμα, προσθέστε τη λέξη "Computer Science" στο AutoText. Για να το κάνετε αυτό, ακολουθήστε τα εξής βήματα: πληκτρολογήστε τη λέξη Computer Science στο κείμενο και αντιγράψτε την στο πρόχειρο, επιλέξτε το μενού Edit \ AutoText, εισαγάγετε την αντιγραμμένη λέξη Computer Science από το πρόχειρο στον πίνακα AutoText, βεβαιωθείτε ότι η κατηγορία είναι τετραγωνισμένος πρότυπο, κάντε κλικ στο κουμπί αυτόματο κείμενο, επιλέξτε Δημιουργία κειμένου από το αναδυόμενο μενού και, στη συνέχεια, κάντε κλικ στο κουμπί Προσθήκη. Τώρα αρχίστε να εισάγετε αυτήν τη λέξη στο κείμενο που πληκτρολογείτε - ο υπολογιστής θα προσφερθεί αυτόματα να εισαγάγει την αντίστοιχη λέξη. Για εισαγωγή, απλώς πατήστε το πλήκτρο Εισαγω.
Το Writer διορθώνει επίσης ορισμένα κοινά λάθη με παρόμοιο τρόπο: παράγει αυτόματη διόρθωση . Για παράδειγμα, το δελτίο λέξεων που έχει εισαχθεί λανθασμένα θα αντικατασταθεί αυτόματα με τη σωστή λέξη - bulletin. Μπορείτε να ρυθμίσετε την αυτόματη διόρθωση χρησιμοποιώντας το μενού Εργαλεία / Αυτόματη Διόρθωση / Αντικατάσταση. Διαμορφώστε την αντικατάσταση των χαρακτήρων III με το κείμενο "Ivanov Ivan Ivanovich". Στο μενού αυτόματη διόρθωσηελέγξτε τη λίστα τέτοιων διορθώσεων και προσθέστε νέες λέξεις σε αυτήν.
Εισαγάγετε το κείμενο (αγνοώντας τα όρια της παραγράφου, θα αλλάξουν αργότερα):
Αγαπητέ Ιβάν Πέτροβιτς!
Σας ενημερώνω ότι στις 10 Μαρτίου και ώρα 10.00 στην αίθουσα συνεδριάσεων της ανοιχτής ανώνυμης εταιρείας «Integral» θα πραγματοποιηθεί η επόμενη συνεδρίαση των πιστωτών με ημερήσια διάταξη:
Έγκριση αλλαγών στο σχέδιο εξωτερικής διαχείρισης της OJSC Integral.
Πρέπει να έχετε μαζί σας:
διαβατήριο ή ταυτότητα
πληρεξούσιο
πράξη συμφωνίας των λογαριασμών της εταιρείας σας με την OJSC "Integral"
Εξωτερικός διευθυντής της OJSC "Integral"
A.A.Alexandrov
Κατά την επεξεργασία ενός εγγράφου, μερικές φορές χρειάζεται να δείτε καθαρά πού πατούνται τα πλήκτρα. Εισαγω, πόσες φορές πατήθηκε το πλήκτρο διαστήματος κ.λπ. – δηλαδή να βλέπεις ειδικούς μη εκτυπώσιμους χαρακτήρες. Το κουμπί χρησιμοποιείται για αυτό Μη εκτυπωτικοί χαρακτήρεςστην τυπική γραμμή εργαλείων (¶). Κάντε κλικ σε αυτό το κουμπί και δείτε τα σύμβολα και την τοποθέτηση τέτοιων συμβόλων. Απενεργοποιήστε το κουμπί Μη εκτυπωτικοί χαρακτήρες.
Μορφοποίηση
Η επιλογή ενός τμήματος κειμένου, όπως έχει ήδη σημειωθεί, γίνεται σύροντάς το με το ποντίκι. Για επισημαίνοντας μια ξεχωριστή γραμμή τα μετάξια γίνονται στα αριστερά της γραμμής, μία λέξη – κάντε διπλό κλικ στο πρώτο γράμμα αυτής της λέξης . Επιλέξτε παράγραφο Μπορείτε να κάνετε κλικ σε ολόκληρη την παράγραφο στα αριστερά της αρχής της παραγράφου. Δοκιμάστε όλες αυτές τις μεθόδους επιλογής.
μετακόμισε ή αντιγράφηκε μέσω του πρόχειρου είτε σε οποιοδήποτε σημείο του ενεργού εγγράφου είτε σε άλλο έγγραφο. Χρησιμοποιήστε οποιαδήποτε από τις μεθόδους που συζητήθηκαν προηγουμένως: κουμπιά Τομή, αντίγραφο, Εισάγετε; αντίστοιχο μενού περιβάλλοντος ή εντολές μενού Επεξεργασία; συντομεύσεις πληκτρολογίου: Ctrl+X- κόψτε, Ctrl+C- Αντιγραφή στο πρόχειρο, Ctrl+V– πάστα από το buffer. Όταν μετακινείτε ένα θραύσμα σε μικρή απόσταση, μια άλλη μέθοδος είναι πιο βολική: τοποθετήστε τον δείκτη του ποντικιού στην επιλεγμένη περιοχή (ο τύπος δείκτη είναι ένα βέλος) και σύρετε το θραύσμα με το αριστερό κουμπί του ποντικιού στην επιθυμητή θέση (ο δείκτης αλλάζει εμφάνιση - τώρα είναι ένα βέλος με ένα ορθογώνιο στο κάτω μέρος). Με παρόμοιο τρόπο, ένα κομμάτι μπορεί να αντιγραφεί: οι ίδιες ενέργειες εκτελούνται όταν πατηθεί το πλήκτρο Ctrl.
Το επιλεγμένο τμήμα μπορεί να είναι διαγράφηκε πατώντας το πλήκτρο διαγραφής Διαγράφω. Αντιγράψτε σύροντας ένα κομμάτι της δεύτερης πρότασης " στις 10.00"σε οποιοδήποτε άλλο μέρος στην ίδια γραμμή. Διαγράψτε το αντιγραμμένο τμήμα.
Επιλέξτε όλο το έτοιμο κείμενο. Αλλάξτε το μέγεθος της γραμματοσειράς σε 12.
Για εγκατάσταση αριστερά και δεξιά όρια κειμένου χρησιμοποιήστε μαρκαδόρους στον χάρακα. Για εγκατάσταση εσοχή παραγράφου (κάντε εσοχή στην πρώτη γραμμή σε μια παράγραφο) μπορείτε να πατήσετε το πλήκτρο tab Αυτί. Η ποσότητα της εσοχής μπορεί να ρυθμιστεί χρησιμοποιώντας τον κατάλληλο δείκτη στον οριζόντιο χάρακα.
Ορίστε το διάστιχο χρησιμοποιώντας το μενού Μορφή / καρτέλα Παράγραφος – Εσοχές και διάστιχο, στην τιμή Ενα και μισο. Δείτε ποιοι άλλοι τύποι διαστήματος γραμμών είναι διαθέσιμοι για εσάς. Μπορείτε επίσης να ορίσετε το διάστιχο χρησιμοποιώντας τα αντίστοιχα κουμπιά στη γραμμή εργαλείων μορφοποίηση. Βρείτε αυτά τα κουμπιά, επιλέξτε μια παράγραφο κειμένου και δοκιμάστε διαφορετικές τιμές διαστήματος γραμμών.
Εξετάστε τους διαφορετικούς τρόπους στοίχισης κειμένου σε μια παράγραφο: αριστερά, δεξιά, στο κέντρο, δικαιολογημένα, χρησιμοποιώντας τα κατάλληλα κουμπιά στη γραμμή μορφοποίησης ή στο μενού ρυθμίσεων παραγράφου.
Για να βελτιώσετε τις παραμέτρους της παραγράφου, μπορείτε να χρησιμοποιήσετε το μενού Μορφή / καρτέλα Παράγραφος – Εσοχές και απόσταση. Βρείτε στην καρτέλα τη ρύθμιση στοίχισης κειμένου, το στυλ της (κύριο κείμενο). σύνολο εσοχής για την καθορισμένη παράγραφο:
ü Αριστερά. Αυτή είναι η εσοχή μιας ολόκληρης παραγράφου στα αριστερά του περιγράμματος κειμένου.
ü Στα δεξιά. Αυτή είναι η εσοχή μιας ολόκληρης παραγράφου στα δεξιά του περιγράμματος κειμένου.
ü Πριν. Αυτή είναι η εσοχή μιας ολόκληρης παραγράφου προς τα κάτω από την προηγούμενη παράγραφο.
ü Μετά. Αυτή είναι η εσοχή μιας ολόκληρης παραγράφου προς τα πάνω από την επόμενη παράγραφο.
Επιλέξτε την παράγραφο που ξεκινά με τις λέξεις «Σας ενημερώνω» και ορίστε την αριστερή εσοχή σε 1 cm, τη δεξιά εσοχή σε 1 cm, το διάστημα πριν από την παράγραφο σε 1 cm, το διάστημα μετά την παράγραφο σε 1 cm. Δείτε πώς άλλαξε το κείμενο.
Επιλέξτε την πρώτη γραμμή ως τμήμα και μορφοποιήστε τη σε διαφορετική γραμματοσειρά και μέγεθος γραμματοσειράς χρησιμοποιώντας τις γραμμές εργαλείων και το μενού περιβάλλοντος. Ορίστε μια αραιή γραμματοσειρά για αυτήν τη γραμμή, χρησιμοποιήστε το μενού για να το κάνετε αυτό Μορφή/Σύμβολο. Κοιτάξτε όλες τις πιθανές ρυθμίσεις που αντικατοπτρίζονται στις καρτέλες αυτού του μενού και βρείτε τη ρύθμιση απόστασης χαρακτήρων. Ρυθμίστε τη γραμματοσειρά σε αραιότητα 3 σημείων. Δείτε πώς έχει αλλάξει η ορθογραφία της γραμμής. Δοκιμάστε να ρυθμίσετε τον τύπο γραμματοσειράς σε συμπυκνωμένη.
Για ακυρώσεις λανθασμένες ενέργειες, χρησιμοποιήστε το κουμπί Ματαίωσηστην τυπική γραμμή εργαλείων: αναιρεί την τελευταία ενέργεια που εκτελέστηκε. Εάν είναι απαραίτητο να ακυρώσετε πολλές ενέργειες, μπορούν να επισημανθούν στη λίστα, ανοίγοντας χρησιμοποιώντας το βέλος στα δεξιά του κουμπιού Ματαίωσηκαι ακυρώνεται πατώντας αυτό το κουμπί μία φορά. Μια λανθασμένα ακυρωμένη λειτουργία μπορεί να αποκατασταθεί χρησιμοποιώντας το κουμπί ΕΠΙΣΤΡΟΦΗ. Μετακινήστε την πρώτη πρόταση του εγγράφου οπουδήποτε σύροντας με το ποντίκι. Ακυρώστε αυτήν την ενέργεια χρησιμοποιώντας το κουμπί Ματαίωση.
Εύρεση και αντικατάσταση λειτουργιών
Ας υποθέσουμε ότι υπάρχει ένα λάθος στο όνομα του οργανισμού: η OJSC δεν ονομάζεται "Integral", αλλά, για παράδειγμα, "Interval". Πώς μπορώ να κάνω αλλαγές χωρίς να πληκτρολογώ ξανά τη λάθος πληκτρολογημένη λέξη κάθε φορά; Χρησιμοποιήστε το μενού Επεξεργασία/Αντικατάσταση. Στο πλαίσιο διαλόγου, πληκτρολογήστε τη λέξη Integral στο πεδίο Εύρεση και τη λέξη Interval στο πεδίο Αντικατάσταση (για να ενεργοποιήσετε το πεδίο που θέλετε, κάντε κλικ σε αυτό με το ποντίκι). Κάντε κλικ στην Εύρεση επόμενου και, στη συνέχεια, στην Αντικατάσταση. Εάν είστε βέβαιοι ότι όλα πρέπει να αντικατασταθούν, κάντε κλικ στο κατάλληλο κουμπί.
Κονίστρα
Ο ευκολότερος τρόπος για να σχεδιάσετε μια λίστα είναι να χρησιμοποιήσετε τα κουμπιά στη γραμμή εργαλείων μορφοποίησης. Επιλέξτε δύο θέματα ημερήσιας διάταξης στο έτοιμο έγγραφο ως μπλοκ: τακτοποιήστε τα στη φόρμα αριθμημένη λίστα . Για να το κάνετε αυτό, κάντε κλικ στο κουμπί Αριθμημένη λίσταστον πίνακα μορφοποίησης.
Συμπληρώστε τη λίστα με τα έγγραφα που πρέπει να έχετε μαζί σας στη φόρμα λίστα με κουκκίδες : επισημάνετε τις αντίστοιχες τρεις γραμμές και κάντε κλικ στο κουμπί Μαρκαδόροι. Εάν δεν είστε ικανοποιημένοι με την εμφάνιση των δεικτών, μπορείτε να τους αλλάξετε χρησιμοποιώντας το μενού Μορφή / Δείκτες και Αρίθμηση (ή ένα παρόμοιο μενού περιβάλλοντος) και να επιλέξετε μία από τις διαθέσιμες επιλογές. Χρησιμοποιώντας την καρτέλα εικόνες Μπορείτε να επιλέξετε άλλους δείκτες. Η εσοχή της λίστας μπορεί να προσαρμοστεί χρησιμοποιώντας τα κουμπιά Μείωση/Αύξηση εσοχής.
Χρησιμοποιώντας το ίδιο μενού, μπορείτε να οργανώσετε και πολυεπίπεδη λίστα . Για να το κάνετε αυτό, στο μενού Μορφή / Λίστα μπορείτε να διαμορφώσετε τον τύπο των επιπέδων της λίστας που δημιουργήθηκε, τον τύπο της αρίθμησής τους, τις εσοχές και άλλες παραμέτρους. Στη συνέχεια, δημιουργήστε μια κανονική αριθμημένη λίστα, όπου όλη η αρίθμηση θα είναι του ίδιου επιπέδου. Στη συνέχεια, χρησιμοποιήστε το πλήκτρο TAB στο πληκτρολόγιο ή τα κουμπιά Μείωση/Αύξηση εσοχήςΠροχωράμε στο επιθυμητό επίπεδο σε κάθε σημείο.
Μπορείτε να χρησιμοποιήσετε τον πίνακα Κουκκίδες και αρίθμηση για να κάνετε αλλαγές σε λίστες.
Ας υποθέσουμε ότι σε μια ακολουθία αυτόματα αριθμημένων παραγράφων χρειάζεστε μία παράγραφο χωρίς αρίθμηση, όπως στο παράδειγμα:
1) πρώτη παράγραφος
2) δεύτερη παράγραφος
τρίτη παράγραφος χωρίς αρίθμηση
3) τέταρτη παράγραφος
Αυτό μπορεί να γίνει με τους εξής τρόπους:
Μέθοδος 1: αριθμήστε όλες τις παραγράφους χωρίς εξαίρεση. στη συνέχεια τοποθετήστε τον κέρσορα πριν από την τρίτη παράγραφο και πατήστε το πλήκτρο
Μέθοδος 2: αριθμήστε όλες τις παραγράφους χωρίς εξαίρεση. στη συνέχεια τοποθετήστε τον κέρσορα μπροστά από την τρίτη παράγραφο και κάντε κλικ στο εικονίδιο Αρίθμηση στη γραμμή εργαλείων. Η παράγραφος χάνει τον αριθμό και την εσοχή κειμένου.
Μέθοδος 3: Αριθμήστε τις παραγράφους 1 και 2 χρησιμοποιώντας το εικονίδιο Αρίθμηση στη γραμμή εργαλείων. Στη συνέχεια, μεταβείτε στην παράγραφο 4, επιλέξτε την καρτέλα Μορφή – Δείκτες και αρίθμηση – Ρυθμίσεις και ορίστε τον αριθμό 3 στον μετρητή αρχικής τιμής.
Δημιουργήστε τρεις λίστες και σε καθεμία, δοκιμάστε κάθε έναν από τους τρόπους για να εξαιρέσετε ένα στοιχείο από τη γενική λίστα.
Αποθηκεύστε το έγγραφο που δημιουργήθηκε.
Εφαρμογή στυλ
Μπορείτε να μορφοποιήσετε κάθε παράγραφο ξεχωριστά, αλλά για ένα μεγάλο έγγραφο αυτό απαιτεί πολύ χρόνο. Επομένως, όλα τα σύγχρονα πακέτα γραφείου απλοποιούν αυτή τη διαδικασία μέσω της χρήσης στυλ. Ένα στυλ παραγράφου καθορίζει τη μορφοποίηση τόσο της ίδιας της παραγράφου (εσοχές, απόσταση, στοίχιση, κ.λπ.) όσο και τη μορφοποίηση των χαρακτήρων της παραγράφου (γραμματοσειρά, μέγεθος κ.λπ.).
Για να ορίσετε ένα στυλ παραγράφου, τοποθετήστε τον κέρσορα σε αυτό και κάντε κλικ στο κουμπί Στυλ και μορφοποίηση στη γραμμή εργαλείων ή επιλέξτε Μορφή / Στυλ από το μενού. Στη συνέχεια, επιλέξτε το επιθυμητό στυλ από τη λίστα.
Για να αλλάξετε ένα υπάρχον στυλ, επιλέξτε το στο παράθυρο του κουμπιού Στυλ και μορφοποίηση, κάντε δεξί κλικ και επιλέξτε το μενού Αλλαγή.
Για να δημιουργήσετε το δικό σας στυλ παραγράφου, επιλέξτε κείμενο που δημιουργείται σύμφωνα με τις απαιτήσεις σας. Ανοίξτε το μενού Στυλ και Μορφοποίηση και κάντε κλικ στο κουμπί Δημιουργήστε στυλ από την επιλογή.
Δημιουργήστε το δικό σας στυλ παραγράφου και δείξτε τη χρήση του.
Ελέγξτε ξανά τις ρυθμίσεις του μενού ΠΑΡΑΓΡΑΦΟΣ και ΧΑΡΑΚΤΗΡΑ καλώντας τις χρησιμοποιώντας το μενού περιβάλλοντος ή από το μενού παραθύρου ΜΟΡΦΗ. Δοκιμάστε όλες τις πιθανές ρυθμίσεις σε αυτές και μάθετε πώς να μορφοποιείτε κείμενο χρησιμοποιώντας τις.
Δημιουργήστε ένα νέο έγγραφο (κουμπί Δημιουργία) με παραμέτρους σελίδας - Μορφή A4, προσανατολισμός - κατακόρυφο, αριστερό και δεξί περιθώριο 3 cm, πάνω και κάτω - 2 cm. Πληκτρολογήστε το κείμενο της ενότητας Λίστες σε αυτό. Τοποθετήστε τον τίτλο στο κέντρο. Δημιουργήστε δύο αντίγραφα του κειμένου στο ίδιο έγγραφο. Στο πρώτο αντίγραφο, αλλάξτε τον τύπο γραμματοσειράς (τυπογραφία) και το μέγεθός της. Ορισμός απόστασης μεταξύ των χαρακτήρων. Αυξήστε την αριστερή και τη δεξιά επένδυση. Στο δεύτερο αντίγραφο, αλλάξτε το διάστιχο μιας γραμμής σε διπλάσιο. Ρυθμίστε το διάστημα πριν από τη δεύτερη παράγραφο σε 1 cm, μετά από αυτό σε 2 cm.
Δημιουργήστε ένα αρχείο τεσσάρων παραγράφων κειμένου, για κάθε παράγραφο ορίστε τη δική σας γραμματοσειρά, στυλ, διάστιχο και στοίχιση κειμένου. Επισημάνετε μεμονωμένες λέξεις στο κείμενο ορίζοντας το στυλ τους - έντονη γραφή, πλάγια γραφή, υπογράμμιση. Προσθέστε τρεις λίστες στο κείμενό σας: με κουκκίδες, αριθμημένες και πολυεπίπεδες. Αποθηκεύστε το έγγραφο ως Λίστες στο φάκελο Τα έγγραφά μου.
Για να προβάλετε ένα έγγραφο ειδοποίησης, κάντε κλικ στο όνομά του στο μενού Παράθυρο: αυτή η εντολή μενού σάς επιτρέπει να ενεργοποιήσετε οποιοδήποτε από τα έγγραφα που έχουν φορτωθεί στο Writer και να τα τακτοποιήσετε όλα ταυτόχρονα στην οθόνη χρησιμοποιώντας το στοιχείο Τακτοποίηση όλων. Εάν είναι απαραίτητο, μπορείτε να αλλάξετε τη θέση των παραθύρων αλλάζοντας το μέγεθος των παραθύρων σύροντας τα περιθώριά τους και μετακινώντας τα στην επιθυμητή θέση πίσω από τη γραμμή τίτλου. Τακτοποιήστε τα παράθυρα του εγγράφου Ειδοποίηση και Λίστα με διαφορετικούς τρόπους.
Ερωτήσεις ασφαλείας για το θέμα:
1. Ρύθμιση παραμέτρων σελίδας.
2. Ρύθμιση αυτόματου κειμένου και αυτόματης διόρθωσης.
3. Ρύθμιση της γραμματοσειράς κειμένου.
4. Ρύθμιση παραμέτρων παραγράφου.
5. Στυλ εγγράφων, δημιουργώντας το δικό σας στυλ.
Δημιουργία σχεδίων και διαγραμμάτων
Το σχέδιο μπορεί να δημιουργηθεί χρησιμοποιώντας ένα πρόγραμμα επεξεργασίας γραφικών και να ενσωματωθεί στο έγγραφο. Τα απλά σχέδια και τα διαγράμματα είναι συχνά πιο βολικά στην προετοιμασία χρησιμοποιώντας τα ενσωματωμένα εργαλεία ενός επεξεργαστή κειμένου. Συνδέστε τη γραμμή εργαλείων σχεδίασης Προβολή / Γραμμές εργαλείων / Σχέδιο (ή το κουμπί Σχέδιο στην τυπική γραμμή εργαλείων).
Να σχεδιάσετε ένα δομικό διάγραμμα της Οικονομικής και Μαθηματικής Σχολής. Επιλέξτε AutoShapes / Basic Shapes / Rounded Rectangle, σύρετε το δείκτη του ποντικιού από την επάνω αριστερή στην κάτω δεξιά γωνία του σχεδιαζόμενου ορθογωνίου, αφήστε το κουμπί του ποντικιού (το σχήμα που σχεδιάστηκε παραμένει επιλεγμένο: υπάρχουν τετράγωνοι δείκτες στις γωνίες του και στη μέση του πλευρές), επιλέξτε Ενέργεια / Στοίχιση / Διανομή / Στοίχιση στο κέντρο: Το στρογγυλεμένο ορθογώνιο θα εμφανίζεται ακριβώς στο κέντρο του εγγράφου. Για να επεξεργαστείτε τη γραμμή περιγράμματος ενός ορθογωνίου, επιλέξτε το και κάντε κλικ στο κουμπί Τύπος γραμμής: επιλέξτε τον επιθυμητό τύπο. Χωρίς να αφαιρέσετε την επιλογή, κάντε κλικ στο κουμπί Λεζάντα και, στη συνέχεια, πληκτρολογήστε μέσα στο σχήμα το κείμενο: Οικονομική και Μαθηματική Σχολή. Επιλέξτε το κείμενο της επιγραφής και μορφοποιήστε το: κεντράρετε, επιλέξτε τον κατάλληλο τύπο γραμματοσειράς και μέγεθος.
Κάτω από το στρογγυλεμένο ορθογώνιο, κατ' αναλογία, σχεδιάστε δύο πανομοιότυπα οβάλ (μπορείτε να χρησιμοποιήσετε απευθείας το κουμπί Οβάλ στον πίνακα σχεδίασης): στο ένα, εισαγάγετε την επιγραφή Κατευθύνσεις και Ειδικότητες, στο άλλο - Τμήματα. Για να ευθυγραμμίσετε τα οβάλ, επιλέξτε και τα δύο σχήματα (για να το κάνετε αυτό, κρατήστε πατημένο το Βάρδια), κάντε Ενέργεια: Ευθυγράμμιση επάνω (αυτό θα ευθυγραμμίσει τα οβάλ στο επάνω άκρο της σελίδας) και, στη συνέχεια, σύρετέ τα στην επιθυμητή θέση με το ποντίκι. κεντράρετε ξανά εάν χρειάζεται. Σχεδιάστε βέλη ανάμεσα στο στρογγυλεμένο ορθογώνιο και σε καθένα από τα οβάλ: κάντε κλικ στο κουμπί Βέλος και σύρετε το ποντίκι από την αρχή του βέλους στο στρογγυλεμένο ορθογώνιο μέχρι το άκρο του στο οβάλ. Για να μορφοποιήσετε ένα βέλος, χρησιμοποιήστε το κουμπί Τύπος γραμμής.
Κάτω από κάθε ένα από τα οβάλ, σχεδιάστε με τη μορφή ορθογωνίων μια λίστα με σχετικές δομές, για παράδειγμα, για τα τμήματα: Εφαρμοσμένα Μαθηματικά και Επιστήμη Υπολογιστών, Οικονομικά και Διοίκηση, Οικονομική Θεωρία, CAD, Ανώτερα Μαθηματικά.
Εάν μια ενέργεια εκτελείται λανθασμένα, χρησιμοποιήστε το κουμπί Άκυρο. το επιλεγμένο αντικείμενο μπορεί να διαγραφεί πατώντας ένα πλήκτρο Διαγράφω.
Ρυθμίσεις εικόνας
Η ενσωματωμένη εικόνα μπορεί να μετακινηθεί: αφού την επιλέξετε με ένα κλικ του ποντικιού, σύρεται σε οποιαδήποτε θέση του εγγράφου. Για να αλλάξετε το μέγεθος μιας εικόνας, σύρετε ένα από τα περιγράμματά της κατά το αντίστοιχο τετράγωνο ( λαβή αλλαγής μεγέθους ). Δοκιμάστε αυτά τα βήματα στο ενσωματωμένο σχέδιο.
Διάφορες μέθοδοι προσαρμογής εικόνας είναι δυνατές χρησιμοποιώντας τη γραμμή εργαλείων Εικόνες ή το μενού περιβάλλοντος. Εγκαταστήστε αυτό το πλαίσιο και δοκιμάστε τις δυνατότητες των εργαλείων του: αλλαγή αντίθεσης και φωτεινότητας. Το πιο σημαντικό εργαλείο προσαρμογής εικόνας είναι το κουμπί που παρέχει ρέουν γύρω μια εικόνα ενσωματωμένη σε ένα έγγραφο με κείμενο: στο επάνω και στο κάτω μέρος της εικόνας, γύρω από το πλαίσιο, κατά μήκος του περιγράμματος κ.λπ. Εισαγάγετε οποιοδήποτε κείμενο (για παράδειγμα, αντιγράψτε το κείμενο από το αρχείο Notice), επικαλύψτε το προηγουμένως ενσωματωμένο clipart σε αυτό και δοκιμάστε διαφορετικές επιλογές αναδίπλωσης. Εάν είναι απαραίτητο, χρησιμοποιήστε το μενού περιβάλλοντος / Αναδίπλωση.
Επεξεργασία τύπων
Για να εισαγάγετε απλούς τύπους, επαρκούν οι επιλογές του μενού Στυλ / Συνδρομητής ή Εκθέτης (βαθμός). Στο νέο αρχείο, εισαγάγετε τον τύπο y i¹a+b Χ 3 (Για να εισαγάγετε το σύμβολο της ανισότητας και τα ελληνικά γράμματα, χρησιμοποιήστε την εισαγωγή συμβόλων: ελέγξτε τη ρύθμιση γραμματοσειράς Symbol, κάντε κλικ στο κατάλληλο σύμβολο και μετά κάντε κλικ στο κουμπί Εισαγωγή, αφού εισαγάγετε όλα τα απαραίτητα σύμβολα, κάντε κλικ στο Κλείσιμο. Για να εισαγάγετε το ευρετήριο και το βαθμό , πατήστε τα πλήκτρα γραμμάτων που θέλετε στο πληκτρολόγιο, επισημάνετε το γράμμα και ορίστε το Subscript ή Superscript. ΧΚαι yβάλτε με πλάγιους χαρακτήρες.
Για να εισαγάγετε πιο σύνθετους τύπους, χρησιμοποιήστε μια ειδική συντάκτης τύπων (μενού Εισαγωγή / Αντικείμενο / Τύπος). Εισαγάγετε τη σχέση για τη συνάρτηση κανονικής κατανομής

Για να το κάνετε αυτό, κατεβάστε το πρόγραμμα επεξεργασίας τύπων και εισαγάγετε την αριστερή πλευρά του τύπου από το πληκτρολόγιο με τον συνηθισμένο τρόπο. Για να εισαγάγετε ένα κλάσμα πριν από ένα ολοκλήρωμα, χρησιμοποιήστε τα πρότυπα κλάσματος και ριζών για να εισαγάγετε ελληνικά γράμματα, χρησιμοποιήστε το κουμπί με πεζά ελληνικά γράμματα. Ομοίως, επιλέξτε κατάλληλα πρότυπα για το ολοκλήρωμα, τις δυνάμεις και το σύμβολο του απείρου. Χρησιμοποιήστε το ποντίκι σας για πλοήγηση μεταξύ των πεδίων τύπου. Εάν είναι απαραίτητο, επαναπροσδιορίστε το στυλ και τα μεγέθη χαρακτήρων. Για να ολοκληρώσετε την εισαγωγή του τύπου, κάντε κλικ έξω από αυτόν. Εάν πρέπει να επεξεργαστείτε τον τύπο, κάντε διπλό κλικ πάνω του.
Αυτόματη αρίθμηση αντικειμένων
Τα αντικείμενα που απαιτούν αρίθμηση περιλαμβάνουν: εικόνες, τύπους και πίνακες. Ας εξετάσουμε τη συνεχή αρίθμηση των ψηφίων στο κείμενο. Στο μενού περιβάλλοντος της εικόνας που έχει εισαχθεί, επιλέξτε Τίτλος. Το στυλ αρίθμησης και το διαχωριστικό ορίζονται σύμφωνα με τις απαιτήσεις μορφοποίησης εγγράφων. Μετά από αυτό, το σχέδιο λαμβάνει αυτόματα τον επόμενο αριθμό. Για να συνδέσετε μια εικόνα στο κείμενο, γράψτε έναν σύνδεσμο όπως "όπως φαίνεται στην εικόνα", επιλέξτε την εντολή του κύριου μενού Εισαγωγή – Διασταύρωση αναφοράς. Στο παράθυρο διαλόγου, επιλέξτε τον τύπο πεδίου Εικόνες και την εικόνα που χρειαζόμαστε. Αφού κάνετε κλικ στο κουμπί Εισαγωγή, ο αριθμός της εικόνας γράφεται στη θέση του δρομέα. Όταν προσθέτετε ή διαγράφετε φωτογραφίες, οι αριθμοί αλλάζουν αυτόματα.
Είναι πιο βολικό να αριθμήσετε φωτογραφίες χωρίς να τυλίγεται κείμενο γύρω τους.
Αριθμήστε τα τρία σχήματα και εισαγάγετε αναφορές σε αυτά στο κείμενο.
Ασκήσεις για ανεξάρτητη εργασία
Στο αρχείο σας, εισαγάγετε έναν πίνακα με τα αποτελέσματα της τελευταίας συνεδρίας σας: πειθαρχία, ημερομηνία παράδοσης, βαθμός. Σουφρώνω διαλογή(ταξινόμηση δεδομένων) πίνακες σύμφωνα με το αλφάβητο των κλάδων, κατά ημερομηνίες παράδοσης, κατά βαθμούς που ελήφθησαν (Πίνακας / Ταξινόμηση...). Προσθέστε μια νέα σειρά Σύνολο στον πίνακα και, κάτω από τη στήλη με τους βαθμούς, υπολογίστε τη συνολική βαθμολογία σας χρησιμοποιώντας τη συνάρτηση αθροίσματος (γραμμή εργαλείων Πίνακας \ Άθροισμα). Εισαγάγετε μια αντίστοιχη σημείωση στο κελί ποσού (Εισαγωγή \ Σημείωση Μάθετε μόνοι σας τις λεπτομέρειες αυτών των λειτουργιών χρησιμοποιώντας τη βοήθεια).
Ερωτήσεις ελέγχου
Συλλογή εργαστηριακών εργασιών «Πληροφορική» και οδηγίες για την υλοποίησή τους
Ενότητα 1. Λογισμικό συστήματος.................................................................................................................................... |
|
Εργαστηριακή εργασία Νο 1. Βασικές τεχνικές για εργασία σε MS-DOS................................................ .......................... |
|
Εργαστηριακή εργασία Νο 2. Βασικές τεχνικές για εργασία σε λειτουργικό σύστημα Windows: Explorer, συντομεύσεις................................... |
|
Εργαστηριακή εργασία Νο 3. Βασικές τεχνικές για εργασία σε λειτουργικό σύστημα Windows: αναζήτηση αρχείων, ανάκτηση |
|
πληροφορίες................................................. .......................................................... .......................................................... ..................... |
|
Εργαστηριακή εργασία Νο 4. Βασικές τεχνικές για εργασία σε λειτουργικό σύστημα Windows: Total Commander .............................. |
|
Εργαστηριακή εργασία Νο 5. Αρχειοθέτηση................................................ .......................................................... ...................... |
|
Ενότητα 2. Λογισμικό εφαρμογής............................................................................................................................... |
|
Εργαστηριακή εργασία Νο 6. Μορφοποίηση κειμένου σε MS Word .............................................. ..................... |
|
Εργαστηριακή εργασία Νο 7. MS Word: λίστες, εισαγωγή και μορφοποίηση αυτόματων σχημάτων. ............................ |
Εργαστηριακή εργασία Νο 8. MS Word: διαίρεση κειμένου σε στήλες, εισαγωγή και μορφοποίηση εικόνας.
.......................................................................................................................................................................... |
|
Εργαστηριακή εργασία Νο 10. MS Word: εισαγωγή και μορφοποίηση πίνακα, εισαγωγή τύπου σε |
|
έγγραφο, εισαγωγή και μορφοποίηση επιγραφών και σχεδίων. ................................................ ................................... |
|
Εργαστηριακή εργασία Νο 11. MS Word: σχεδίαση διαγραμμάτων ροής, ετικετών και αυτοσχημάτων................................... |
|
Εργαστηριακή εργασία Νο 12. MS Word: εισαγωγή διαφόρων αντικειμένων σε ένα έγγραφο................................. ........... |
|
Εργαστηριακή εργασία Νο 13. MS Word: εισαγωγή και μορφοποίηση πινάκων, τύπων. ................................... |
|
Εργαστηριακή εργασία Νο 14. MS Word: δημιουργία προτύπων εγγράφων χρησιμοποιώντας τη διεπαφή χρήστη Forms..... |
|
Εργαστηριακή εργασία Νο 15. MS PowerPoint: δημιουργία παρουσίασης. ................................................ ......... |
|
Εργαστηριακή εργασία Νο 15. MS PowerPoint: Προσθήκη κινούμενων εικόνων. ................................................ ......... |
|
Εργαστηριακή εργασία Νο 16. MS Excel: δημιουργία και σχεδιασμός απλού πίνακα. ...................................... |
|
Εργαστηριακή εργασία Νο 17. MS Excel: απλοί υπολογισμοί σε MS Excel, μορφή κυψέλης. ............................ |
|
Εργαστηριακή εργασία Νο 18. MS Excel: απόλυτη και σχετική διευθυνσιοδότηση.......................................... ......... |
|
Εργαστηριακή εργασία Νο 19. MS Excel: λειτουργίες. ................................................ .......................................................... |
|
Εργαστηριακή εργασία Νο 20. MS Excel: συναρτήσεις ανάλυσης δεδομένων. ................................................ ............. |
|
Εργαστηριακή εργασία Νο 21. MS Excel: χαρτογράφηση. ................................................ ................... |
|
Εργαστηριακή εργασία Νο 22. MS Excel: σχεδίαση................................................ ................................................ |
|
Εργαστηριακή εργασία Νο 23. MS Excel: ανεξάρτητη εργασία για τη δημιουργία γραφημάτων. ................... |
|
Εργαστηριακή εργασία Νο 24. MS Excel: ταξινόμηση και φιλτράρισμα δεδομένων.......................................... ......... ...... |
|
Ενότητα 3. Εργασία στο Διαδίκτυο.................................................................................................................. |
|
Εργαστηριακή εργασία Νο 25. Αναζήτηση πληροφοριών στο Διαδίκτυο.............................................. ....... ................ |
|
Εργαστηριακή εργασία Νο 26. ΗΛΕΚΤΡΟΝΙΚΗ ΔΙΕΥΘΥΝΣΗ................................................ . ...................................... |
|
Οδηγίες για την εκτέλεση εργαστηριακών εργασιών Νο. 1 .......................................... .......................... |
|
Οδηγίες για την εκτέλεση εργαστηριακών εργασιών Νο. 2 .......................................... .......................... |
|
Οδηγίες για την εκτέλεση εργαστηριακών εργασιών Νο. 3 .......................................... .......................... |
|
Οδηγίες για την εκτέλεση εργαστηριακών εργασιών Νο. 4 .......................................... .......................... |
|
Οδηγίες για την εκτέλεση εργαστηριακών εργασιών Νο. 5 .......................................... .......................... |
|
Οδηγίες για την εκτέλεση εργαστηριακών εργασιών Νο. 6 .......................................... .......................... |
|
Οδηγίες για την εκτέλεση εργαστηριακών εργασιών Νο. 7 .......................................... .......................... |
|
Οδηγίες για την εκτέλεση εργαστηριακών εργασιών Νο. 8 .......................................... .......................... |
|
Οδηγίες για την εκτέλεση εργαστηριακών εργασιών Νο. 9 .......................................... .......................... |
|
Οδηγίες για την εκτέλεση εργαστηριακών εργασιών Νο. 10 .......................................... .......................... |
|
Οδηγίες για την εκτέλεση εργαστηριακών εργασιών Νο. 11 .......................................... .......................... |
|
Οδηγίες για την εκτέλεση εργαστηριακών εργασιών Νο. 13 .......................................... .......................... |
|
Οδηγίες για την εκτέλεση εργαστηριακών εργασιών Νο. 14 .......................................... .......................... |
|
Οδηγίες για την εκτέλεση εργαστηριακών εργασιών Νο. 15 .......................................... .......................... |
|
Οδηγίες για την εκτέλεση εργαστηριακών εργασιών Νο. 16 .......................................... .......................... |
|
Οδηγίες για την εκτέλεση εργαστηριακών εργασιών Νο. 17 .......................................... .......................... |
|
Οδηγίες για την εκτέλεση εργαστηριακών εργασιών Αρ. 18 .......................................... .......................... |
|
Οδηγίες για την εκτέλεση εργαστηριακών εργασιών Νο. 19 .......................................... .......................... |
|
Οδηγίες για την εκτέλεση εργαστηριακών εργασιών Νο. 20 .......................................... .......................... |
|
Οδηγίες για την εκτέλεση εργαστηριακών εργασιών Νο. 21 .......................................... .......................... |
|
Οδηγίες για την εκτέλεση εργαστηριακών εργασιών Νο. 22 .......................................... .......................... |
|
Οδηγίες για την εκτέλεση εργαστηριακών εργασιών Αρ. 24 .......................................... .......... ................ |
|
Οδηγίες για την εκτέλεση εργαστηριακών εργασιών Νο. 25 .......................................... .......................... |
|
Οδηγίες για την εκτέλεση εργαστηριακών εργασιών Νο. 26 .......................................... .......................... |
Ενότητα 1. Λογισμικό συστήματος
Εργαστηριακή εργασία Νο 1. Βασικές τεχνικές εργασίας σε MS-DOS.
Σκοπός εργασίας: μάθετε να βλέπετε τα περιεχόμενα δίσκων και φακέλων, να δημιουργείτε καταλόγους, να αντιγράφετε, να μετακινείτε, να μετονομάζετε, να διαγράφετε αρχεία και καταλόγους.
1 Δημιουργήστε αρχείο 1.txt, 2.txt στη μονάδα δίσκου C.
2 Δημιουργία αρχείου 3.txt στη μονάδα δίσκου D.
3 Δημιουργήστε έναν κατάλογο MSDOS στη μονάδα δίσκου C.
4 Δημιουργήστε έναν κατάλογο Txt στον κατάλογο MSDOS.
5 Αντιγράψτε τα αρχεία 1.txt, 2.txt, 3.txt στον κατάλογο Txt.
6 Διαγράψτε τα αρχεία 1.txt, 2.txt, 3.txt από τις μονάδες δίσκου C και D.
7 Αντιγράψτε αρχεία με την επέκταση .jpg από τον κατάλογο C:\Pictures στον κατάλογο MSDOS.
8 Αντιγράψτε όλα τα αρχεία με την επέκταση .dcu από τον κατάλογο C:\Pictures στον κατάλογο Txt.
9 Καταργήστε όλα τα αρχεία με την επέκταση .dcu από τον κατάλογο C:\Pictures
10 Περιηγηθείτε στον κατάλογο C:\Pictures.
11 Μετονομάστε τα αρχεία από αυτόν τον κατάλογο σε αρχεία 1.jpg, 2.jpg, 3.jpg, 4.jpg, 5.jpg.
13 Διαγράψτε τον κατάλογο MSDOS από τη μονάδα δίσκου C.
Ερωτήσεις ελέγχου:
1 Λειτουργικό σύστημα (ορισμός, λειτουργίες, ταξινομήσεις, σύνθεση, παραδείγματα λειτουργικού συστήματος).
2 Αρχείο (ορισμός, αναγνωριστικό αρχείου, χαρακτηριστικά αρχείου, διαδρομή αρχείου).
3 Cluster (ορισμός);
4 Ανασυγκρότηση;
5 Μορφοποίηση (ορισμός);
6 Σύνθεση του MS-DOS OS.
7 Γενικές εντολές MS-DOS.
Εργαστηριακή εργασία Νο 2. Βασικές τεχνικές για εργασία σε λειτουργικό σύστημα Windows: Explorer, συντομεύσεις.
Σκοπός της εργασίας: να κατακτήσετε τις βασικές τεχνικές εργασίας με αρχεία στον Explorer. Μάθετε να δημιουργείτε συντομεύσεις.
Επιλογή 1.
1 Δημιουργήστε φακέλους "1", "2" στη μονάδα δίσκου D.
2 Δημιουργήστε φακέλους "11", "111", "1111" μέσα στο φάκελο "1".
3 Δημιουργία φακέλων "First", "Second", "Third" μέσα στο φάκελο "2"
4 Δημιουργήστε έναν φάκελο "Συντομεύσεις" στην επιφάνεια εργασίας σας.
5 Δημιουργήστε μια συντόμευση για το πρόγραμμα Paint μέσα στο φάκελο "Συντομεύσεις" (η διαδρομή προς το αρχείο προγράμματος είναι
C:\Windows\System32\mspaint.exe).
6 Δημιουργήστε μια συντόμευση για το πρόγραμμα Explorer μέσα στο φάκελο "Συντομεύσεις" (η διαδρομή προς το αρχείο προγράμματος είναι C:\Windows\explorer.exe ). Χρησιμοποιήστε οποιαδήποτε από τις επιλογές.
7 Δημιουργήστε μια συντόμευση για τις μονάδες δίσκου C και D μέσα στο φάκελο "Συντομεύσεις".
8 Δημιουργήστε μια συντόμευση για προγράμματα Αριθμομηχανής μέσα στο φάκελο "Συντομεύσεις" (C:\Windows\system32\Calc.exe)
9 ΣΤΟ DESKTOP δημιουργήστε συντομεύσεις για προγράμματα Σημειωματάριο ( C:\Windows\system32\notepad.exe) Και
Explorer (C:\Windows\explorer.exe)
10 Καταργήστε το φάκελο Συντομεύσεις και τις συντομεύσεις για τον Explorer και το Σημειωματάριο από την επιφάνεια εργασίας.
11 Διαγράψτε τους φακέλους "1" και "2" από τη μονάδα δίσκου D.
Επιλογή 2.
1 Χρησιμοποιώντας την τρίτη επιλογή για τη δημιουργία συντόμευσης, δημιουργήστε μια συντόμευση για το πρόγραμμα Explorer στην επιφάνεια εργασίας (η διαδρομή προς το αρχείο προγράμματος είναι C:\Windows\Explorer.exe).
2 Δημιουργήστε έναν φάκελο "Test task" στη μονάδα δίσκου D.
3 Χρησιμοποιώντας τη δεύτερη επιλογή για τη δημιουργία συντόμευσης, δημιουργήστε μια συντόμευση για το πρόγραμμα Paint (η διαδρομή προς το αρχείο προγράμματος είναι C:\Windows\Pbrush.exe) στο φάκελο εργασιών D:\Test.
4 Αντιγράψτε τη συντόμευση για το πρόγραμμα Explorer από την επιφάνεια εργασίας και τοποθετήστε τη στο φάκελο εργασιών D:\Test. Χρησιμοποιήστε την επιλογή πρώτης αντιγραφής.
5 Καταργήστε τη συντόμευση για το πρόγραμμα Explorer από την επιφάνεια εργασίας.
6 Αντιγράψτε όλα τα αρχεία με την επέκταση στο φάκελο D:\ Test task.jpg από το φάκελο Network
περιβάλλον\ Ολόκληρο δίκτυο\ Lan\ Server_lan\ Users\ Student\ SUSU\ Pudovkina T.A.\Work
χρησιμοποιώντας οποιαδήποτε από τις επιλογές αντιγραφής.
7 Δημιουργήστε ένα φάκελο "Pictures" στο φάκελο D:\ Test task και μετακινήστε εκεί όλα τα αρχεία με την επέκταση .jpg από το φάκελο D:\ Test task;
8 Μετονομασία αρχείων 1.jpg, 2.jpg, 3.jpg, που βρίσκονται στο φάκελο D:\Test task\Pictures.
Νέα ονόματα: 11.jpg, 22.jpg, 33.jpg;
9 Δημιουργήστε μια συντόμευση στην επιφάνεια εργασίας για το φάκελο D:\ Test task χρησιμοποιώντας τη δεύτερη επιλογή για τη δημιουργία συντόμευσης.
10 Οργάνωση (ταξινόμηση) αρχείων στην Εξερεύνηση κατά τύπο, κατά όνομα (εντολή Προβολή\Ταξινόμηση εικονιδίων\επιλέξτε την επιθυμητή επιλογή).
11 Διαμορφώστε τον τρόπο με τον οποίο εμφανίζονται τα αρχεία στον Explorer (εντολή View\List ή View\Table).
Επιλογή 3.
1 Αντιγράψτε το φάκελο "Αρχεία » από Network Neighborhood\ Entire Network\ Microsoft Windows Network\ Lan\ Server_lan\ Users\ Student\ SUSU\ Pudovkina T.A.\
2 Δημιουργήστε φακέλους στις ακόλουθες διαδρομές (το όνομα του φακέλου υποδεικνύεται στο τέλος της διαδρομής):
C:\TEMP\1 |
Γ:\10 |
||
D:\Image\DOS\2 |
|||
C:\PROGRAMS\BC\3 |
C:\TOOLS\12 |
||
C:\PROGRAMS\NC\4 |
ιγ) Δ:\13 |
||
C:\Documents and Settings\Student\Work |
Α:\14 |
||
τραπέζι\5 |
C:\Θερμοκρασία\1\15 |
||
D:\Install\6 |
Γ:\10\16 |
||
C:\Program Files\Windows NT\7 |
Δ:\13\17 |
||
D:\Install\WinXP\8 |
Α:\14\18 |
||
C:\Program Files\Solo\9 |
|||
3 Αντιγράψτε τα ακόλουθα αρχεία από το φάκελο "Αρχεία" στους φακέλους που δημιουργήσατε (ο φάκελος βρίσκεται στην επιφάνεια εργασίας)
Όνομα αρχείου |
|
Ο Λύκος και ο Μόσχος.avi |
C:\TEMP\1 |
Calc.exe και sol.exe |
D:\Image\DOS\2 |
floppy.gif και earth.gif |
C:\PROGRAMS\BC\3 |
leopard.gif και space.gif |
C:\PROGRAMS\NC\4 |
Ερωτήσεις ασφαλείας.hlp |
C:\Documents and Settings\Student\Desktop\5 |
Key №1.hlp , Key №2.hlp , Key №3.hlp |
D:\Install\6 |
Θεοί της Αιγύπτου.txt |
D:\Install\WinXP\8 |
Keyboard.doc |
C:\Program Files\Solo\9 |
Σταυρόλεξα.xls |
Γ:\10 |
Μορφές.htm |
C:\Program Files\Common Files\11 |
Hieroglyph1.jpg , Hieroglyph2.jpg |
C:\TOOLS\12 |
Όλα τα αρχεία είναι τύπου .bmp |
Δ:\13 |
Σχέδιο PC.rtf |
Α:\14 |
Όλα τα αρχεία κειμένου (πληκτρολογήστε .txt) |
C:\Θερμοκρασία\1\15 |
Όλα τα αρχεία ήχου (τύπου .wav) |
Γ:\10\16 |
4 Μετονομάστε τα ακόλουθα αρχεία από το φάκελο "Αρχεία" (ο φάκελος βρίσκεται στην επιφάνεια εργασίας)
5 Δημιουργήστε συντομεύσεις για τα ακόλουθα προγράμματα:
Προγράμματα σημειωματάριων (διαδρομή προς το πρόγραμμα: C:\Windows\system32\notepad.exe) Προγράμματα MS Word (διαδρομή C:\Program Files\Microsoft Office\Office10\WinWord.exe)
Προγράμματα αριθμομηχανής (διαδρομή προς το πρόγραμμα: C:\Windows\system32\calc.exe)
Επιλογή 4.
1 Αντιγράψτε αρχεία από τους καθορισμένους φακέλους στο φάκελο "Αρχεία". Ο φάκελος αρχείων βρίσκεταιστην επιφάνεια εργασίας. Κατά την αντιγραφή χρησιμοποιήστεΔΕΞΙ ΚΟΥΜΠΙ ΠΟΝΤΙΚΙΟΥ.
D:\Η μουσική μου\μουσικά δείγματα\9 |
|||
C:\Program Files\2 |
C:\Programs\BC\10 |
||
D:\Image\Drivers\11 |
|||
Γ:\Τα έγγραφά μου\12 |
|||
C:\Windows\Temp\5 |
C:\Program Files\Solo\Save\13 |
||
C:\Windows\Help\Tours\6 |
|||
D:\1C_Kucherenko\7 |
Γραφείο\15 |
||
C:\GARANT\USER0\8 |
2 Αντιγράψτε το αρχείο Keyboard.doc από το φάκελο "Files" στη δισκέτα.
3 Αντιγράψτε το φάκελο Network Neighborhood\ Entire Network\ Microsoft Windows Network\ Lan\ Server_lan\ Users\ Student\ SUSU\ Pudovkina T.A.\ στη μονάδα δίσκου D CCO
4 Στον φάκελο "Αρχεία", δημιουργήστε τους φακέλους "Εικόνες", "Κείμενο", "Μουσική", "Βοήθεια", "Διαδίκτυο"
5 ΚΙΝΗΣΗ:
ένα) στο φάκελο Επιφάνεια εργασίας:\Files\Pictures αρχεία εικόνας από το φάκελο D:\TsKO
σι) στον φάκελο Επιφάνεια εργασίας:\Files\Αρχεία κειμένου κειμένου από το φάκελο D:\TsKO
ντο) στο φάκελο Desktop:\Files\InternetΑρχεία Internet από το φάκελο D:\TsKO
ρε) στον φάκελο Επιφάνεια εργασίας:\Files\Music αρχεία μουσικής από το φάκελο D:\TSKO
μι) στον φάκελο Desktop:\Files\Help αρχεία βοήθειας από το φάκελο D:\TSK
Επιλογή 5.
1 Δημιουργήστε έναν φάκελο "Έλεγχος" στην επιφάνεια εργασίας σας
2 Αντιγράψτε όλα τα αρχεία εικόνας από το φάκελο "Αρχεία" στο φάκελο "Έλεγχος" (ο φάκελος "Αρχεία" βρίσκεται στη διεύθυνση:Network Neighborhood\ Entire Network\ Microsoft Windows Network\ Lan\ Server_lan\ Users\ Student\ SUSU\ Pudovkina T.A..)
3 Αντιγράψτε όλα τα αρχεία κειμένου από το φάκελο "Αρχεία" στο φάκελο "Έλεγχος" (ο φάκελος "Αρχεία" βρίσκεται στη διεύθυνση: βλέπε σημείο 2)
4 Αντιγράψτε όλα τα αρχεία μουσικής από το φάκελο "Files" στο φάκελο "Check" (ο φάκελος "Files" βρίσκεται στη διεύθυνση: βλέπε σημείο 2)
5 Δημιουργήστε ΜΕΣΑ στο φάκελο "Έλεγχος" τους φακέλους "Εικόνες", "Κείμενο" και "Μουσική"
6 Μετακινήστε όλα τα αρχεία εικόνων από το φάκελο "Έλεγχος" στο φάκελο "Εικόνες".
7 Μετακινήστε όλα τα αρχεία κειμένου από το φάκελο "Έλεγχος" στο φάκελο "Κείμενο".
8 Μετακινήστε όλα τα αρχεία μουσικής από το φάκελο Έλεγχος στο φάκελο Μουσική
9 Δημιουργήστε έναν φάκελο "Συντομεύσεις" ΜΕΣΑ στο φάκελο "Έλεγχος".
10 Δημιουργήστε συντομεύσεις για τα ακόλουθα προγράμματα μέσα στο φάκελο "Συντομεύσεις":
10.1.
10.2. Προγράμματα MS Word (διαδρομή C:\ Program Files\ Microsoft Office\ Office10\ WinWord.exe)
10.3. Δίσκος Γ
10.4.
Επιλογή 6
Δημιουργήστε έναν φάκελο "Συντομεύσεις" στην επιφάνεια εργασίας σας. Δημιουργήστε συντομεύσεις μέσα στο φάκελο "Συντομεύσεις" για τα ακόλουθα αρχεία και προγράμματα:
1 Προγράμματα σημειωματάριων (διαδρομή προς το πρόγραμμα: C:\Windows\system32\notepad.exe)
2 Προγράμματα MS Word (διαδρομή προς το πρόγραμμα: C:\ Program Files\ Microsoft Office\ Office11\ WinWord.exe)
3 Προγράμματα MS Excel (διαδρομή προς το πρόγραμμα: C:\ Program Files\ Microsoft Office\ Office11\ Excel.exe)
4 Δίσκοι Γ
5 Οδήγηση Δ
6 Δίσκοι Α
7 Οι φάκελοι Τα έγγραφά μου
8 Αρχείο "Keyboard.doc" (το αρχείο βρίσκεται σε μια δισκέτα)
9 Προγράμματα Explorer (διαδρομή προς το πρόγραμμα: C:\Windows\Explorer.exe)
10 Προγράμματα MS Paint (διαδρομή προς το πρόγραμμα: C:\Windows\system32\mspaint.exe)
11 Προγράμματα αριθμομηχανής (διαδρομή προς το πρόγραμμα: C:\Windows\system32\calc.exe)
Ερωτήσεις ελέγχου:
1 Πώς να ξεκινήσετε το πρόγραμμα;
2 Πώς να δείτε τα περιεχόμενα των δίσκων υπολογιστή;
3 Πώς να δημιουργήσετε ένα φάκελο; Πόσοι τρόποι υπάρχουν για τη δημιουργία φακέλων;
4 Τι είναι μια συντόμευση, ποιος είναι ο σκοπός της και πώς να τη δημιουργήσετε;
5 Μετά τη διαγραφή μιας συντόμευσης, εξαφανίζεται το αρχείο στο οποίο [συντόμευση] υπέδειξε; Γιατί;
6 Ποια είναι η διαδρομή του αρχείου;
7 Πόσες συντομεύσεις μπορούν να οδηγήσουν στο ίδιο αρχείο; Γιατί;
8 Ποιοι είναι οι κύριοι τύποι αρχείων; Προσδιορίστε τις επεκτάσεις τους.
Εργαστηριακή εργασία Νο 3. Βασικές τεχνικές για εργασία σε λειτουργικό σύστημα Windows: αναζήτηση αρχείων, ανάκτηση πληροφοριών
Σκοπός της εργασίας: μάθετε να αναζητάτε αρχεία χρησιμοποιώντας διάφορες επιλογές αναζήτησης και ειδικούς χαρακτήρες. Μάθετε να ανακτάτε τα διαγραμμένα αρχεία.
Επιλογή 1.
1 Χρησιμοποιήστε το Start→Search για να βρείτε τα ακόλουθα αρχεία και να σημειώσετε τη διαδρομή προς αυτά σε ένα σημειωματάριο.
β) Winword.exe γ) WordPad.exe δ) MsPaint.exe ε) Excel.exe
ε) Explorer.exe
2 Δημιουργήστε συντομεύσεις επιφάνειας εργασίας για τα αρχεία που καθορίζονται στην εργασία 1.
3 Διαγράψτε αρχεία από την εργασία 2 και επαναφέρετέ τα.
Επιλογή 2.
1 Βρείτε όλα τα αρχεία στη μονάδα δίσκου Cαρχεία που ξεκινούν με το γράμμα s μπορούν να έχουν οποιαδήποτε επέκταση.
2 Βρείτε όλα τα αρχεία στη μονάδα δίσκου Cξεκινώντας με win, η επέκταση αρχείου μπορεί να είναι οτιδήποτε.
3 Βρείτε όλα τα αρχεία στη μονάδα δίσκου CκατάληξηΗ επέκταση αρχείου που ξεκινά με το γράμμα s μπορεί να είναι οτιδήποτε.
4 Βρείτε όλα τα αρχεία στη μονάδα δίσκου Dστο όνομα του οποίου υπάρχειγράμμα w, η επέκταση αρχείου μπορεί να είναι οτιδήποτε.
5 Βρείτε όλα τα αρχεία κειμένου στο φάκελο C:\Windows (επέκταση αρχείου κειμένου – .txt)
6 Βρείτε τα πάντα στη μονάδα δίσκου CΈγγραφα MS Word (επέκταση αρχείου – .doc)
7 Βρείτε τα πάντα στη μονάδα δίσκου Cαρχεία με όνομα από 4 γράμματα, η επέκταση μπορεί να είναι οτιδήποτε.
8 Βρείτε στη μονάδα δίσκου C όλα τα αρχεία κειμένου(επέκταση αρχείου κειμένου – .txt) με όνομα 4 γραμμάτων
9 Βρείτε στο φάκελο C:\Windows όλα τα αρχεία των οποίων το όνομα αποτελείται από 7 γράμματα και ξεκινά με win (η επέκταση αρχείου μπορεί να είναι οποιαδήποτε)
10 Διαγράψτε όλα τα αρχεία από την εργασία 6 και επαναφέρετέ τα
Ερωτήσεις ελέγχου:
1 Τι τύποι αρχείων είναι δυνατή η αναζήτηση;
2 Ποιοι ειδικοί χαρακτήρες χρησιμοποιούνται για την αναζήτηση;
3 Δώστε παραδείγματα ερωτημάτων που χρησιμοποιούν ειδικούς χαρακτήρες;
4 Πώς μπορείτε να περιορίσετε την αναζήτησή σας εάν το όνομα του αρχείου που αναζητάτε είναι άγνωστο;
5 Πού τοποθετούνται τα αρχεία μετά τη διαγραφή;
6 Πώς να διαγράψετε αρχεία παρακάμπτοντας τον Κάδο Ανακύκλωσης;
Εργαστηριακή εργασία Νο 4. Βασικές τεχνικές Windows: Total Commander
Σκοπός της εργασίας: να κατακτήσετε τις βασικές τεχνικές εργασίας με αρχεία στη διαχείριση αρχείων Total Commander.
1 Δημιουργήστε έναν φάκελο Total στη μονάδα δίσκου D
2 Αντιγράψτε το φάκελο D:\Dttoys στο φάκελο D:\Total
3 Διαγράψτε το φάκελο D:\Dttoys
4 Δημιουργήστε έναν φάκελο Εικόνες στον φάκελο Σύνολο
5 Αντιγράψτε όλα τα αρχεία με την επέκταση .wmf από D:\Work σε D:\Total\Pictures
6 Μετακινήστε όλα τα αρχεία με την επέκταση .bmp από το D:\Work στο D:\Total\Pictures.
7 Συσκευάστε το φάκελο D:\Total\Dttoys. Ονομάστε το αρχείο Arch1.rar και τοποθετήστε το στη μονάδα δίσκου C.
8 Δημιουργήστε ένα αρχείο αυτόματης εξαγωγής για το D:\Total\Dttoys στη μονάδα δίσκου D. Ορίστε την επιλογή διαγραφής των αρχείων προέλευσης μετά τη συσκευασία.
9 Αποσυσκευάστε το αρχείο C:\Arch1.rar για να οδηγήσετε D:\Total\Unpacking. Πρέπει πρώτα να δημιουργηθεί ο φάκελος Αποσυσκευασία.
10 Διαγραφή αρχείου C:\Arch1.rar.
11 Δημιουργήστε ένα αρχείο για το φάκελο Total στη μονάδα δίσκου D. Ονομάστε το αρχείο Total.zip
12 Δείξτε το αποτέλεσμα της εργασίας σας στον δάσκαλο.
13 Διαγραφή φακέλων με τους οποίους έγινε εργασία (D:\Total, D:\Dttoys, D:\Work)
Σημείωση: όλες οι παραπάνω ενέργειες πρέπει να πραγματοποιηθούν χρησιμοποιώντας το πληκτρολόγιο.
Ερωτήσεις ελέγχου:
1 Τι είδους λογισμικό είναι το Total Commander;
2 Δώστε παραδείγματα παρόμοιων προγραμμάτων.
3 Καθορίστε τα πλήκτρα και τις συντομεύσεις πληκτρολογίου για εργασία στο Total Commander.
Εργαστηριακή εργασία Νο 5. Αρχειοθέτηση
Σκοπός της εργασίας: μάθετε να δημιουργείτε διαφορετικούς τύπους αρχείων (κανονικά, αυτοεξαγωγικά και πολλαπλών τόμων).
Επιλογή 1.
1 Δημιουργία αυτοεξαγωγήαρχειοθέτηση για το φάκελο D:\Dttoys. Το όνομα του αρχείου που δημιουργήθηκε είναι Arch1.exe. Δημιουργήστε ένα αρχείο στο φάκελο D:\Archiving.
Επιλογές αρχειοθέτησης
2 Εξαγωγή αρχείων από το δημιουργημένο αρχείο στη μονάδα δίσκου D.
3 Δημιουργήστε ένα αρχείο για το φάκελο D:\Dttoys. Το όνομα του αρχείου που δημιουργήθηκε είναι Arch2.rar. Δημιουργήστε ένα αρχείο στο φάκελο D:\Archiving.
Επιλογές αρχειοθέτησης: Μην εγκαταστήσεις; Μέθοδος συμπίεσης: γρήγορη.
4 Εξαγάγετε τα αρχεία από το αρχείο Arch2.rar στο φάκελο D:\Archiving. Πρέπει πρώτα να δημιουργηθεί ο φάκελος UnArchive: στο πεδίο Extraction path (βλ. σημείο 2) γράψτε D:\RazArchive.
5 Δημιουργήστε ένα αρχείο Arch3.rar για το D:\RazArchiving\Dttoys στο φάκελο D:\Archiving.
Επιλογές αρχειοθέτησης : Μην εγκαταστήσεις;
6 Δημιουργήστε ένα αρχείο πολλών τόμων σε δισκέτες για το D:\RazArchiving\Dttoys. Όνομα αρχείου Arch.rarΕπιλογές αρχειοθέτησης: διαγραφή αρχείων μετά την αρχειοθέτηση.
Μέθοδος συμπίεσης: γρήγορη.
Μέγεθος έντασης: αυτόματη ανίχνευση.
7 Εξαγωγή αρχείων από το αρχείο πολλών τόμων Arch.rar στο D:\Archiving.
8 Διαμορφώστε τη δισκέτα με τον πρώτο τόμο του αρχείου χρησιμοποιώντας πλήρη μορφοποίηση.
9 Διαμορφώστε τη δισκέτα με τον δεύτερο τόμο αρχειοθέτησης χρησιμοποιώντας γρήγορη μορφοποίηση.
10 Δημιουργήστε ένα αρχείο από τον Explorer για το D:\RazArchiving\Dttoys. Ονομάστε το αρχείο Arch4.rar και τοποθετήστε το σε μια δισκέτα.
Επιλογές αρχειοθέτησης: Διαγραφή αρχείων μετά την αρχειοθέτηση.
Μέθοδος συμπίεσης: μέγιστη (καλύτερη).
11 Από τον Explorer, αποσυσκευάστε το δημιουργημένο αρχείο Arch4.rar στο D:\Archiving
12 Στον Explorer, δημιουργήστε ένα αρχείο για το D:\RazArchiving\Dttoys.
13 Από τον Explorer, αποσυσκευάστε το αρχείο που δημιουργήθηκε στο βήμα 12 για τη μονάδα δίσκου D
14 Διαγραφή φακέλων: D:\Dttoys, D:\Archiving, D:\RazArchiving.
Επιλογή 2.
1 Δημιουργήστε έναν φάκελο "Reserve" στη μονάδα δίσκου D
2 Αντιγράψτε το φάκελο "Ασφάλεια" από το φάκελο "Δέσμευση".Γειτονιά Δικτύου\ Ολόκληρο Δίκτυο\ Δίκτυο\
Server_lan\ Users\ Student\ SUSU\ Pudovkina T.A.
3 Στον Explorer, δείτε το μέγεθος του φακέλου "Ασφάλεια" και σημειώστε αυτό το μέγεθος σε ένα σημειωματάριο.
4 Ανοίξτε το πρόγραμμα WinRar→ μεταβείτε στο φάκελο "Reserve" και επιλέξτε το φάκελο "Security".
5 Ασφάλεια1 → καθορίστε τη μέθοδο συμπίεσης HIGH
→ βιβλίο "ΕΝΤΑΞΕΙ".
6 Βιβλίο "Προσθήκη"→ καθορίστε το όνομα αρχείου -Ασφάλεια2 → καθορίστε τη μέθοδο συμπίεσης FAST → βιβλίο. "ΕΝΤΑΞΕΙ".
7 Βιβλίο "Προσθήκη"→ καθορίστε το όνομα αρχείου -Ασφάλεια3 → καθορίστε τη μέθοδο συμπίεσης ΤΑΚΤΙΚΑ → βιβλίο. "ΕΝΤΑΞΕΙ".
8 Βιβλίο "Προσθήκη"→ καθορίστε το όνομα αρχείου -Ασφάλεια4 → καθορίστε τη μέθοδο συμπίεσης GOOD → βιβλίο. "ΕΝΤΑΞΕΙ".
9 Βιβλίο "Προσθήκη"→ καθορίστε το όνομα αρχείου -Ασφάλεια5 → Καθορίστε τη μέθοδο συμπίεσης
ΜΕΓΙΣΤΟ →βιβλίο. "ΕΝΤΑΞΕΙ".
10 βιβλία "Προσθήκη" → όνομα αρχείου - Ασφάλεια1 → επιλογή "Δημιουργία αρχείου Sfx" → μέθοδος συμπίεσης
ΤΑΧΥΤΗΤΑ
11 βιβλία. "Προσθήκη" → όνομα αρχείου - Ασφάλεια2 → επιλογή "Δημιουργία αρχείου Sfx" → μέθοδος συμπίεσης
12 βιβλία "Προσθήκη" → όνομα αρχείου - Ασφάλεια3 → επιλογή "Δημιουργία αρχείου Sfx" → μέθοδος συμπίεσης
13 βιβλία. "Προσθήκη" → όνομα αρχείου - Ασφάλεια4 → επιλογή "Δημιουργία αρχείου Sfx" → μέθοδος συμπίεσης
14 βιβλία. "Προσθήκη" → όνομα αρχείου - Ασφάλεια5 → επιλογή "Δημιουργία αρχείου Sfx" → μέθοδος συμπίεσης
ΑΝΩΤΑΤΟ ΟΡΙΟ
Εισαγάγετε το αποτέλεσμα της εργασίας σε ένα σημειωματάριο με τη μορφή πίνακα:
15 Δημιουργήστε τους φακέλους "1", "2", "3", "4" και "5" στο φάκελο "Reserve".
16 Επιλέξτε το αρχείο Security1.rar → book. "Εξαγωγή σε"→ επιλέξτε το φάκελο "1"→ βιβλίο. "ΕΝΤΑΞΕΙ"
17 Επιλέξτε το αρχείο Security2.rar → book. "Εξαγωγή σε"→ επιλέξτε το φάκελο "2"→ βιβλίο. "ΕΝΤΑΞΕΙ"
18 Ανοίξτε την Εξερεύνηση αρχείων→ μεταβείτε στο φάκελο D:\Reserve → κάντε διπλό κλικ στο αρχείο Security3.exe → χρησιμοποιώντας το κουμπί "Αναζήτηση", καθορίστε το φάκελο "3" → βιβλίο. «ΟΚ» → βιβλίο. "Εκχύλισμα"
19 Στον Explorer → μεταβείτε στο φάκελο D:\Reserve → κάντε διπλό κλικ στο αρχείο Security4.exe → χρησιμοποιώντας το κουμπί "Αναζήτηση", καθορίστε το φάκελο "4" → βιβλίο. "ΟΚ" → βιβλίο. "Εκχύλισμα"
20 Στον Explorer → μεταβείτε στο φάκελο D:\Backup → κάντε δεξί κλικ. τοποθετήστε το ποντίκι πάνω από το αρχείο Security5.rar → επιλέξτε «Εξαγωγή αρχείων» → καθορίστε το φάκελο «5» → βιβλίο. "ΕΝΤΑΞΕΙ".
21 Διαμορφώστε δύο δισκέτες (για να το κάνετε αυτό, στον Explorer, κάντε δεξί κλικ στο εικονίδιο της δισκέτας→ Μορφοποίηση → επιλέξτε «Γρήγορη»).
22 Δημιουργήστε ένα φάκελο "Δισκέτα" στο φάκελο "Δέσμευση".
23 Δημιουργήστε ένα αρχείο πολλών τόμων: α. Τοποθετήστε την πρώτη δισκέτα
β.Ανοίξτε το πρόγραμμα WinRar
ντο. Μεταβείτε στο φάκελο "Reserve" και επιλέξτε το φάκελο "Security".
δ.Βιβλίο "Προσθήκη" → χρησιμοποιώντας το κουμπί Αναζήτηση, καθορίστε Δίσκο 3.5 (A:) → Μέθοδος συμπίεσης ΥΨΗΛΗΣ ΤΑΧΥΤΗΤΑΣ → μέγεθος τόμου AUTO-DETECT → βιβλίο. "ΕΝΤΑΞΕΙ".
μι. → πρέπει να εισαγάγετε τη δισκέτα και να πατήσετε το κουμπί για να συνεχίσετε την αρχειοθέτηση (το κουμπί "OK" ή "Ναι" ή
"Να συνεχίσει").
24 Εξαγωγή αρχείων από ένα αρχείο πολλών τόμων:
φά. Τοποθετήστε την πρώτη δισκέτα
σολ. Στον Explorer, μεταβείτε στο Disk 3.5 (A:) και κάντε δεξί κλικ στο εικονίδιο του αρχείου → επιλέξτε "Εξαγωγή αρχείων" → επιλέξτε "Επιφάνεια εργασίας" → βιβλίο. "ΕΝΤΑΞΕΙ"
η. Μετά από λίγο θα εμφανιστεί ένα μήνυμα που σας ζητά να τοποθετήσετε μια δεύτερη δισκέτα.→ πρέπει να τοποθετήσετε τη δισκέτα και να πατήσετε το κουμπί για να συνεχίσετε την αφαίρεση (το κουμπί "OK" ή "Yes" ή "Continue").
25 Ανοίξτε τη βοήθεια WinRar καιΓΡΑΨΤΕ ΣΕ ΕΝΑ ΤΕΤΡΑΔΙΟ: τι είναι ένα αρχείο Sfx και πώς είναι βολικό, τι είναι ένα αρχείο πολλών τόμων.
Ερωτήσεις ελέγχου:
1 Αρχειοθέτηση (ορισμός);
2 Βαθμός συμπίεσης (τύποι, από τι εξαρτάται).
3 Χαρακτηριστικά ενός αρχείου αυτοεξαγωγής.
4 Γιατί χρειάζεστε ένα αρχείο πολλών τόμων;
5 Καθορίστε τις παραμέτρους αρχειοθέτησης.
Ενότητα 2. Λογισμικό εφαρμογής
Εργαστηριακή εργασία Νο 6. Μορφοποίηση κειμένου στο MS Word
Σκοπός της εργασίας: μάθετε πώς να μορφοποιείτε κείμενο (προσαρμογή παραμέτρων γραμματοσειράς, περιθώρια, απόσταση). Μάθετε να αντιγράφετε τη μορφή ενός συγκεκριμένου τμήματος κειμένου.
Έκθεση εργασίας π
Θέμα:Αριθμητικά συστήματα
Στόχος:Αποκτήστε πρακτικές δεξιότητες στη μετατροπή αριθμών από ένα σύστημα αριθμών σε άλλο.
Κύριο περιεχόμενο της εργασίας
Γράψτε ένα πρόγραμμα που μετατρέπει αριθμούς από ένα SS σε άλλο και αντίστροφα.
Θεωρητικές πληροφορίες
Ο υπολογιστής λειτουργεί με πληροφορίες που καθορίζονται από αριθμούς που παρουσιάζονται με τη μορφή ειδικών κωδικών στο σύστημα αριθμών (SS) που έχει υιοθετηθεί για αυτόν τον υπολογιστή.
Το SS είναι ένα σύνολο τεχνικών για την ονομασία και τον προσδιορισμό αριθμών. Υπάρχουν μη θέσεις (Ρωμαϊκές) και θέσεις SS. Στο θέσιο SS, οποιοσδήποτε αριθμός απεικονίζεται ως μια ακολουθία ψηφίων, η ποσοτική τιμή των οποίων εξαρτάται από τη θέση (θέση) που καταλαμβάνει το καθένα από αυτά στον αριθμό. Ο αριθμός των διαφορετικών ψηφίων που χρησιμοποιούνται για την αναπαράσταση αριθμών σε ένα SS θέσης ονομάζεται βάση του. Δηλαδή, εάν χρησιμοποιούνται k ψηφία, τότε η βάση SS θα είναι k.
Ο αριθμός μπορεί να αναπαρασταθεί ως εξής:
a n-1 a n-2. . . ένα i. . . a 1 a 0 , a -1 a -2 . . . είμαι
ακέραιο μέρος κλασματικό μέρος
n ψηφία m ψηφία
Οι θέσεις που επαναριθμούνται με αυτόν τον τρόπο ονομάζονται τάξεις. Κάθε ένα από τα ψηφία μπορεί να πάρει μία από τις τιμές k-1>= a i >=0 . Το k χρησιμοποιείται για την ποσοτική τιμή καθενός από τα ψηφία ενός αριθμού.
a n-1 * k n-1 + a n-2 * k n-2 +. . .+a i* k i +. . .+ a 1* k 1 + a 0 k 0 + a -1 k -1 +a -2 k -2+ . . .+a -m k -m
Τα συστήματα θέσης είναι βολικά επειδή σας επιτρέπουν να γράφετε μεγάλους αριθμούς χρησιμοποιώντας σχετικά μικρό αριθμό χαρακτήρων. Ένα άλλο πλεονέκτημα είναι η ευκολία εκτέλεσης αριθμητικών πράξεων σε αριθμούς γραμμένους σε αυτά τα συστήματα.
Ανάλογα με τη βάση του SS, μπορούμε να διακρίνουμε:
1) Δεκαδικό SS. Χρησιμοποιεί 10 ψηφία: 0,1,2,3,4,5,6,7,8,9.
2) Δυαδικό SS. Χρησιμοποιεί 2 ψηφία: 0 και 1.
3) Οκταδικό SS. Χρησιμοποιεί 8 ψηφία: 0,1,2,3,4,5,6,7.

4) Δεκαεξαδικό ΣΣ. Χρησιμοποιεί 16 ψηφία: 0,1,2,3,4,5,6,7,8,9,A,B,C,D,E,F.
Ο μικρότερος αριθμός που μπορεί να χρησιμοποιηθεί ως βάση SS είναι ο αριθμός 2. Το αντίστοιχο SS για αυτή τη βάση είναι δυαδικό. Η ευκολία αυτού του συστήματος έγκειται στην εξαιρετική απλότητά του. Υπάρχουν μόνο δύο ψηφία σε αυτό, το 0 και το 1. Το μειονέκτημα είναι ότι πρέπει να χρησιμοποιήσετε πολλούς χαρακτήρες για να γράψετε ακόμη και όχι πολύ μεγάλους αριθμούς.
Το οκταδικό και το δεκαεξαδικό SS χρησιμοποιούνται στους υπολογιστές επειδή η μετατροπή από δυαδικό SS σε οκταδικό και δεκαεξαδικό SS είναι ευκολότερη από τη μετατροπή σε δεκαδικό. Με οκταδικό και δεκαεξαδικό SS, μπορείτε να γράψετε έναν μεγάλο αριθμό χρησιμοποιώντας λιγότερους χαρακτήρες από ό,τι στο δυαδικό SS.
Μετατροπή αριθμών από ένα SS σε άλλο
1. Μετάφραση ακεραίων.
Για να μετατρέψετε έναν ακέραιο αριθμό από ένα SS σε άλλο χρειάζεστε:
1) Διαιρέστε αυτόν τον αριθμό με τη βάση του νέου SS για να λάβετε ολόκληρο το πηλίκο. Το υπόλοιπο που προκύπτει (συμπεριλαμβανομένου του 0) θα είναι το ψηφίο χαμηλής τάξης του αριθμού στο νέο SS.
2) Το πηλίκο που προκύπτει πρέπει να διαιρεθεί ξανά με τη βάση του νέου SS. Το υπόλοιπο αυτής της διαίρεσης θα είναι το επόμενο ψηφίο του αριθμού. Η διαίρεση εκτελείται έως ότου το αποτέλεσμα της διαίρεσης είναι 0.
3) Η καταγραφή των ληφθέντων ψηφίων ενός αριθμού στο νέο SS γίνεται από το τέλος (δηλαδή με την αντίστροφη σειρά του υπολογισμού τους).
1) μετατρέψτε το 672 10 σε οκταδικό SS.
1)672 8 2) 84 8 3) 10 8 4) 1 8
64 84 8 10 8 1 0 0
Το αποτέλεσμα θα είναι 1240 8 .
2) μετατρέψτε το 127 10 σε δυαδικό SS.
1) 127 2 2) 63 2 3) 31 2 4) 15 2
12 63 6 31 2 15 14 7
5) 7 2 6) 3 2 7) 1 1
Το αποτέλεσμα θα είναι 1111111 2 .
2. Μετατροπή πραγματικών αριθμών
Κατά τη μετατροπή πραγματικών αριθμών από ένα SS σε άλλο, το ακέραιο μέρος του αριθμού μεταφράζεται χωριστά (δείτε τον αλγόριθμο που περιγράφεται παραπάνω) και το κλασματικό μέρος μεταφράζεται ως εξής:
Ο αριθμός πολλαπλασιάζεται με τη βάση του νέου SS. Το ακέραιο μέρος του αποτελέσματος θα είναι το πρώτο ψηφίο του κλασματικού μέρους του αριθμού στο νέο SS.
Το κλασματικό μέρος του αποτελέσματος πολλαπλασιάζεται και πάλι με τη βάση του νέου SS κ.λπ.
Η διαδικασία συνεχίζεται μέχρι να επιτευχθεί η καθορισμένη ακρίβεια.
Μετατροπή x=0,2 10 σε δυαδικό SS
0.2*2=0.4=0+0.4 (0)
0.4*2=0.8=0+0.8 (0)
0.8*2=1.6=1+0.6 (1)
0.6*2=1.2=1+0.2 (1)
Αν η βάση του παλιού και του νέου ΣΣ συνδέονται με τη σχέση p=q k (8=2 3, 16=2 4), τότε απλοποιείται η μεταφορά από το ένα ΣΣ στο άλλο. Για να μετατρέψετε έναν αριθμό από SS με βάση p σε αριθμό σε SS με βάση q, είναι απαραίτητο να αντιπροσωπεύσετε κάθε ψηφίο στον πρώτο αριθμό χρησιμοποιώντας έναν αριθμό στο SS με βάση q και ο αριθμός των ψηφίων πρέπει να είναι ίσος με k .
Για να χρησιμοποιήσετε αυτόν τον κανόνα, πρέπει να γνωρίζετε τον πίνακα των ισοδύναμων.
Για να μετατρέψετε έναν αριθμό από δεκαεξαδικό SS σε δυαδικό, απλώς χρησιμοποιήστε τον πίνακα για να αντικαταστήσετε τα ψηφία του αριθμού με τις ισοδύναμες τιμές στο δυαδικό SS. Για παράδειγμα:
C93 16 =1100 1001 0011 2
Οι αντίστροφοι μετασχηματισμοί εκτελούνται με παρόμοιο τρόπο.
Η μετατροπή αριθμών από οκταδικό SS σε δυαδικό και αντίστροφο γίνεται με τον ίδιο ακριβώς τρόπο, μόνο τριψήφιες ακολουθίες χρησιμοποιούνται για την εγγραφή αριθμών σε δυαδικό SS. Για παράδειγμα
453 8 = 100 101 011 2
Αυτός ο κανόνας μπορεί επίσης να χρησιμοποιηθεί κατά τη μετατροπή αριθμών από δεκαδικό SS σε δυαδικό. Εάν χρησιμοποιείτε οκταδικό ή δεκαεξαδικό SS για μια τέτοια μετάφραση, ο αριθμός των λειτουργιών διαίρεσης που εκτελούνται και, κατά συνέπεια, ο αριθμός των πιθανών σφαλμάτων, μειώνεται.
Για παράδειγμα:
Μετατροπή 156 10 σε δυαδικό SS.
1) μετατρέψτε τον αριθμό σε δεκαεξαδικό SS
Έχουμε 9 βαθμούς Κελσίου. Τώρα γράφουμε αυτόν τον αριθμό χρησιμοποιώντας δυαδικό SS. Αποτέλεσμα.
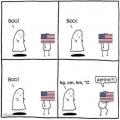 Μετρικός πίνακας. Μετρικό σύστημα μέτρων. Η δομή του διεθνούς συστήματος μονάδων SI
Μετρικός πίνακας. Μετρικό σύστημα μέτρων. Η δομή του διεθνούς συστήματος μονάδων SI Οι στρατιωτικοί βαθμοί στο ναυτικό κατά αύξουσα σειρά
Οι στρατιωτικοί βαθμοί στο ναυτικό κατά αύξουσα σειρά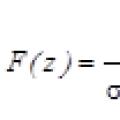 Συλλογή εργαστηριακών εργασιών στην επιστήμη των υπολογιστών
Συλλογή εργαστηριακών εργασιών στην επιστήμη των υπολογιστών