Centos отключение ipv6. Как получить сетевые настройки по DHCP
Рассмотрим как примонтировать жесткий диск в Ubuntu. Для этого необходимо выполнить три действия:
- Создать раздел на жестком диске.
- Форматирование диска.
- Монтирование диска в системе.
Используем утилиту fdisk. Посмотреть список дисков подключенных к компьютеру можно командой:
Команда выводит текст приблизительно следующего содержания:
Диск /dev/sda: 21.5 ГБ, 21474836480 байт
255 heads, 63 sectors/track, 2610 cylinders
Disk identifier: 0x000bedde
Устр-во Загр Начало Конец Блоки Id Система
/dev/sda1 * 1 2497 20051968 83 Linux
/dev/sda2 2497 2611 916481 5 Расширенный
/dev/sda5 2497 2611 916480 82 Linux своп / Solaris
Диск /dev/sdb: 2147 МБ, 2147483648 байт
255 heads, 63 sectors/track, 261 cylinders
Units = цилиндры of 16065 * 512 = 8225280 bytes
Sector size (logical/physical): 512 bytes / 512 bytes
I/O size (minimum/optimal): 512 bytes / 512 bytes
Disk identifier: 0x00000000
На диске /dev/sdb отсутствует верная таблица разделов
У нас имеется два диска, sda и sdb. На sda уже имеются три раздела а sdb не размечен. Для создания разделов на sdb, выполним команду:
Будет предложено ввести `m` для справки, вводим и смотрим какие есть возможности по работе с диском
Действие команды
a переключение флага загрузки
b редактирование метки диска bsd
c переключение флага dos-совместимости
d удаление раздела
l список известных типов файловых систем
m вывод этого меню
n добавление нового раздела
o создание новой пустой таблицы разделов DOS
p вывод таблицы разделов
q выход без сохранения изменений
s создание новой чистой метки диска Sun
t изменение id системы раздела
u изменение единиц измерения экрана/содержимого
v проверка таблицы разделов
w запись таблицы разделов на диск и выход
x дополнительная функциональность (только для экспертов)
Вводим `n` то есть добавим новый раздел
Команда (m для справки): n
Действие команды
e расширенный
p основной раздел (1-4)
Выбираем основной нажав `p`
Номер раздела (1-4):
Ставим номер раздела, без разницы какой, но для порядка лучше 1 (если он не занят конечно). Эта цифра означает как будет называться ваш диск sdb1 или sdb2 ну и т.д.
Первый цилиндр (1-261, по умолчанию 1):
Используется значение по умолчанию 1
Last цилиндр, +цилиндры or +size{K,M,G} (1-261, по умолчанию 261):
Используется значение по умолчанию 261
Команда (m для справки): w
Таблица разделов была изменена!
Вызывается ioctl() для перечитывания таблицы разделов.
Синхронизируются диски.
Раздел мы создали, теперь необходимо отформатировать его. Воспользуемся командой mkfs
Формат ее простой mkfs.файловая система устройство
Например нам необходимо отформатировать наш /dev/sdb1 в ext4 , для этого выполним следующую команду:
mkfs.ext4 /dev/sdb1
и ждем когда наш диск отформатируется.
Теперь собственно примонтируем наш диск. Выполним это с помощью команды mount
mount -t ext4 /dev/sdb1 /usr/data
-t ext4 - указываем файловую систему подключаемого диска
/dev/sdb1 - Собственно, сам раздел который мы подключаем
/usr/data - Точка монтирования место куда подключается наш раздел
Размонтировать диск можно командой umount указав диск
umount /dev/sdb1
Чтобы диск монтировался в системе автоматически после перезагрузки необходимо прописать его в файле /etc/fstab. Переходим на новую строчку и добавляем строку такого вида:
раздел_винчестера точка_монтирования файловая_система опции_монтирования два_вспомогательных_числа. Например чтобы описать наш раздел /dev/sdb1 с файловой системой ext4 добавляем следующую строчку:
/dev/sdb1 /usr/data ext4 defaults 1 2
где, /dev/sdb1 - наш раздел, диск, устройство называйте его как хотите
/usr/data - точка монтирования, где будут файлы с нашего диска
ext4 - файловая система, на примонтированном диске
defaults - все опции по умолчанию. Читайте ниже их описание
1 2 - Вспомогательные числа, также читайте описание ниже
Таблица опций:
| Опция | Описание |
| defaults | Использовать настройки по умолчанию. То есть такие: rw,suid,dev,exec,auto,nouser,async . |
| rw / ro | Разрешено чтение и запись / Разрешено только чтение |
| suid / nosuid | Разрешение / Блокировка работы suid, и sgid бит |
| dev / nodev | Интерпретировать / не интерпретировать блок специальных устройств на файловой системе. |
| exec / noexec | Разрешить выполнять двоичные файлы находящиеся на этом диске / Запретить |
| auto / noauto | Устройство будет устанавливаться автоматически при загрузке / Не будет |
| nouser / user | Запрещение монтирование от всех кроме root (nouser) / Разрешение монтировать от лица любого пользователя |
| async / sync | Запись и чтение на диске будут производиться асинхронно / Синхронно |
Вспомогательные числа.
Здравствуйте, уважаемые читатели сайта " ". Сегодня мы продолжим приобщать вас к прекрасному внутреннему миру Linux-систем и познакомим (как Вы уже наверняка поняли из названия статьи) с монтированием в операционных системах «под управлением» Linux.
И, само собой, постараемся преподнести информацию в облегченном варианте, т.е. мало будем упоминать и больше внимания уделять работе в графическом режиме. Ну, а там уж как получится. Ну что ж, нечего тянуть, поехали.
Давайте на секундочку представим такую ситуацию. Вы решились на установку Linux
второй операционной системой вместе с Windows
. Установили, - запустили её, - а потом захотели посмотреть на разделы Windows
глазами линуксоидов:). И, - Опа!, - тут вас может поджидать небольшое разочарование, ибо Вы этого (раздела) не видите (рассматривается простой случай, когда у вас установлен ntfs-config
для работы с ntfs
-разделами, и система видит Ваши разделы, но не примонтировала их по каким-либо причинам).
Далее, чтобы начать его использовать, нам потребуется подключить или, по-другому, смонтировать эту невидимку. Для начала вспомним одну из предыдущих статей, - " , где мы немного завуалировано говорили, что файловая система (ФС) Linux очень тесно связана с монтированием, а конкретнее - упоминалось, что ФС это одно большое дерево с корневой директорией / (слеш). И монтирование корневой ФС является частью процесса инициализации ядра. В процессе загрузки операционной системы происходит последовательное (а не абы какое) присоединение всех видимых (да и невидимых тоже:)) системой устройств.
В современных дистрибутивах Вы не увидите самого процесса загрузки ядра, ибо всё это происходит за красивым фоном. Но иногда эта информация бывает очень полезна, потому как помимо данных о примонтированных устройствах выводятся различные полезные сообщения ядра - об имеющемся оборудовании; о и технологиях, которые поддерживаются; а самое главное и ценное - об ошибках, если таковые имеются. Чтобы увидеть все сообщения загружаемой системы, наберите команду:
Загрузка ядра - отдельный разговор, сейчас мы не будем останавливаться на этом, просто введите вышеуказанную команду и внимательно изучите все, что выведется на экран монитора. Уверяю, вы найдете там много чего «вкусненького».
Давайте разбираться дальше. Вот ядро Linux опознало все ваши устройства, на которых находятся данные. И что же потом? А потом оно просто обязано предоставить нам с Вами какое-то внешнее связующее звено для дальнейшей работы с этими устройствами. И как не парадоксально, но в роли таких звеньев будут выступать файлы-устройств , которые создаются в каталоге /dev . Только так мы с вами сможем получить доступ к файлам и каталогам, которые располагаются на нашем, скрытом от взора, диске или дисках – это у кого как. У многих может возникнуть резонный вопрос - а зачем так заморачиваться и делать это руками, если современные системы Linux справляются с этим автоматически? Поверьте, иногда это нужно, встречаются отдельные случаи, когда система Linux не может автоматически подсоединить диск в силу каких-то причин, связанных со сбоем диска, вирусами, которыми заражены NTFS/FAT -разделы или из-за чего-то еще противоестественного. И тогда настоящие (или очень умные пользователи;)) делают это руками с помощью команды:
Что дает примерно такой результат:

Давайте немного внесём ясности в то, что видим на рисунке. Мы наблюдаем самый настоящий процесс монтирования на начальной стадии загрузки системы. Первой присоединилась псевдофайловая система (напомним, что она используется для предоставления информации о процессах) , потом примкнула виртуальная файловая система /sysfs , которая экспортирует в пространство пользователя информацию ядра Linux об устройствах и драйверах, присутствующих в системе. Далее в каталог /dev монтируется tmpfs . Это временное файловое хранилище, предназначенное для монтирования ФС , с той лишь разницей, что размещается она в ОЗУ вместо физического диска, т.е., по-другому, это . Здесь создаются файлы тех устройств, которые присутствуют в системе и которые могли бы создаваться «на лету» – к таким можно отнести подключения по USB (или когда подгружается динамический модуль с драйвером устройства).
И так далее, и тому подобное, т.е всё присоединяется последовательно, по порядку. Чтобы не пугать вас заумной терминологией, давайте спустимся с небес на землю и продолжим наш разговор о монтировании. Последним замыкающим звеном выступают: диск (/dev/sdа ) и сменное USB -устройство ( /dev/sdb ). Я думаю, не надо подсказывать Вам, что если на диске (или каком-либо другом сменном устройстве) не один раздел, а несколько, то прицепятся все имеющиеся разделы и отличие будет только в имени файла-устройств . Например, если на диске 5 разделов, то файлы-устройств будут называться /dev/sda1, /dev/sda2, /dev/sda3, /dev/sda4, /dev/sda5 .
Вывод:
Сколько разделов на съемном диске, столько и будет подключено файлов-устройств.
Этот же вывод команды можно получить, если откроем содержимое файла /etc/mtab (в некоторых системах Linux файл называется /etc/mnt/tab )
# cat /etc/mtab
Давайте перейдем к практике. Посмотрите, какие из устройств подключены в данный момент к компьютеру, с помощью команды:
# sudo fdisk -l
У Вас вывод может оказаться совсем другой, нежели в приведенном ниже рисунке:

Просим не забывать, что процесс монтирования/размонтирования выполняется с привилегиями root , о чем говорит значок # и sudo
Далее. Из рисунка видно, что в наличии имеется только один , где есть три точки монтирования - это файл подкачки swap, каталоги и home (при установке системы мне было удобнее разбить диск именно так).
Хотите знать и уметь, больше и сами?
Мы предлагаем Вам обучение по направлениям: компьютеры, программы, администрирование, сервера, сети, сайтостроение, SEO и другое. Узнайте подробности сейчас!
С вероятностью на 90 процентов уверен, что на Вашем компьютере есть не только один диск, а их может быть несколько и они могут быть поделены на разделы. Чтобы получить доступ к этим разделам, нам нужно подмонтировать их к корневой файловой системе и только после этого мы можем обращаться к содержимому этих разделов через точку монтирования.
А теперь перейдем непосредственно к тренировкам. Допустим, что под рукой есть только CD/DVD-ROM. Давайте вот на нём и попробуем.
1.
Вставьте диск в привод.
2.
Он у вас автоматически определится системой, т.е. примонтируется (см.картинку ниже):

3.
Отмонтируйте его командой:
sudo umount /dev/cdrom
Взгляните на картинку - CD/DVD-ROM размонтирован (о чем свидетельствует отсутствие треугольника рядом), но..

Он виден в системе (т.е определен системой, но не примонтирован), а посему, дабы убедиться в достоверности этого, наберите команду:
mount | column -t
Как видите, команда показала что CD/DVD-ROM отсутствует.

А теперь самое интересное, а именно, мы начинаем шаманить с присоединением нашего, так сказать, сидюка обратно. Для этого понадобится шаманский бубен и прямые руки:)
1. Чтобы особо не мучиться с правами суперпользователя, мы примонтируем его обратно в ту же директорию, откуда его и извлекли, а именно в /run/media/имя_пользователя . Почему именно сюда? Всё просто. Каталог /run был задуман как временное хранилище в целях «безопасности», и эта папка (/run/media/имя_пользователя ) специально остаётся пустой после загрузки системы, так что ничего кроме смонтированных дисков (или других сменных устройств) Вы там не обнаружите (при условии, конечно, что сами что-нибудь не натворите). Но вообще, прежде чем его туда прикрепить, мы должны
2 . Создать директорию - /CDROM
sudo mkdir /run/media/имя_пользователя/CDROM
3. Примонтировать командой
sudo mount -t iso9660 /dev/sr0 /run/media/имя_пользователя/CDROM
-t iso9660 - параметр монтирования, который обычно определяется автоматически, но в некоторых особых случаях этот параметр нужно указать, чтобы система не говорила: «Ой.. Вот ведь какая незадача, что Вы не определили тип файловой системы». В нашем случае тип файловой системы - iso9660 - этим типом определяются все CD- , DVD- диски;
/dev/sr0 - это наш сидюк, откуда взялось это название, легко определить из команды, да хотя бы mount | column -t (или используйте дисковые утилиты, которые есть в любой linux -системе);
/run/media/имя_пользователя/CDROM – обязательно указываемый параметр, а то система не поймет, куда Вы хотите все это присоединить.

В командной строке все уложилось в три строчки:)
Аналогичным образом давайте примонтируем флешку:
1. Вставляем флешку в USB
Наша флешка определилась как файл-устройство /dev/sdb1 с именем 3C9B-F329 и с файловой системой FAT32 .
sudo umount /dev/sdb1
И видим примерно следующее:

3. Теперь создаем папку в каталоге /run/media/имя_пользователя/
sudo mkdir /run/media/имя_пользователя/3C9B-F329
4. Монтируем
sudo mount /dev/sdb1 /run/media/имя_пользователя/3C9B-F329
Получаем на выходе примерно следующее:

Так вот. На протяжении всей статьи Вас подводили к наиважнейшему выводу: монтированием разделов мы "мягко" объясняем системе, как можно добраться до данных и сделать их доступными для использования в наших целях. Главное здесь, чтобы директория или поддиректория существовала, иначе, если её не будет, то весь наш процесс завершится ошибкой монтирования.
Обращаю внимание:
В процессе монтирования фактически монтируется ФС какого-либо устройства (или другого ресурса). Принято говорить о "монтировании устройства", хотя на самом деле подразумевается, что речь идет именно о "монтировании файловой системы устройства".
Впрочем, хватит терминала, переходим к более простым способам с использованием графических инструментов.
Существует множество утилит и программ для работы с дисками, разделами (самая простая утилита, - это автоматическое монтирование, которое выполняет сама система), но есть одно «но».. В каждой Linux -системе эти утилиты свои. Поэтому все мы их просто физически не охватим. Например, в Ubuntu есть встроенная утилита для работы с дисками "Инструмент конфигурации записи на NTFS ", а также можно установить утилиту "Mount Manager ". В "Fedora" же - "palimpsest ", что входит в состав "gnome-disk-utility ".

Ко всему прочему.. Есть общая программа для работы с разделами и дисками в любой Linux -системе - это . Эта программа полностью бесплатна и умеет не только монтировать, но еще и очень, очень многое, но мы не будем рассматривать всё на что она способна, а разберем только две операции. Давайте только кратко, в виде наставительной инструкции:
Как размонтировать раздел с помощью Gparted:
- Запустить саму программу (с правами root )
- Выбрать смонтированный раздел (справа вверху есть выбор разделов - выделен красным прямоугольником).
- Далее выбрать в меню "Раздел - Размонтировать" . Ну или воспользоваться щелчком правой кнопкой мыши по выделенному разделу и пунктом "Размонтировать" . После сего программа отсоединит раздел (в данном случае флешку)
Если операция отсоединения не выполнилась, то скорее всего раздел в данный момент используется другими процессами и поэтому не может быть размонтирован. В этом случае необходимо воспользоваться Live CD Gparted :

Теперь ко второй операции.
Как смонтировать раздел в GParted:
- Запустить программу (с правами root)
- Выбрать ещё не смонтированный раздел (главное, чтобы он у вас был определен системой).
- Далее перейти в "Раздел - Монтировать" и выбрать точку монтирования из списка. Или щелкнуть правой кнопкой мыши по выделенному разделу - "Монтировать" , после чего смонтирует раздел к указанной точке монтирования.
Если пункт меню "Раздел - Монтировать " не виден (т.е. не активный), значит не знает, к какой точке монтировать раздел. В этом случае необходимо воспользоваться Live CD Gparted .
Но больше всего мне, в общем-то, нравиться утилита в openSUSE (немецкий дистрибутив) и/или её замечательный "Центр управления " ("Параметры системы ") YaST , с помощью которого можно без особых проблем смонтировать/размонтировать все, что только пожелаете.
Процесс таков:
- Запустите YaST (можно воспользоваться командной строкой с правами root - /usr/bin/xdg-su -c /sbin/yast2 или через графический интерфейс - "Системные параметры - YaST ").
- Зайдите в "Система - Разделы "
Скорее всего, Вас предупредят о том, что эта операция не такая уж безобидная, и Вы понимаете степень вреда, который можно нанести системе, если что-то сделаете не совсем корректно. Но Вы все равно соглашайтесь и нажимайте " Да" .

Теперь откроется окно редактора раздела дисков, где выберите раздел (слева) – "Жесткие диски" , а справа будет выведен список всех дисков, которые подключены в данный момент к Вашему компьютеру. Ищите тот, который Вы хотите присоединить (в нашем случае мы выберем самую последнюю строчку - это флешка) .
Напоминание - не забудьте отсоединить тот диск, с которым будете экспериментировать.
Сделайте это штатными средствами, а именно просто нажмите на значок треугольника в проводнике:
Обратите внимание, что один диск занимает, как минимум, две строчки. Первая - это физическое его наименование и маркировка, а вторая – логический диск (разделы) с файловой системой.
Посмотрите на выделенную строчку - там указан тип файловой системы. У нас это FAT32
.
Выделите свой диск и нажмите на кнопку "Редактировать"
, которая располагается внизу окна.
Откроется окно настроек. Проверьте, чтобы стояла галка около пункта "Не форматировать"
.

Обычно все диски в Linux монтируют в папку /run/media/имя_пользователя , о чем мы и упоминали выше.
Поэтому в строке " Точка монтирования" впишите такой путь для монтирования Вашего диска: /run/media/имя_пользователя/имя вашего диска (в нашем случае это будет выглядеть так: /run/media/имя_пользователя/3C9B-F329 ).
Как только Вы впишите эту строчку, то сразу станет доступна кнопка " . Нажмите на неё, а в открывшемся окне отметьте точкой пункт " ID устройства" и поставьте галочку на " Монтируемый пользователем" . Это нужно для того, чтобы Вы могли пользоваться диском в режиме обычного пользователя, а не только администратора.

Теперь посмотрите на пункт " Значения произвольных опций" . Там найдите текст umask=0002 , и замените 0002 на 0000 (это права доступа к разделу) и согласитесь со всеми изменениями, нажав два раза ОК и Вас вернёт обратно к списку дисков. И, последнее, собственно, - в этом окне нажмите ОК . Программа снова выдаст вам предупреждение, что все изменения сейчас запишутся в файл. Если вы уверены в том что делаете, подтвердите изменения, нажав кнопку " Применить" .
В итоге, если всё было сделано корректно, то зайдя в папку /run/media/имя_пользователя (кстати посмотреть можно и через файловый менеджер, а именно, можете войти в терминал и набрать команду mс ) Вы увидите:

Ура, а вот и наша примонтированная флешка. Можно возрадоваться. Бедная флешка.. Что она только не пережила на момент написания этой статьи.
Послесловие.
Ладно. На этом заканчиваем наше повествование. Оставайтесь с проектом, здесь Вам рады.
Традиционно говорю, что все вопросы, а так же дополнения, мнения, отзывы, критику, благодарности и прочее, Вы можете оставлять в комментариях к этой самой статье.
P.S. За существование данной статьи спасибо члену команды Pantera
В данном материале я затрону актуальную тему, с которой начинается практически любая первоначальная работа с сервером. Настройка основных параметров сети в CentOS — ip адрес, dhcp, ipv6, dns, hostname, статические маршруты, сетевые карты и другие network параметры. Двигаться по теме будем шаг за шагом от простого к сложному, разбирая все нюансы по порядку и отвечая на наиболее популярные вопросы.
Сетевые настройки на сервере CentOS 7
Первый раз с сетевыми настройками сервера CentOS мы сталкиваемся, когда производим установку. На экране первоначальной настройки есть отдельный пункт, касающийся настройки сетевых интерфейсов:
Зайдя в него мы видим список подключенных сетевых карт. Каждую из них можно включить соответствующим ползунком (пункт 1 на картинке). При активировании интерфейса он автоматически получает настройки по dhcp. Результат работы dhcp можно посмотреть тут же. Если вас не устраивают эти настройки, их можно отредактировать, нажав configure (пункт 3 на картинке). Здесь же можно задать hostname (пункт 2 на картинке):


Открыв окно дополнительный настроек Ehernet, вы сможете изменить имя сетевого интерфейса, указать настройки IP (пункт 1 на картинке), выбрать ручные настройки (пункт 2 на картинке), назначить ip адрес (пункт 3 на картинке), установить dns сервер (пункт 4 на картинке) и сохранить сетевые настройки (пункт 5 на картинке):
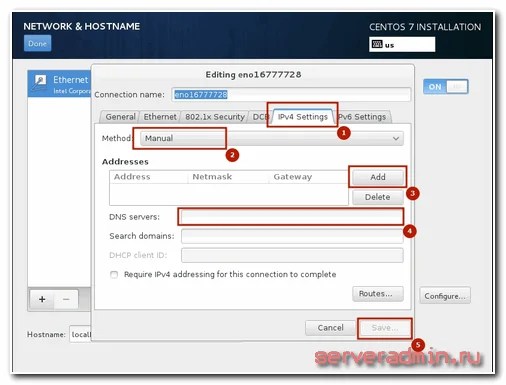
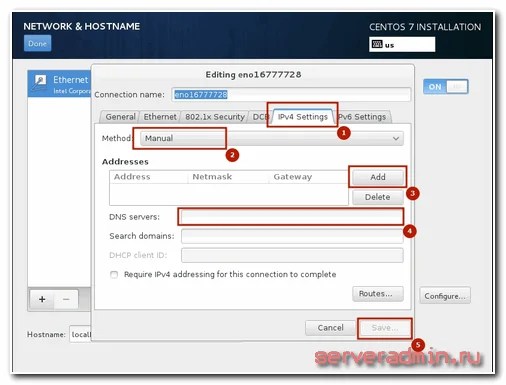
После выполнения остальных настроек начнется установка. После установки у вас будет сервер с указанными вами сетевыми настройками.
Теперь рассмотрим другую ситуацию. Сервер, а соответственно и конфигурацию сети, производили не вы, а теперь вам надо ее посмотреть либо изменить. В вашем распоряжении консоль сервера, в ней и будем работать. Если у вас установка производилась с дистрибутива minimal , то при попытке посмотреть сетевые настройки с помощью команды ifconfig в консоли вы увидите следующее:
Bash: ifconfig: command not found
или в русской версии:
Bash: ifconfig команда не найдена
Для работы с ifconfig и прочими сетевыми утилитами необходимо установить пакет net-tools . Сделаем это:
# yum -y install net-tools.x86_64
Теперь можно увидеть настройки сети:
Если у вас нет желания устанавливать дополнительный пакет, то можно воспользоваться более простой командой ip с параметрами:
# ip addr
1: lo:
Мы увидели конфигурацию сети, теперь давайте ее отредактируем. Допустим, нам нужно сменить ip адрес. Для этого идем в директорию /etc/sysconfig/network-scripts и открываем на редактирование файл ifcfg-eth0 . Этот файл имеет примерно следующее содержание:


По настройкам из этого файла мы получаем ip адрес по dhcp. Чтобы вручную прописать статический ip, приводим файл к следующему содержанию:


Мы изменили параметры:
Чтобы изменения вступили в силу, необходимо перечитать сетевые настройки:
Restarting network (via systemctl): [ OK ]
Проверяем, применилась ли новая конфигурация сети:
# ifconfig:
eno16777728: flags=4163
Все в порядке, новые настройки сетевого интерфейса установлены.
Как получить сетевые настройки по DHCP
Теперь рассмотрим обратную ситуацию. Допустим, у вас сетевая карта имеет какие-то настройки, установленные вручную. Но вы хотите, чтобы ваш компьютер получал настройки сети по dhcp в качестве клиента. Для этого вам нужно произвести операцию, обратную той, что мы делали раньше. То есть открываем файл /etc/sysconfig/network-scripts/ifcfg-eth0 и удаляем там строки с параметрами DNS, IPADDR, PREFIX, GATEWAY а в параметре BOOTPROTO указываем значение «dhcp» . Сохраняем файл и перезапускаем сеть:
# /etc/init.d/network restart
Затем проверяем, получил ли наш client по dhcp настройки.
Как настроить DNS в CentOS 7
Текущие настройки dns сервера в CentOS можно посмотреть в двух местах:
- В файле с настройками сетевой карты ifcfg-eth0, которым мы ранее неоднократно редактировали.
- В файле /etc/resolv.conf
Зачем они сейчас в двух местах, я не знаю, но раньше настройки dns сервера в каких-то дистрибутивах, не помню уже точно каких, указывались только в resolv.conf, но в какой-то момент это изменилось. И все сетевые настройки стали храниться в одном файле вместе с адресом, шлюзом, маской и прочим. Если сейчас отредактировать файл resolv.conf и внести туда какие-то dns сервера, то после перезагрузки они будут заменены на значения из файла ifcfg-eth0.
Так что для того, чтобы установить параметры dns сервера, нужно отредактировать файл сетевых настроек ifcfg-eth0, добавив туда столько серверов, сколько требуется. Например так:
DNS1="192.168.159.2" DNS2="8.8.8.8" DNS3="8.8.4.4"
Для применения настроек сохраняем файл и перезапускаем сеть, все как обычно. После перезагрузки сервера настройки dns будут записаны в файл resolv.conf
# cat /etc/resolv.conf # Generated by NetworkManager nameserver 192.168.159.2 nameserver 8.8.8.8 nameserver 8.8.4.4
Как отключить ipv6 в CentOS 7
В настоящее время активного использования протокола ipv6 нет и в обычной работе он не нужен. Хотя нас уже много лет пугают, что свободных ip адресов уже практически не осталось, но на деле пока еще всем хватает. Так что с точки зрения практических соображений ipv6 в настоящее время на сервере не нужен и его можно отключить.
Перед отключением ipv6 необходимо на всякий случай проверить, какие программы его используют в своей работе. Это нужно для того, чтобы избежать ошибок в их работе, предварительно отключив ipv6 в конфигурациях. Для того, чтобы увидеть, какие программы висят на ipv6 интерфейсе воспользуемся командой netstat:
# netstat -tulnp Active Internet connections (only servers) Proto Recv-Q Send-Q Local Address Foreign Address State PID/Program name tcp 0 0 127.0.0.1:25 0.0.0.0:* LISTEN 2317/master tcp 0 0 0.0.0.0:22 0.0.0.0:* LISTEN 1333/sshd tcp6 0 0::1:25:::* LISTEN 2317/master tcp6 0 0:::22:::* LISTEN 1333/sshd udp 0 0 0.0.0.0:49252 0.0.0.0:* 694/avahi-daemon: r udp 0 0 0.0.0.0:123 0.0.0.0:* 715/chronyd udp 0 0 0.0.0.0:5353 0.0.0.0:* 694/avahi-daemon: r udp 0 0 127.0.0.1:323 0.0.0.0:* 715/chronyd udp6 0 0:::123:::* 715/chronyd udp6 0 0::1:323:::* 715/chronyd
Все строки с::: это ipv6 протокол. В моем случае это sshd, postfix и chronyd. Отключим им ipv6 и оставим только ipv4.
Начнем с sshd. Открываем файл настроек /etc/ssh/sshd_config и находим строки:
#AddressFamily any #ListenAddress 0.0.0.0
Раскомментируем их и изменим. Должно получиться вот так:
AddressFamily inet ListenAddress 0.0.0.0
Теперь открываем файл настроек постфикс /etc/postfix/main.cf. Ищем там строку:
#inet_protocols = all
Меняем на:
Inet_protocols = ipv4
Отключаем ipv6 в chronyd. Для этого создаем файл /etc/sysconfig/chronyd и добавляем строку:
OPTIONS=-4
Теперь отключаем ipv6 в CentOS. Открываем файл /etc/sysctl.conf и добавляем туда строки:
Net.ipv6.conf.all.disable_ipv6 = 1 net.ipv6.conf.default.disable_ipv6 = 1
Редактируем файл /etc/sysconfig/network , добавляя туда:
NETWORKING_IPV6=no IPV6INIT=no
Перезагружаемся и проверяем результат:
# reboot
# ifconfig
eno16777728: flags=4163
Нигде нет упоминания про inet6 и адреса формата ipv6. Значит все в порядке, мы отключили ipv6 в CentOS. Теперь проверим список открытых портов:
# netstat -tulnp Active Internet connections (only servers) Proto Recv-Q Send-Q Local Address Foreign Address State PID/Program name tcp 0 0 127.0.0.1:25 0.0.0.0:* LISTEN 2291/master tcp 0 0 0.0.0.0:22 0.0.0.0:* LISTEN 1322/sshd udp 0 0 0.0.0.0:123 0.0.0.0:* 2453/chronyd udp 0 0 0.0.0.0:5353 0.0.0.0:* 697/avahi-daemon: r udp 0 0 127.0.0.1:323 0.0.0.0:* 2453/chronyd udp 0 0 0.0.0.0:57259 0.0.0.0:* 697/avahi-daemon: r
Все порты ipv4. Все в порядке, наша задача выполнена.
Как изменить hostname в CentOS 7
По-умолчанию, во время установки CentOS ставит имя хоста localhost.localdomain . Если вы его не поменяли, то можно это сделать позже. Для начала давайте проверим, какое имя хоста у вас установлено. Делается это с помощью команды в консоли hostname , либо с помощью uname :
# hostname localhost.localdomain # uname -n localhost.localdomain
Для того, чтобы изменить имя хоста в CentOS, необходимо отредактировать файл /etc/hostname . Проверим его содержимое:
# cat /etc/hostname localhost.localdomain
Отредактируем этот файл, чтобы изменить hostname:
# mcedit /etc/hostname centos.localhost
Сохраняем файл и проверяем:
# hostname centos.localhost
Есть готовая команда, которая сразу устанавливает необходимое имя сервера:
# hostnamectl set-hostname centos.localhost
Все в порядке, мы изменили имя хоста на centos.localhost
Установить шлюз по-умолчанию в CentOS 7
Если по каким-то причинам при настройке сетевых параметров у вас не установился шлюз по-умолчанию, то сделать это можно вручную. Для начала проверим, какой шлюз по-умолчанию установлен в системе в данный момент:
# netstat -nr Kernel IP routing table Destination Gateway Genmask Flags MSS Window irtt Iface 0.0.0.0 149.154.71.254 0.0.0.0 UG 0 0 0 eth0 10.8.0.0 10.8.0.2 255.255.255.0 UG 0 0 0 tun0 10.8.0.2 0.0.0.0 255.255.255.255 UH 0 0 0 tun0 149.154.70.0 0.0.0.0 255.255.254.0 U 0 0 0 eth0 192.168.1.0 10.8.0.2 255.255.255.0 UG 0 0 0 tun0
Строка с Destination 0.0.0.0 определяет адрес шлюза. Если у вас ее нет, либо в поле Gateway установлен неверный шлюз, то можно это изменить. Устанавливаем шлюз по-умолчанию:
route add default gw 192.168.0.1Network Manager в CentOS 7
В CentOS по-умолчанию имеется служба, которая управляет всеми сетевыми подключениями — NetworkManager . Она постоянно контролирует сетевые настройки и с помощью демона по управлению конфигурациями вносит соответствующие изменения в активные сетевые устройства. Она поддерживает стандартные файлы конфигураций ifcfg.
Список сетевых утилит и приложений:
Пользователи не взаимодействуют с NetworkManager в CentOS напрямую, для этого используются графические и утилиты командной строки. Одной из таких утилит является system config network tui .
System config network tui в CentOS 7
Для управления сетевыми настройками в CentOS можно воспользоваться графической утилитой nmtui . Проверить ее наличие в системе очень просто. Достаточно запустить ее в консоли:


Если она у вас не установлена, то исправить это очень просто. Устанавливаем в CentOS system config network tui:
# yum install NetworkManager-tui
С помощью tui можно указать любые сетевые настройки, которые мы делали раньше через командную строку и редактирование конфигурационных файлов. Давайте сделаем это. Вызываем программу:
Выбираем первый пункт Edit a connection
, затем выбираем сетевой интерфейс и жмем «Edit»:

Здесь мы можем изменить имя сетевой карты, mac адрес, указать тип сетевых настроек — ручной или dhcp, указать вручную ip адрес, адрес шлюза, днс сервера, добавить маршруты и некоторые другие настройки:


После завершения редактирования сохраняем настройки, нажимая ОК.
Если в первом экране утилиты выбрать пункт Set System Hostname
, то можно быстро указать имя хоста. Результат будет такой же, как мы делали раньше в консоли.
Как добавить статический маршрут в CentOS 7
Для управления маршрутизацией в CentOS может понадобиться добавить статический маршрут. Сделать это достаточно просто с помощью консольной команды. Для начала проверим существующие маршруты, используя netstat :
# netstat -nr Kernel IP routing table Destination Gateway Genmask Flags MSS Window irtt Iface 0.0.0.0 192.168.159.2 0.0.0.0 UG 0 0 0 eno16777728 192.168.159.0 0.0.0.0 255.255.255.0 U 0 0 0 eno16777728
В данном случае у нас один маршрут для адреса 0.0.0.0/0.0.0.0 шлюз используется 192.168.159.2, он же шлюз по-умолчанию. То есть по сути, статических маршрутов никаких нет. Добавим один из них.
Допустим, у нас есть подсеть 192.168.8.0 маска 255.255.255.0, трафик в эту подсеть маршрутизирует шлюз 192.168.159.5 Добавляем маршрут:
# route add -net 192.168.8.0/24 gw 192.168.159.5
Проверяем, появился ли добавленный маршрут в таблицу маршрутизации :
# netstat -nr Kernel IP routing table Destination Gateway Genmask Flags MSS Window irtt Iface 0.0.0.0 192.168.159.2 0.0.0.0 UG 0 0 0 eno16777728 192.168.8.0 192.168.159.5 255.255.255.0 UG 0 0 0 eno16777728 192.168.159.0 0.0.0.0 255.255.255.0 U 0 0 0 eno16777728
Все в порядке, маршрут добавлен. Но после перезагрузки этот статический маршрут будет удален. Чтобы этого не произошло и добавленные маршруты сохранялись, необходимо их записать в специальный файл. В папке /etc/sysconfig/network-scripts создаем файл с именем route-eth0 следующего содержания:
# mcedit /etc/sysconfig/network-scripts/route-eth0 192.168.8.0/24 via 192.168.159.5
Перезагружаемся и проверяем, на месте ли маршрут:
# reboot # netstat -nr Kernel IP routing table Destination Gateway Genmask Flags MSS Window irtt Iface 0.0.0.0 192.168.159.2 0.0.0.0 UG 0 0 0 eno16777728 192.168.8.0 192.168.159.5 255.255.255.0 UG 0 0 0 eno16777728 192.168.159.0 0.0.0.0 255.255.255.0 U 0 0 0 eno16777728
Все в порядке, статический маршрут добавлен.
Как настроить 2 IP адреса на одном интерфейсе
Если у вас появилась необходимость настроить 2 IP адреса на одном интерфейса в CentOS, то сделать это достаточно просто. Воспользуемся командой ifconfig. Для начала проверим список сетевых интерфейсов:
# ifconfig
eno16777728: flags=4163
Добавим к интерфейсу eno16777728 еще один ip адрес 192.168.159.120:
# ifconfig eno16777728:1 192.168.159.120 up
Проверим, что получилось:
# ifconfig
eno16777728: flags=4163
Все в порядке, мы добавили второй ip адрес на один и тот же интерфейс. Но после перезагрузки дополнительный адрес не сохранится. Чтобы его сохранить, необходимо создать файл настроек интерфейса в папке /etc/sysconfig/network-scripts
# mcedit /etc/sysconfig/network-scripts/ifcfg-eno16777728:1 DEVICE=eno16777728:1 BOOTPROTO=static IPADDR=192.168.159.120 NETMASK=255.255.255.0 ONBOOT=yes
Сохраняем файл, перезагружаемся и проверяем, что получилось. Второй ip адрес должен быть на месте.
Как сделать перезапуск сети в CentOS 7
Ранее я уже касался этого вопроса, но на всякий случай повторим отдельно. Допустим, вы внесли некоторые изменения в конфигурацию сети. Как применить эти настройки, не перезагружая сервер? Очень просто. Для перезапуска сети в CentOS достаточно воспользоваться командой:
# /etc/init.d/network restart
Служба NetworkManager перечитает все сетевые настройки и применит изменения.
Как узнать IP адрес в CentOS 7
Для того, чтобы быстро узнать текущий IP адрес в CentOS необходимо воспользоваться следующими командами:
# ifconfig | grep inet inet 192.168.159.129 netmask 255.255.255.0 broadcast 192.168.159.255 inet 127.0.0.1 netmask 255.0.0.0
Либо второй вариант определения локального ip адреса:
# ip addr | grep inet inet 127.0.0.1/8 scope host lo inet 192.168.159.129 /24 brd 192.168.159.255 scope global eno16777728
Обе команды позволяют быстро узнать свой ip адрес.
Что делать, если CentOS не видит сетевую карту?
Вы установили сервер, загрузились и обнаружили, что в системе нет ни одной сетевой карты. Что в таком случае делать? Первым делом посмотрите вывод команды dmesg и поищите там поминание о своей карте. Возможно, она в системе есть, просто не активирована. Активировать ее можно с помощью nmtui , а котором я рассказывал выше.
Там есть пункт меню Activate connection , нужно в него зайти и активировать вашу сетевую карту. После этого ее можно будет настраивать.


Если же вашей сетевой карты нет в системе, то нужно поискать в интернете по модели информацию об этой сетевой карте. Возможно в репозиториях будут драйвера для нее. Это достаточно распространенная ситуация. Чаще всего драйвера найдутся и их необходимо будет правильно установить.
Есть еще вероятность, что вы не увидите своей карточки при выводе команды ifconfig, если в эту карту не воткнут сетевой провод. Чтобы наверняка посмотреть все интерфейсы, необходимо использовать ключ -a:
# ifconfig -a
Есть еще один способ поискать сетевую карту в системе. Установите пакет pciutils :
# yum -y install pciutils
И посмотрите вывод команды:
# lspci | grep Ethernet
Если сетевая карта видится системой, то должно быть что-то в этом роде:
02:00.0 Ethernet controller: Intel Corporation 82545EM Gigabit Ethernet Controller (Copper) (rev 01)
Если в выводе пусто, значит сетевая карта не определена.
Что делать, если сеть недоступна в CentOS?
Допустим, вы пытаетесь пинговать какой-то адрес, например 8.8.8.8 и получаете ответ, что сеть не доступна:
# ping 8.8.8.8
А в ответ получаете:
Connect: Network is unreachable
Такая ситуация может возникнуть, если у вас не установлен шлюз по-умолчанию. Добавить его можно с помощью команды:
# route add default gw 192.168.0.1
Если дело не в шлюзе, то нужно проверить настройки сетевых адаптеров. Если нет ни одного активного адаптера, то вы так же будете получать сообщение о том, что сеть не работает. Необходимо, чтобы в системе был правильно настроен хотя бы один сетевой адаптер. Как это сделать, написано выше.
Использование сетевых утилит traceroute, dig в CentOS
Для диагностики сетевых подключений в CentOS полезно использовать специальные утилиты. Но если вы использовали установку minimal, то их скорее всего в системе не будет. К примеру, популярная утилита traceroute при попытке ее запуска выдаст сообщение:
# traceroute ya.ru bash: traceroute: command not found
Ее нужно установить отдельно из репозитория:
# yum -y install traceroute
То же самое с популярной программой dig для работы с dns серверами и записями:
# dig ya.ru bash: dig: command not found
Чтобы эта сетевая утилита заработала, необходимо установить пакет bind-utils :
# yum -y install bind-utils
Настройка 802.1Q VLAN в CentOS 7
Для поднятия тегированного интерфейса на CentOS нужно в первую очередь проверить поддержку ядром 8021q :
# modprobe 8021q
Если сообщений об ошибке нет, значит все в порядке, модуль загрузился. Если же модуль не найден, необходимо пересобрать модули ядра, включив поддержку необходимого модуля. Проверим на всякий случай, загрузился ли модуль:
# lsmod | grep 8021q 8021q 29022 0 garp 14384 1 8021q mrp 18542 1 8021q
Все в порядке, модуль 8021q загружен, добавим его в автозагрузку:
# echo 8021q >> /etc/modules-load.d/8021q.conf
Теперь создаем файл конфигурации для vlan в /etc/sysconfig/network-scripts:
# mcedit ifcfg-eth0.2000 VLAN=yes DEVICE=eth0.2000 BOOTPROTO=static ONBOOT=yes TYPE=Vlan IPADDR=192.168.100.2 NETMASK=255.255.255.0
Обращаю внимание на выделенное жирным. Во всех инструкциях в интернете, что мне попались, этот параметр был указан как TYPE=Ethernet , но с такой настройкой интерфейс с vlan не поднимался, появлялась ошибка:
Error: no device found for connection "System eth0.2000".
Только после того, как я исправил, все заработало как надо. Так что сохраняем и активируем интерфейс:
# ifup eth0.2000 Connection successfully activated (D-Bus active path: /org/freedesktop/NetworkManager/ActiveConnection/7)
Проверяем наш vlan:
# ip l ls
1: lo:
Все в порядке, тегированный интерфейс поднят. По аналогии можно создать еще несколько подобных интерфейсов, не забывая изменять им имена и адреса.
На этом мой объемный материал на тему настройки сети в CentOS закончен. Буду очень рад комментариям, замечаниям, поправкам. Они наверняка будут. Создавая подобные материалы я в первую очередь учусь сам и подтягиваю свои знания в предметной области. Тут могут быть где-то ошибки и описки, хотя я и проверяю все на живых системах во время написания руководств, но все равно возможны неточности и опечатки.
 Презентация - гражданская война в россии Гражданская война в истории человечества презентация
Презентация - гражданская война в россии Гражданская война в истории человечества презентация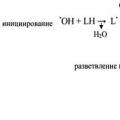 Продукты перекисного окисления липидов
Продукты перекисного окисления липидов Папка передвижка лексическая тема «Зима
Папка передвижка лексическая тема «Зима