Как поставить другой язык на компьютере. Как изменить язык по умолчанию в windows
По умолчанию, установив любую операционную систему будь то ХР, Vista или windows 7 у вас в языковой панели будут всего два языка. Это Русский (RU) и Английский (EN). Но если вам потребуется добавить еще какой нибудь язык, то это сделать будет нет так уж и сложно.
Допустим, что нам нужно добавить в языковую панель Украинский язык. Для этого по порядку выполните следующие указания.
Шаг 1
. Заходим в меню
Пуск
и выбираем
Панель управления
. В открывшемся окне нажимаем на ссылку
Язык и региональные стандарты
.

Шаг 2 . В новом окне перейдите во вкладку . В блоке Клавиатуры и другие языки ввода нажмите на кнопку Изменить клавиатуру. ..

Шаг 3 . В новом окне Языки и службы текстового ввода перейдите во вкладку Общие и в разделе Установленные службы нажмите кнопку Добавить .

Шаг 4 . В окне Добавление языка ввода протяните бегунок до Украинского языка. Рядом со словом Украинский (Украина) нажмите на + и раскройте список. В параметре Клавиатура поставьте галочку напротив поля Украинская . Для продожения нажмите на кнопку Ок .

Шаг 5 . В разделе Установленные службы , появился Украинский язык. Для применения всех выполненных настроек нажмите на кнопку Применить , а затем Ок .
(Если вы захотите удалить какой-либо язык, то для этого нужно будет его выделить и в правом меню нажать кнопку Удалить) .

Всех приветствую! Сегодня моя статья посвящена теме: «Как настроить язык на компьютере» Когда работаешь с текстами, то частенько приходится менять язык. Даже, чтобы набрать определенные символы, необходимо сочетание некоторых клавиш с английским алфавитом. Существуют такие способы смены языка с помощью клавиатуры:
- Ctrl + Shift
- Alt слева + Shift
- Ё или знак ударения ` (на английском языке Ё)
Чаще всего пользуются первыми двумя способами. Какой из них установлен на вашем компьютере можно легко проверить. Воспользуйтесь первым вариантом, а затем вторым и наблюдайте за языковой панелью в правом нижнем углу. Язык должен меняться Ru/En .
Ещё один способ как настроить язык на компьютере. Это можно сделать при помощи мышки. Кликните по значку языка (левой кнопкой
) и вы увидите список предлагаемых языков. Нужно выбрать подходящий вариант.  Если языковой значок отсутствует, тогда его нужно включить, используя настройки: Пуск
— Панель управления
— Часы, язык и регион
— Смена раскладки клавиатуры и других способов входа.
Если языковой значок отсутствует, тогда его нужно включить, используя настройки: Пуск
— Панель управления
— Часы, язык и регион
— Смена раскладки клавиатуры и других способов входа.  В окне «Язык и региональные стандарты
» выберите: Языки и клавиатуры
– Изменить клавиатуру
.
В окне «Язык и региональные стандарты
» выберите: Языки и клавиатуры
– Изменить клавиатуру
.  На вкладке «Языковая панель
» отметьте птичкой «Закрепить в панели задач
».
На вкладке «Языковая панель
» отметьте птичкой «Закрепить в панели задач
».  На вкладке «Переключение клавиатуры
» можно также выбрать любой способ переключения языка, используя клавиатуру. Для этого выберите «Сменить сочетание клавиш
».
На вкладке «Переключение клавиатуры
» можно также выбрать любой способ переключения языка, используя клавиатуру. Для этого выберите «Сменить сочетание клавиш
».  В завершении нажмите: Применить
– Ок
. Из личного опыта, хочу отметить, что существует очень удобно приложение – Punto Switcher. Эта программа самостоятельно контролирует язык ввода и автоматически подбирает нужный вариант. В следующих статьях я расскажу об этой программе.
В завершении нажмите: Применить
– Ок
. Из личного опыта, хочу отметить, что существует очень удобно приложение – Punto Switcher. Эта программа самостоятельно контролирует язык ввода и автоматически подбирает нужный вариант. В следующих статьях я расскажу об этой программе.
На этом буду заканчивать статью. Теперь вы знаете, как настроить язык на компьютере. Уверен, что вы хотите получать от меня такие простые и нужные статьи. Для этого введите свой email в конце статьи и я буду присылать их вам на почту. Был рад вам помочь! Всем добра!
С Ув. Евгений Крыжановский
После установки windows языком ввода, если устанавливали Русскую версию, остается Русский.
Проблема возникает не только при установке, но и когда покупаете новую технику ноутбук или готовый компьютер.
Это обычно не очень удобно и многие хотели бы сменить язык по умолчанию на английский. Я предпочитаю, что бы язык при входе в систему был английский а смена языка производилась сочетанием клавиш “ctrl+shift”. Как это сделать я и расскажу в этой сатье.
Этот способ подходит для современных систем. В windows 7 эти параметры изменяются таким же способом. Но в windows 8 интерфейс запутан и поэтому пример я буду показывать на восмерке.
Сначала кратко опишу путь для тех у кого windows 7. Пройдите по этому пути и сделайте как на скрине все остальное там эдентичное.
Кнопка «Пуск» -> «Панель управления» -> «Часы, язык и регион»
Далее – «Изменение форматов даты, времени и чисел». Вкладка «Дополнительно»
Теперь подробно рассмотрим. Как установить основной язык в системе и сменить сочетание клавиш на «ctrl+shift».
Заходим в панель управления
Для увеличения картинок, кликните по ним

В категории «Часы, язык и регион» кликаем пункт «Изменение способа ввода»

Первым заменим язык по умолчанию для входа в систему. Для этого кликните по стрелке, в разделе «Переопределение метода ввода по умолчанию» и выберите нужный язык. В моём случае это английский.


В открывшемся окне «Языки и службы текстового ввода» нажмите кнопку «Сменить сочетание клавиш»
И во всплывшем меню укажите желаемый вариант
Затем кликните на ссылку «Расположение»
Нажмите кнопку «Копировать параметры»

Поставьте галочку в пункте «Экран приветствия и системные учетные записи»

После того как установите галочку вы увидите, что язык изменен. Нажмите кнопку «Ок» для применения языковых параметров. Теперь при входе в систему будет автоматически выбран установленный язык.
Для предпочитающих видеоинструкции я записал ролик — как изменить язык в windows:
Как поменять раскладку клавиатуры в windows 10
Microsoft каждый раз «радует» пользователей изменяя доступ к нужным параметрам. Вот и в windows 10 они решили дополнить путь настройки раскладок клавиатур. Дополняю статью ещё и видероликом.
Заходим в параметры, для этого нажимаем кнопку пуск и параметры, сморите на скриншоте.
Выбираем вкладку «Время и язык»
Здесь в разделе Сопутствующие параметры кликаем по строке «Дополнительные параметры даты и времени, региональные параметры».
На этой странице выбираем «Изменение способа ввода» и попадаем в уже знакомый интерфейс.
Янв 28 2017
На днях мне позвонил знакомый и спросил, как можно добавить казахский язык в языковую панель Windows. По телефону я этого делать не стал, так как этот процесс вроде легкий, но нужно показывать на примере, а без компьютера под рукой это сделать проблематично.
Сегодня я покажу как включить нужные вам раскладки клавиатуры и настроить панель управления клавиатуры в операционной системе Windows 10.
По умолчанию, в русскоязычной версии операционной системы доступно и используется два языка русский и английский, но по желанию вы можете работать на любом, который вам удобен. Попасть в языковые настройки можно разными способами, рассмотрим несколько из них.
Первый — раскладка клавиатуры возле даты и времени
В правом нижнем углу, возле времени, нажимаем левой кнопкой мыши по языку.

Появляется три вкладки: РУС, ENG и настройки языка, заходим в самую нижнюю — шестеренка.

Попадаем в параметры Регион и Язык. Можно набирать текст на любом приемлемом для вас языке, добавленном в этот список. Нажимаем на плюс + добавление языка.

В предложенном списке выбираем нужный, или введите его название в поиске, если вам лень искать.

Для примера, я выберу французский, вы — необходимый вам.

Оказывается, у французского есть семь разновидностей, я укажу французский (Франция).

Появляется новый доступный языковой пакет (France).

Так же появляется оповещение Windows — добавление в виндоус ряда новых функций, это не займет много времени, настройки в параметрах.


При нажатии на оповещение, открывается окно управления дополнительными компонентами, в котором вы можете выбрать нужное или нужные и установить по желанию. Ввод на французском, распознавание текста, преобразование текста и другие.

Снова нажимаем на language возле даты и времени, смотрим на доступные раскладки клавиатуры и полученный результат. Русский, английский и французский.

Таким же образом можно добавить любую доступную раскладку клавиатуры из возможных на Windows 10.
Добавляем нужный language с помощью раскладки клавиатуры
Второй способ — панель управления

Попадаем в настройки параметров компьютера, заходим на вкладку часы, язык и регион.

Нажимаем на language или добавление языка.

Открывается список используемых, жмем добавить язык.

Есть возможность выбрать название языка или систему письменности. Можно использовать поиск для нахождения других языков.

К примеру, добавлю китайскую раскладку клавиатуры (традиционное письмо) и нажму открыть.

Есть три разновидности: Гонконг (САР), Макао (САР) и Тайвань. Выставляю Гонконг и жму добавить.

В центре уведомлений появляются оповещения о добавлении новой раскладки клавиатуры.

Теперь нам доступно для использования четыре раскладки клавиатуры: русская, английская, французская и китайская.

Можно изменить приоритет и очередность языков, удалить или добавить для удобства работы за компьютером.

Альтернативные способы входа в языковые настройки
Еще, попасть в настройки раскладки клавиатуры можно через Меню пуск, поиск в Windows и значок моего компьютера.
Меню Пуск
Идем в меню пуск.

Затем параметры.


Регион и language.

Поиск в Windows
Возле меню пуск нажимаем на лупу — поиск в виндоус.

Вводим запрос — настройка параметров языка и клавиатуры. Переходим по верхнему найденному варианту — параметры системы.

Значок Мой компьютер
Нажимаем правой кнопкой мыши по значку Мой компьютер на рабочем столе.

Открывается окно основных сведений о вашем компьютере, переходим по левой верхней вкладке: панель управления — домашняя страница.

Настройка параметров компьютера, Часы язык и регион — добавление нужного языка.

Меняем основную раскладку клавиатуры по умолчанию
Допустим, по умолчанию у вас основная раскладка клавиатуры на русском языке, а вам нужно поменять её на английскую или китайскую, но вы не знаете, как это сделать, а каждый раз переключать язык вам не хочется. Её легко можно изменить. Нажимаем на нужную раскладку клавиатуры возле даты и времени > заходим в настройки > выбираем нужный > жмем использовать как основной language.

В заключении
Сегодня мы с вами научились как добавлять языки в языковую панель двумя разными способами. Так же узнали альтернативные способы входа на страницу настроек раскладок клавиатуры. Еще поменяли основную раскладку клавиатуры по умолчанию на другую. Буду рад, если эта информация окажется для вас полезной.
Возможно у вас появились вопросы, связанные с добавлением нужных языков в языковую панель раскладок клавиатуры Windows. Можете задавать их ниже в комментариях к этой статье, а также воспользоваться формой со мной.
Так же, можете задавать любые вопросы, связанные с компьютерной тематикой на странице .
Благодарю вас, что читаете меня в
 Лорелея Лорелея на немецком языке
Лорелея Лорелея на немецком языке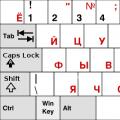 Как расставить запятые правильно Как правильно проставлять знаки препинания
Как расставить запятые правильно Как правильно проставлять знаки препинания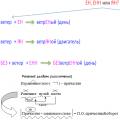 Правописание Н и НН в причастиях и прилагательных
Правописание Н и НН в причастиях и прилагательных