Как изменить язык по умолчанию в windows. Как поменять язык в вк в новой версии на русский
На сегодняшний день, наверное, только ленивый не знает, что такое Adobe Photoshop, или не пытался что-то в этом графическом редакторе создавать или редактировать.
Пользователи, впервые установившие редактор, задаются вопросом о том, как поставить русский язык в «Фотошопе CS6». Это поистине мощный редактор для создания как растровой, так и векторной графики. Он обладает огромным набором самых разнообразных инструментов - как стандартных, так и отдельно устанавливаемых. Это различные плагины, кисти - просто огромное количество самых разнообразных кистей, которые можно скачать в интернете. А можно прямо здесь создавать их самостоятельно и сохранять для последующей работы. Всё зависит только от фантазии пользователя.
Как поставить русский язык в "Фотошопе CS6" после установки
Photoshop обладает возможностью загружать различные шрифты, градиенты и многое другое. На первый взгляд интерфейс «Фотошопа», а, точнее, многообразность пунктов меню, настроек инструментов и кнопок может отпугнуть. Но не так все страшно, как может показаться вначале. Изначально при установке "Фотошопа" нет возможности поставить русский язык, что вызывает некие трудности у пользователей, которые с английским языком незнакомы.
Пошаговая инструкция для смены языка интерфейса «Фотошопа»
Так как поставить русский язык в «Фотошопе CS6»?
- Очень просто - запускаете приложение.
- В правом верхнем углу интерфейса программы кликаете по кнопке Edit ("Редактирование").
- В открывшемся диалоговом окне смотрим самую последнюю строчку — Preferences ("Установки").
- Наводим на неё мышкой - откроется следующее контекстное меню, в котором кликаем на Interface.
- Смотрим в центр открывшегося окна. В графе Text пункт UI Language - переключаем на русский, перегружаем Adobe Photoshop. После перезагрузки интерфейс будет полностью русифицирован.

Теперь вы знаете, в Photoshop CS6 как включить русский язык, но если вы решили всерьёз заниматься редактированием или дизайном, то знание английского вам будет просто необходимо. Так как самые лучшие курсы и видеоуроки снимают именно на английском.

Лучше изучать "Фотошоп" на английском языке
В сети, конечно, много уроков - как текстовых, так и видео - на русском языке, но даже в этих русскоязычных уроках очень часто используется "Фотошоп" с английским интерфейсом. Поэтому если вы переведёте "Фотошоп" на русский, то при обучении могут возникнуть некие сложности с восприятием названий инструментов и пунктов меню, которые для вас станут привычны на русском, а при обучении будут произноситься их англоязычные названия. Но также качество этих самых уроков часто оставляет желать лучшего. Если вас волнует, как поставить русский язык в «Фотошопе CS6», то лучше этого не делать. Во-первых, будет дополнительный стимул подтянуть или изучить английский язык. Во-вторых, легче будут восприниматься незнакомые названия кнопок и инструментов. К которым, кстати, вы очень скоро привыкните, изучая различный материал про «Фотошоп» из сети.

Для версии Adobe Photoshop CS6 как сделать русский язык,понятно. А если у вас версия старше, CS5, к примеру, то тут нет ничего сложного, принципиально интерфейс не отличается. В CS6 добавлено несколько дополнительных функций и изменён стиль самого окна на тёмно-серый. По мнению разработчиков, такой тёмный стиль более приятен и не нагружает глаза, в отличие от светлого интерфейса, каким был CS5.
Здравствуйте. Не знаете, как сделать русский язык в uTorrent — не отчаивайтесь, сделаем Ваш торрент русским, рассмотрим причину смены языка, укажем на действенные способы русификации программы. Итак, чтобы не повторять ошибку в будущем и понять, как в uTorrent установить русский язык .
Следует уяснить — как Вы могли повлиять на неправильную установку утилиты, что сделали не так. В большинстве своём, причины три: 1) забыли скачать языковой пакет программы «uTorrent.lng»; 2) перед установкой не распаковали архив (если скачали утилиту не с оф. сайта); 3) файл языкового пакета не лежал в одной папке с «uTorrent.exe». Проблема достаточно просто решается и далее подробно о том, как установить русский язык в uTorrent.
№ 1. Активация, установка русского языка в uTorrent.
После обновления торрента русского языка не стало, кто-то пошутил, деактивировал русский языковой пакет или просто слетел. Устраняется проблема несколькими нажатиями левой кнопки мышки, возвращение русификации уТоррента показана на картинке ниже.
Последовательность действий следующая — запускаем торрент-клиент, в меню нажимаем на — «Options», в выпавшем подменю — «Preferences», в меню настроек — «General», смотрим правее на «Language», меняем «English» на «Russian».

Для активации русскоязычного пакета не забываем нажать на — «Apply» (Применить), затем перезапускаем программу — в основном меню нажимаем на — «File», в открывшемся подменю на — «Exit». Запускаем утилиту снова и вуаля — установка русского языка в uTorrent завершена.
№ 2. Как сделать русский язык в uTorrent если в меню только английский.
Для того чтобы побаловать себя русским языком, придется сделать на несколько манипуляций больше. Прежде всего вам нужно скачать недостающий файл «uTorrent.lng », без языкового пакета сделать торрент русским не выйдет. Скачали, открываем любимый файловый менеджер, к примеру — Total Commander, в меню находим иконку в виде звёздочки «Скрытые элементы» — активируем.
Пояснение — в папке «Users» находится две папки «Public» и та что Вам нужна, с именем Вашей учетной записи пользователя, к примеру «Andrey1980». Открываем диск «C», следуем по указанному пути — C:\Users\Учетная запись пользователя\AppData\Roaming\uTorrent\ — копируем в папку программы «uTorrent.lng», запускаем программу, выполняем действия из инструкции № 1. Для тех, кто всё ещё теребит ярлык «Мой Компьютер» — инструкция в первом комментарии.
Запускаем установочный файл «.exe», соглашаемся с условиями лицензии, убираем галочку с автозагрузки, утилита не должна стартовать с запуском Windows, программное обеспечение должно включаться когда Вам это нужно, а не тупо нагружать ПК постоянно. Нажимаем «Далее», языковой пакет «.lng» подхватится автоматически, установится русский язык, останется лишь подстроить ПО под своё интернет соединение, инструкция здесь →
Далее я расскажу, как же поменять язык в ВК в новой версии на русский. «ВКонтакте» уже давно не является сайтом, предназначенным исключено для общения студентов. Эта социальной сетью сейчас пользуются десятки миллионов людей не только из России, но и из других стран. А в разных государствах люди говорят на разных языках. В связи с этим на сайте реализована поддержка множества различных языков. Раньше, когда был старый интерфейс, переключаться между ними было очень просто: пролистал вниз страницы и выбрал нужный язык, но теперь, когда оформление изменилось, изменился и способ изменения языка.
На самом деле с новым интерфейсом ВК это изменить английский на русский язык даже проще, чем раньше. И ознакомившись с этим текстом, вы сможете легко сменить язык интерфейса на тот, который вам необходим. Также если вам нужно об этом я написал отдельную статью, это бывает необходимо когда при регистрации пользователи вводят фековую фамилию.

Как поставить русский язык в новом интерфейсе «ВКонтакте»
Первое, что нужно сделать для смены языка на русский язык в новом интерфейсе, это, конечно же, зайти на сайт самой социальной сети «ВКонтакте». Страница, которую вы откроете – не имеет никакого значения, так как соответствующая кнопочка присутствует на каждой из них. Затем потребуется:
- В левой части интерфейса «ВКонтакте» под кнопками перехода в определенные категории найти серенькие ссылочки ;
- Нужно навести на ссылку «Еще «, после чего должно всплыть меню;
- В отобразившемся меню нажать на «Язык : «Название языка «.
Откроется список под названием «Выбор языка «, из которого потребуется выбрать интересующий вас язык (в нашем случае – русский). После выполнения соответствующих действий все надписи в интерфейсе будут отображаться в новом интерфейсе VK на русском.

Однако в ряде случаев русского языка может не оказаться в списке. Это может произойти, например, из-за того, что система распознала, что вы находитесь в стране, в которой мало кто разговаривает на соответствующем языке (например, в Австралии или Нидерландах). Следует отметить, что подобная ситуация может случиться даже тогда, когда физически вы не находитесь за пределами России, а интерфейс системы на родном языке. Такое часто происходит, если соединение установлено через VPN. Если это так, то просто отключите его, в противном случае при заходе в социальную сеть без него потребуется подтверждение в виду ввода кода из СМС.

Если в вашем случае русский язык отсутствует в списке нового интерфейса ВК, то ничего страшного. Просто выполните описанные действия, а в списке языков выберите «Other language «. После этого отобразится большой список со всеми поддерживаемыми языками. Чтобы сменить язык интерфейса во «ВКонтакте» на русский понадобится просто найти и кликнуть по нему. В результате этого все элементы нового интерфейса будут переведены.
Изменить язык интерфейса ВК до регистрации

Если же он там отсутствует, то кликните на «All language » и в отобразившемся списке нажмите по нужному вам языку. После этого сайт будет отображаться на русском, и вы сможете без проблем пройти процедуру регистрации.
Видео-инструкция
Как можно убедиться из текста выше, процесс изменения языка в новом интерфейсе «ВКонтакте» на русский довольно легок и он даже проще, чем был раньше. Вся процедура от начала до конца занимает максимум 10-15 секунд.
Вконтакте
После установки windows языком ввода, если устанавливали Русскую версию, остается Русский.
Проблема возникает не только при установке, но и когда покупаете новую технику ноутбук или готовый компьютер.
Это обычно не очень удобно и многие хотели бы сменить язык по умолчанию на английский. Я предпочитаю, что бы язык при входе в систему был английский а смена языка производилась сочетанием клавиш “ctrl+shift”. Как это сделать я и расскажу в этой сатье.
Этот способ подходит для современных систем. В windows 7 эти параметры изменяются таким же способом. Но в windows 8 интерфейс запутан и поэтому пример я буду показывать на восмерке.
Сначала кратко опишу путь для тех у кого windows 7. Пройдите по этому пути и сделайте как на скрине все остальное там эдентичное.
Кнопка «Пуск» -> «Панель управления» -> «Часы, язык и регион»
Далее – «Изменение форматов даты, времени и чисел». Вкладка «Дополнительно»
Теперь подробно рассмотрим. Как установить основной язык в системе и сменить сочетание клавиш на «ctrl+shift».
Заходим в панель управления
Для увеличения картинок, кликните по ним

В категории «Часы, язык и регион» кликаем пункт «Изменение способа ввода»

Первым заменим язык по умолчанию для входа в систему. Для этого кликните по стрелке, в разделе «Переопределение метода ввода по умолчанию» и выберите нужный язык. В моём случае это английский.


В открывшемся окне «Языки и службы текстового ввода» нажмите кнопку «Сменить сочетание клавиш»
И во всплывшем меню укажите желаемый вариант
Затем кликните на ссылку «Расположение»
Нажмите кнопку «Копировать параметры»

Поставьте галочку в пункте «Экран приветствия и системные учетные записи»

После того как установите галочку вы увидите, что язык изменен. Нажмите кнопку «Ок» для применения языковых параметров. Теперь при входе в систему будет автоматически выбран установленный язык.
Для предпочитающих видеоинструкции я записал ролик — как изменить язык в windows:
Как поменять раскладку клавиатуры в windows 10
Microsoft каждый раз «радует» пользователей изменяя доступ к нужным параметрам. Вот и в windows 10 они решили дополнить путь настройки раскладок клавиатур. Дополняю статью ещё и видероликом.
Заходим в параметры, для этого нажимаем кнопку пуск и параметры, сморите на скриншоте.
Выбираем вкладку «Время и язык»
Здесь в разделе Сопутствующие параметры кликаем по строке «Дополнительные параметры даты и времени, региональные параметры».
На этой странице выбираем «Изменение способа ввода» и попадаем в уже знакомый интерфейс.
Приветствую всех любителей поиграть в Counter Strike, Dota 2 а так-же другие игры через популярнейшую на сегодняшний день программу Steam. Но, бывает такое, что в спешке мы с Вами забываем указать во время установки нужный язык интерфейса и потом приходится задаваться вопросом - как изменить язык в стиме на русский, а может Вам наоборот надоел русский и Вы хотите поставить китайский? Так вот именно этот вопрос Мы сегодня и рассмотрим.
Как уже говорилось ранее, язык интерфейса выбирается на первых шагах установки программы Steam:

И по возможности его нужно выбирать в этот момент, так как в дальнейшем предстоит еще процесс привязки Steam к компьютеры, а не зная выбранного языка, наугад это будет сделать сложновато. Лучше сразу удалять программу и устанавливать заново! Но, так-же можно это сделать и после активации в самой программе как например в . Ну, давайте наконец подробно рассмотрим вопрос о том, как изменить язык в Стиме. Для этого нужно сделать несколько простых шагов.
1. Запускаем и авторизуемся в программе.

2. Жмем кнопку "Steam"->"Settings"

3. В открывшемся окне переходим во вкладку "Interface" и в первой строке выбираем нужный язык, для меня это русский!

4. Жмем кнопку "OK", после чего появится табличка типа:

Ели Вы не понимаете, то там говорится что "Для того чтобы изменения вступили в силу, нужно перезайти в Steam" и кнопки "Перезайти" и "Отмена".
5. При следующем запуске Вы сможете наблюдать результат.
Вот так вот все впринципе просто, если знать в какие настройки нужно заходить. Ну на этом наверное все, я постарался максимально подробно раскрыть вопрос о том как изменить язык в Стиме, и если у вас остались вопросы, или наоборот возникли, то с удовольствием отвечу на них в комментариях к данной статье.
 История Героя: Джим Рейнор
История Героя: Джим Рейнор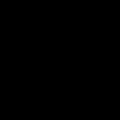 День инженерных войск История зарождения праздника в современной России
День инженерных войск История зарождения праздника в современной России Использование методов технологии триз в доу
Использование методов технологии триз в доу