Как обозначается хром в химии. Синтез искусственных рубинов
«Национальный исследовательский Томский политехнический Университет»
Институт природных ресурсов Геоэкология и геохимия
Хром
По дисциплине:
Химия
Выполнил:
студент группы 2Г41 Ткачева Анастасия Владимировна 29.10.2014
Проверил:
преподаватель Стась Николай Федорович
Положение в периодической системе
Хром - элемент побочной подгруппы 6-ой группы 4-го периода периодической системы химических элементов Д. И. Менделеева с атомным номером 24. Обозначается символом Cr (лат. Chromium ). Простое вещество хром - твёрдый металлголубовато-белого цвета. Хром иногда относят к чёрным металлам.
Строение атома
17 Cl)2)8)7 - схема строения атома
1s2s2p3s3p- электронная формула
Атом располагается в III периоде, и имеет три энергетических уровня
Атом располагается в VII в группе, в главной подгруппе – на внешнем энергетическом уровне 7 электронов
Свойства элемента
Физические свойства
Хром - белый блестящий металл с кубической объемно-центрированной решеткой, а = 0,28845 нм, отличающийся твердостью и хрупкостью, с плотностью 7,2 г/см 3 , один из самых твердых чистых металлов (уступает только бериллию, вольфраму и урану), с температурой плавления 1903 град. И с температурой кипения около 2570 град. С. На воздухе поверхность хрома покрывается оксидной пленкой, которая предохраняет его от дальнейшего окисления. Добавка углерода к хрому еще больше увеличивает его твердость.
Химические свойства
Хром при обычных условиях – инертный металл, при нагревании становится довольно активным.
Взаимодействие с неметаллами
При нагревании выше 600°С хром сгорает в кислороде:
4Cr + 3O 2 = 2Cr 2 O 3 .
С фтором реагирует при 350°С, с хлором – при 300°С, с бромом – при температуре красного каления, образуя галогениды хрома (III):
2Cr + 3Cl 2 = 2CrCl 3 .
С азотом реагирует при температуре выше 1000°С с образованием нитридов:
2Cr + N 2 = 2CrN
или 4Cr + N 2 = 2Cr 2 N.
2Cr + 3S = Cr 2 S 3 .
Реагирует с бором, углеродом и кремнием с образованием боридов, карбидов и силицидов:
Cr + 2B = CrB 2 (возможно образование Cr 2 B, CrB, Cr 3 B 4 , CrB 4),
2Cr + 3C = Cr 2 C 3 (возможно образование Cr 23 C 6 , Cr 7 B 3),
Cr + 2Si = CrSi 2 (возможно образование Cr 3 Si, Cr 5 Si 3 , CrSi).
С водородом непосредственно не взаимодействует.
Взаимодействие с водой
В тонкоизмельченном раскаленном состоянии хром реагирует с водой, образуя оксид хрома (III) и водород:
2Cr + 3H 2 O = Cr 2 O 3 + 3H 2
Взаимодействие с кислотами
В электрохимическом ряду напряжений металлов хром находится до водорода, он вытесняет водород из растворов неокисляющих кислот:
Cr + 2HCl = CrCl 2 + H 2 ;
Cr + H 2 SO 4 = CrSO 4 + H 2 .
В присутствии кислорода воздуха образуются соли хрома (III):
4Cr + 12HCl + 3O 2 = 4CrCl 3 + 6H 2 O.
Концентрированная азотная и серная кислоты пассивируют хром. Хром может растворяться в них лишь при сильном нагревании, образуются соли хрома (III) и продукты восстановления кислоты:
2Cr + 6H 2 SO 4 = Cr 2 (SO 4) 3 + 3SO 2 + 6H 2 O;
Cr + 6HNO 3 = Cr(NO 3) 3 + 3NO 2 + 3H 2 O.
Взаимодействие с щелочными реагентами
В водных растворах щелочей хром не растворяется, медленно реагирует с расплавами щелочей с образованием хромитов и выделением водорода:
2Cr + 6KOH = 2KCrO 2 + 2K 2 O + 3H 2 .
Реагирует с щелочными расплавами окислителей, например хлоратом калия, при этом хром переходит в хромат калия:
Cr + KClO 3 + 2KOH = K 2 CrO 4 + KCl + H 2 O.
Восстановление металлов из оксидов и солей
Хром – активный металл, способен вытеснять металлы из растворов их солей: 2Cr + 3CuCl 2 = 2CrCl 3 + 3Cu.
Свойства простого вещества
Устойчив на воздухе за счёт пассивирования. По этой же причине не реагирует с серной и азотной кислотами. При 2000 °C сгорает с образованием зелёного оксида хрома(III) Cr 2 O 3 , обладающего амфотерными свойствами.
Синтезированы соединения хрома с бором (бориды Cr 2 B, CrB, Cr 3 B 4 , CrB 2 , CrB 4 и Cr 5 B 3), с углеродом (карбиды Cr 23 C 6 , Cr 7 C 3 и Cr 3 C 2), c кремнием (силициды Cr 3 Si, Cr 5 Si 3 и CrSi) и азотом (нитриды CrN и Cr 2 N).
Соединения Cr(+2)
Степени окисления +2 соответствует основный оксид CrO (чёрный). Соли Cr 2+ (растворы голубого цвета) получаются при восстановлении солей Cr 3+ или дихроматов цинком в кислой среде («водородом в момент выделения»):
Все эти соли Cr 2+ - сильные восстановители вплоть до того, что при стоянии вытесняют водород из воды. Кислородом воздуха, особенно в кислой среде, Cr 2+ окисляется, в результате чего голубой раствор быстро зеленеет.
Коричневый или желтый гидроксид Cr(OH) 2 осаждается при добавлении щелочей к растворам солей хрома(II).
Синтезированы дигалогениды хрома CrF 2 , CrCl 2 , CrBr 2 и CrI 2
Соединения Cr(+3)
Степени окисления +3 соответствует амфотерный оксид Cr 2 O 3 и гидроксид Cr(OH) 3 (оба - зелёного цвета). Это - наиболее устойчивая степень окисления хрома. Соединения хрома в этой степени окисления имеют цвет от грязно-лилового (ион 3+) до зелёного (в координационной сфере присутствуют анионы).
Cr 3+ склонен к образованию двойных сульфатов вида M I Cr(SO 4) 2 ·12H 2 O (квасцов)
Гидроксид хрома (III) получают, действуя аммиаком на растворы солей хрома (III):
Cr+3NH+3H2O→Cr(OH)↓+3NH
Можно использовать растворы щелочей, но в их избытке образуется растворимый гидроксокомплекс:
Cr+3OH→Cr(OH)↓
Cr(OH)+3OH→
Сплавляя Cr 2 O 3 со щелочами получают хромиты:
Cr2O3+2NaOH→2NaCrO2+H2O
Непрокаленный оксид хрома(III) растворяется в щелочных растворах и в кислотах:
Cr2O3+6HCl→2CrCl3+3H2O
При окислении соединений хрома(III) в щелочной среде образуются соединения хрома(VI):
2Na+3HO→2NaCrO+2NaOH+8HO
То же самое происходит при сплавлении оксида хрома (III) со щелочью и окислителями, или со щелочью на воздухе (расплав при этом приобретает жёлтую окраску):
2Cr2O3+8NaOH+3O2→4Na2CrO4+4H2O
Соединения хрома (+4) [
При осторожном разложении оксида хрома(VI) CrO 3 в гидротермальных условиях получают оксид хрома(IV) CrO 2 , который является ферромагнетикоми обладает металлической проводимостью.
Среди тетрагалогенидов хрома устойчив CrF 4 , тетрахлорид хрома CrCl 4 существует только в парах.
Соединения хрома (+6)
Степени окисления +6 соответствует кислотный оксид хрома (VI) CrO 3 и целый ряд кислот, между которыми существует равновесие. Простейшие из них - хромовая H 2 CrO 4 и двухромовая H 2 Cr 2 O 7 . Они образуют два ряда солей: желтые хроматы и оранжевые дихроматы соответственно.
Оксид хрома (VI) CrO 3 образуется при взаимодействии концентрированной серной кислоты с растворами дихроматов. Типичный кислотный оксид, при взаимодействии с водой он образует сильные неустойчивые хромовые кислоты: хромовую H 2 CrO 4 , дихромовую H 2 Cr 2 O 7 и другие изополикислоты с общей формулой H 2 Cr n O 3n+1 . Увеличение степени полимеризации происходит с уменьшением рН, то есть увеличением кислотности.
Часто можно встретить такое понятие, как «хромированная поверхность», а нержавеющая сталь знакома почти каждому жителю планеты. Что в них общего? Правильный ответ — хром. Давайте узнаем, что такое хром и где его применяют, каковы его свойства и роль в жизни человека.
Хром — твердый металл, который имеет голубовато-серый цвет. Находится в 6-й группе 4-го периода таблицы Менделеева. Имеет атомный номер 24 и обозначение Cr.
Физические свойства хрома
Температура плавления хрома составляет 2130 градусов по шкале Кельвина, а температура кипения - 2945 Кельвинов. Металл имеет кубическую кристаллическую решетку и твердость 5 по шкале Мооса. Хром является одним из наиболее твердых металлов (в чистом виде) и уступает по показателям только Урану, бериллию, иридию и вольфраму. Очищенный хром легко поддается механической обработке.
Химические свойства хрома
Хром имеет несколько степеней окисления, которые значительно влияют на его свойства и цвет.
- Степень окисления +2 - имеет голубой цвет, является очень хорошим восстановителем.
- Степень окисления +3 - амфотерный оксид зеленого или лилового цвета.
- Степень окисления +4 - очень редкое соединение, не образует солей и имеет обычный цвет - серебристый.
- Степень окисления +6 - очень сильный окислитель, гигроскопичен и очень ядовит. Хроматы данного оксида имеют желтый цвет, а дихроматы - оранжевый.
В виде простого вещества устойчив на воздухе. Не вступает в реакцию с серной и азотистой кислотами. При температуре более 2000 градусов Цельсия сгорает и образует зеленый оксид хрома.
Существуют соединения хрома с бором, углеродом, азотом и кремнием.
Применение хрома
- Хром применяется при создании нержавеющих сплавов. Всем нам известная нержавеющая сталь создается с применением хрома.
- Хром используется как гальваническое покрытие. Наверняка вы видели хромированные металлические поверхности. Их можно узнать по красивому зеркальному блеску. Хромированные изделия меньше подвержены атмосферной коррозии (не ржавеют).
- Различные сплавы хрома применяются для создания сопел авиационных и ракетных двигателей, а также для производства сопел плазмотронов.
- Из сплава хрома и никеля создают нагревательные элементы.
- Из соединений хрома делают различные красители, а также соединения для дубления кожи.
Если вас интересуют значения других терминов, посетите раздел
«Гугл Хром» - продукт одной из самых мощных поисковых систем «Гугл». Датой основания корпорации считается 1998 год. Браузер «Хром» от «Гугл» начинает работать в 2008 году. Набирая свою аудиторию хорошими темпами, становится одним из самых популярных браузеров для компьютерных и мобильных устройств. Сейчас количество его пользователей насчитывает сотни миллионов человек. Браузер используют практически на каждом втором компьютере в мире. Рассмотрим подробнее, что такое «Хром», как его правильно установить и какими возможностями он обладает.
Корпорация «Гугл». Начало
Всем известно, что «Гугл» - это, прежде всего, поисковая система. На сегодняшний день «Гугл» является огромной транснациональной корпорацией, имеющей офисы во многих странах, и главный — в Соединенных Штатах.
А начиналось все в далеком 1996 году. Двое калифорнийских студентов — Сергей Брин и Ларри Пейдж — занимались научным проектом, призванным разработать новые технологии для цифровой универсальной библиотеки. В ходе исследований студенты изучали математические свойства уже существовавшей тогда Всемирной сети. Так был создан их поисковый робот, который находил нужные сайты, предлагал их список, оценивая, прежде всего, важность информации, а не наибольшее количество определенного слова, встречающего на сайте, как это делали существующие тогда поисковики.
После этого нашлись инвесторы для такого детища студентов. Новая поисковая система, претерпев множество доработок, стала очень быстро завоевывать сердца пользователей.

Рождение нового браузера
Что такое "Хром"? Сначала руководство корпорации «Гугл» и не помышляло о создании нового браузера, ведь ниша была уже достаточно заполнена. И откровенно говоря, творцы мощной корпорации боялись громкого провала браузера-проекта. Но, обладая мощными финансовыми возможностями, они решили все же попробовать набросать проект и вынести его на суд руководства. Как ни странно, он был одобрен — благодаря простоте, понятности и приятному пользованию.
Осенью 2008 года выходит первая версия браузера «Гугл Хром» для операционной системы Windows. Благодаря огромному бюджету, вложенному в новое детище, браузер быстро преодолевает путь от никому не известного до очень популярного.
Браузер «Гугл Хром». Что это такое
Браузер «Хром» от корпорации «Гугл» разработан на основе свободного браузера Chromium, являющего «отцом» многих существующих браузеров. Разработчиками программы было принято решение использовать в основе ее работы движок Webkit, но в 2013 году браузер «Гугл Хром» переходит на движок Blink.

Сейчас браузер «Гугл Хром» позиционирует себя как простой, быстрый и безопасный программный продукт. Безусловно, он доказывает это своей популярностью, удобным, не загроможденным интерфейсом, высоким уровнем безопасности, о котором можно вести речь отдельно, множеством приложений и расширений на любой вкус. Можно также отметить, что такой браузер, как «Хром», не стоит на месте, постоянно совершенствуя свои многочисленные сервисы.
Преимущества браузера «Хром»
Следуя поговорке «Все гениальное - просто», «Гугл Хром» имеет множество преимуществ, давших ему такую популярность. Среди них можно отметить и быстрый просмотр страниц, и минималистичный дизайн, в котором от веб-страницы ничего не отвлекает.
Если вы не хотели бы, чтобы после пользования просматривалась история посещений страниц, конфиденциальность обеспечит режим «инкогнито». Благодаря тому что поисковая строка совмещена с адресной, отпадает необходимость вводить полный адрес сайта. Для синхронизации пользовательских данных «Гугл» связывает эти данные между собой, сохраняя их на облачном сервере. При необходимости можно зайти в свой аккаунт с любого компьютера и получить доступ к закладкам и нужной информации. Эта удобная функция пригодится, если браузер удален.
Контроль сбоя программы не позволит прервать работу в неподходящий момент. Также радует универсальность браузера для всех операционных систем. Наверное, многим известно, что «Хром» — такой браузер, который можно установить на любую операционную систему и электронное устройство. Для обеспечения безопасности своих пользователей «Гугл Хром» ведет черный список вредоносных сайтов, а также уведомляет о возможной угрозе при переходе на ту или иную неизвестную страницу. Достоинств у этого браузера множество, но главным в работе «Хрома» является его высокая скорость.

Установка
Скачивается браузер «Гугл Хром» бесплатно. Лучше всего это делать с официальной страницы. Перед скачиванием убедитесь, что ваше устройство соответствует системным требованиям. Так, Windows для «Хром» должен начинаться с седьмой версии. Процессор Intel Pentium должен быть в четвертом или более позднем поколении. Чтобы установить «Хром» на мобильное устройство на базе Android, следует использовать версию операционной системы, которая не может быть раньше Android 4.1. Система iOS должна начинаться с 9 и более поздних версий.
После того как установочный файл «Хрома» бесплатно скачан, необходимо нажать кнопку «Выполнить» или «Сохранить». Затем двойным кликом мыши запустить в работу сохраненный установленный файл и пользоваться браузером «Гугл Хром».
Импортирование настроек
При необходимости в установленный браузер «Гугл Хром» можно импортировать пользовательские настройки из других браузеров, после чего будет доступна такая информация, как стартовая страница, история просмотров, закладки, пароли от учетных записей.
Перед импортированием нужно закрыть все открытые браузеры, запустить «Хром», в его правом верхнем углу зайти в меню настроек, которое изображено как три вертикально расположенных точки. Последовательно нажмите «Закладки», затем «Импорт закладок и настроек» и выберете браузер, из которого необходимо импортировать данные. Если в представленном списке нет нужного браузера, необходимо экспортировать закладки из него в HTML-формат, а затем при импорте в «Хром» выбрать позицию «HTML-файл с закладками». При нажатии кнопки «Импорт» все настройки из предыдущего браузера будут перемещены в «Хром».

Обновление
Браузер «Хром» обновляется автоматически при перезагрузке или в фоновом режиме. Но при постоянно включенном состоянии можно пропустить его обновление. Чтобы увидеть, доступна ли более новая версия «Хрома», необходимо обратить внимание на цвет индикатора меню «Настройки и управление Гугл Хром» в правом верхнем углу экрана. Зеленый цвет будет означать, что новая версия выпущена около двух дней назад, оранжевый - четыре дня назад, красный - семь дней назад.
Для обновления «Хрома» вручную нужно открыть браузер, зайти в меню «Настройка и управление "Гугл Хром"», выбрать позицию «Обновить Google Chrome» (отсутствие такой позиции означает, что версия у браузера и так новая) и нажать «Перезапустить». Все открытые окна и закладки в браузере сохранятся и загрузятся автоматически при повторном его запуске. Перезапуск можно отложить, нажав кнопку «Не сейчас».
Удаление
При возникшей необходимости удаления браузера «Хром» необходимо выйти из него, зайти в панель управления вашей операционной системы (в левом нижнем углу). Затем открыть «Параметры (Настройки)», выбрать позицию «Приложения», найти «Гугл Хром» и выбрать действие «Удалить» (для Windows 8 и 10). Для Windows 7 или Vista в позиции «Параметры» выберите «Панель управления», затем перейдите к «Удалить программу» или «Программы и компоненты». Двойным кликом мыши нужно нажать на Google Chrome. Браузер будет удален нажатием кнопки «Удалить».

Чтобы очистить данные профиля, необходимо нажать "Также удалить данные о работе в браузере". Но если синхронизировать данные и вновь войти в ваш аккаунт «Гугл», часть вашей информации будет доступна, так как она сохраняется на сервере «Гугла». Чтобы очистить все полностью, необходимо очистить историю. Сделать это можно, зайдя в меню «Настройка и управление Гугл Хром», затем выбрать «Дополнительные инструменты», а затем «Удаление данных о просмотренных страницах». Указав необходимый временной диапазон, установите галочки для типа информации, которую требуется удалить, затем нажмите «Очистить историю».
Приложения и расширения
Браузер «Хром» от «Гугл» предлагает массу различных расширений, плагинов и приложений для пользователей, как платных, так и бесплатных. Фактически благодаря расширениям на любой вкус можно сконструировать браузер «Хром» под себя. Найти необходимое приложение или расширение можно в официальном интернет-магазине.
Если расширения - это добавление и совершенствование функций браузера, то приложения - отдельные программы, которые работают прямо в браузере.
Как добавить, удалить приложение или расширение
Чтобы добавить в браузер «Хром» расширения или дополнения, необходимо в интернет-магазине «Хром» в левом столбце выбрать «Расширения» или «Приложения». Затем выбрать из открывшегося каталога то, что вам нужно, при этом можно воспользоваться поиском. Рядом с позицией нужного приложения или расширения появится кнопка «Установить». Если вы добавляете расширение, то нужно проверить, к каким данным будет у него доступ, затем нажать «Установить расширение». После этого установленные приложения «Хром» появятся на панели запуска, а появившиеся расширения можно увидеть в виде кнопок на панели инструментов «Хрома».

Чтобы удалить ненужное расширение, необходимо зайти в меню «Настройка и управление "Гугл Хром"», затем выбрать позицию «Дополнительные инструменты» и из нее - «Расширения». В открывшемся списке выбрать удаляемое расширение и нажать на кнопку «Удалить из Chrome», после чего еще раз нажать «Удалить». Приложение можно удалить из «Панели инструментов» на рабочем столе.
Полезные расширения и приложения
Те, кто идет в ногу со временем, давно уже используют в своем браузере удобные и полезные расширения и приложения. Функционал у них может быть разнообразным - от помощников в работе до игр и развлечений. Рассмотрим несколько интересных расширений и приложений от «Гугл Хрома»:
DataSaver - ваш верный помощник в экономии трафика. Имеет функцию сжатия загружаемых страниц, текста и изображений. Очень удобен для мобильных устройств. Уже является встроенным в версии для Android или iOS («Настройки» - «Экономия трафика»).
Quick Notes - блокнот, всплывающий онлайн в виде окна по вашему требованию. Помогает моментально записать мысль, посетившую вас на какой-либо странице Сети.
XTranslate - это расширение предоставит мгновенный перевод как отдельных слов, так и целых веб-страниц, достаточно только выделить необходимый текст.
Gmail Offline - позволяет работать с почтой при отсутствии интернета. Правда, он все же необходим для получения и отправки писем. Зато напечатать ответ можно не спеша.
Save to Pocket - сохранит веб-страницу для последующего прочтения, при этом очистит от рекламы и ненужных элементов, оставив только текст и изображение. Страница сохранится в кэше и будет доступна даже без интернета.
В заключение
Итак, что такое "Хром"? Это современный и полезный браузер. Обзор востребованных приложений и расширений для него можно продолжать до бесконечности. Однако только вам решать, какое именно приложение или расширение вам необходимо. Большой выбор, их разнообразие и доступность для браузера «Гугл Хром» делает нашу жизнь проще и ярче, помогает в работе, учебе или позволяет скоротать время за приложениями-играми.
В жизни современного общества интернет лавинообразно обретает популярность, и для большинства пользователей он крайне необходим. Посредством сети мы общаемся между собой, совершаем покупки, отправляем и получаем различные данные. Наверняка каждый, кто хоть когда-то осуществлял выход в глобальную сеть, знает, что для этого нужна специальная программа – браузер. Браузер является своего рода проводником в виртуальный мир. Его задача заключается в преобразовании информации с языка гипертекстовой разметки (HTML) в привычный для человека формат.
Браузеров существует огромное множество. Все они чем-то отличаются, например, скоростью работы, поддержкой дополнительных расширений и плагинов, интерфейсом, уровнем безопасности и так далее. Среди широкого выбора ярко выделяется браузер Google Chrome. Как можно догадаться по названию его разработчиком является именитый поисковый гигант.
Google Chrome обладает мультиязычным интерфейсом (53 языка) и распространяется бесплатно. Существуют версии для , Linux, OS X, а также для мобильных операционных систем iOS и Android. Браузер находится в стадии активной модернизации, и разработчики регулярно выпускают новые версии с рядом улучшений и устранением выявленных ошибок. Продукт пользуется огромной популярностью по всему миру, по некоторым данным занимает более половины рынка. Как и большинство аналогов, Google Chrome имеет ряд особенностей, которые выделяют его на общем фоне.
Главные особенности Google Chrome
- Многопроцессная архитектура. Программа устроена так, что каждая открытая вкладка или окно являются отдельным процессом. Благодаря такой изоляции, вкладки или окна не мешают друг другу работать, то есть в случае, когда подвисла одна вкладка, нет необходимости перезагружать всё приложение. Это практично и с точки зрения безопасности, ведь если злоумышленник получит удаленный доступ к какой-либо из вкладок, другие ему не будут доступны.
- Множество расширений. Изобилие различных плагинов позволяет повысить эффективность и удобство использования браузера. Это создает массу дополнительных возможностей обычным пользователям и web-разработчикам. Их установка не составит труда, расширениями можно легко управлять и при необходимости активировать или отключать.
- Экономия трафика и скорость работы. Уникальная технология сжатия данных обеспечивает высокую скорость загрузки страниц и экономит трафик. Это особенно актуально на мобильных устройствах, где зачастую количество интернет-трафика лимитировано. Для обеспечения высокой скорости работы, приложение наделено уникальными алгоритмами чтения кода JavaScript и упреждающего анализа DNS.
- Высокая интеграция с сервисами. Компания Google имеет множество различных сервисов, среди которых электронная почта Gmail, облачное хранилище Google Диск, сервис видеоконтента YouTube и множество других. Если пользоваться ими посредством Google Chrome, то пользователю доступны более широкие возможности. Например, для загрузки файла в облачное хранилище, нужно лишь перетащить его в Google Chrome, что недоступно с использованием других браузеров. Браузер умеет переводить текст страниц на разные языки с помощью Google Переводчик. На достойном уровне организована синхронизация закладок и учетных данных между устройствами.
- Легкость в использовании. Приложение сочетает в себе элементы простоты и функциональности. С его лаконичным и интуитивно понятным интерфейсом сможет поладить даже новичок. Стоит отметить удобство управления закладками, их можно группировать по папкам и перемещать простым перетаскиванием. При желании, пользователь может сделать панель закладок более доступной, разместив ее под адресной строкой. Главный элемент интерфейса – панель вкладок, она расположена в самом верху, над адресной строкой. Вкладки реализованы в виде аккуратных ярлыков с наименованием загруженной страницы. Простым перемещением в сторону вкладку можно открыть в новом окне. Отличительным элементом браузера является страница быстрого доступа. Она отображает наиболее часто посещаемые сайты в форме плиток, а немного выше поисковую строку. Страница быстрого доступа появляется при открытии новой вкладки или окна, также ее можно использовать в качестве домашней страницы.
Безопасность в Google Chrome
Уровень безопасности в браузере заслуживает отдельного внимания. Google традиционно делает особый упор на безопасность. В приложении реализована система черных списков для и ресурсов с вирусными угрозами, при попытке посещения которых пользователь получает уведомления. Для тех, кто не желает оставлять историю посещаемых страниц, присутствует режим «инкогнито». В этом режиме даже не сохраняются cookie, уцелеют лишь загруженные пользователем файлы и добавленные закладки. Благодаря активной поддержке со стороны разработчиков, регулярно выходят новые версии программы с устранением обнаруженных недочетов.
P.S. Google Chrome может стать отличным помощником для людей с совершенно разными потребностями, от рядовых пользователей, до продвинутых специалистов. Удобством использования, широкой функциональностью и глубокой интеграцией с фирменными сервисами он покорил миллионы пользователей по всему миру и является лидером по популярности среди прочих аналогов.
Видео на тему: «Особенности браузера Google Chrome и безопасность»
Google Chrome - бесплатная программа для просмотра сайтов в Интернете (браузер). Быстрая, удобная, современная. Умеет все, что нужно для комфортной работы и отдыха в сети.
Чем хорош Хром:
- Открывает любые сайты
- Автоматически переводит веб-страницы
- Защищает от вирусов и фишинга
- Самостоятельно обновляется
Chrome - это программа, созданная корпорацией Google, которая, как известно, является самой «крутой» компанией в мире. В этот браузер вложено очень много денег, над ним работали и работают лучшие умы, программа постоянно совершенствуется.
Как установить программу
Качаете файл программы, открываете его, устанавливаете. Chrome устанавливается только на системный диск (как правило, это Локальный диск C).

После установки браузер открывается и сразу же им можно пользоваться.

Также на Рабочем столе появляется ярлык программы, то есть значок, который ее открывает.
Как пользоваться Google Chrome
Для запуска программы нужно открыть значок Google Chrome. Обычно он находится на Рабочем столе и выглядит вот так:
Также этот значок можно найти, если открыть Пуск - Все программы - Google Chrome.

Вот как выглядит этот браузер:

Как видите, все очень минималистично. Вверху справа три стандартные кнопки - свернуть, свернуть в окно/развернуть, закрыть:
![]()
Слева - открытые вкладки. В активной показан сайт, который сейчас открыт.
Также адрес открытого в данный момент сайта (страницы) показан чуть ниже. Это место правильно называется «адресная строка».
Чтобы открыть тот или иной сайт, нужно напечатать в этой строке его адрес и нажать на кнопку Enter на клавиатуре. Например, печатаю адрес нашего сайта и нажимаю Enter.
Сайт открывается внутри программы. Если нужно открыть еще один сайт, не закрывая этот, то добавляем вкладку. Для этого нажимаем на маленький фигурный прямоугольник рядом с открытой вкладкой.

Открывается новая вкладка с пустой адресной строкой.

В ней также печатаем адрес сайта, который хотим открыть, и нажимаем на кнопку Enter на клавиатуре.
Кстати, адресную строку можно использовать и в качестве поисковой строки, потому как она «связана» с поисковиком Google.
То есть можно в ней напечатать свой вопрос на русском языке. Появятся поисковые подсказки. Можно выбрать одну из них или ничего не выбирать - просто нажать Enter.

Внутри программы загрузятся результаты поиска Google. То есть нам предлагаются на выбор несколько сайтов по данной теме.

Чтобы открыть какой-нибудь из них, нужно нажать на его заголовок.
Назад, вперед, обновить
В каждой вкладке рядом с адресной строкой (слева) есть три кнопки для управления содержимым.
При нажатии на первую браузер вернет Вас на один шаг назад. То есть на тот сайт или страницу сайта, которая была открыта в данной вкладке до этого. Конечно, при условии, что во вкладке было что-то открыто.
Соседняя кнопка наоборот отправит Вас вперед. Это возможно в том случает, если Вы хотя бы раз возвращались назад.
И последняя кнопка нужна для перезагрузки страницы. Например, Вы открыли какой-то сайт, а он почему-то не загрузился. Вот нажав на эту кнопку можно его перезагрузить, другими словами открыть заново.
Закладки
В конце адресной строки (справа) есть специальная звездочка. Нужна она для того, чтобы запоминать понравившиеся сайты или отдельные страницы сайтов. Эта функция называется «Закладки».
Например, я хочу добавить в браузер эту страницу, чтобы потом ее снова открыть. Нажимаю на звездочку в конце адресной строки. Появляется окошко добавления в закладки.

Можно нажать в нем на кнопку «Готово», а можно и не нажимать - все равно страничка добавиться в память браузера.
Теперь, если открыть новую вкладку, сразу под адресной строкой будет полоска серого цвета. На ней и будет сайт или страница сайта, которую я запомнил.

То есть в любой момент я смогу открыть эту страницу просто нажав на нее.
Кстати, ее всегда можно удалить с этой серой полоски. Для этого просто нажать по ней правой кнопкой мышки и из появившегося списка выбрать пункт «Удалить».

Также добавленные в Хром закладки можно найти, нажав на кнопку с тремя вертикальными полосками. Она находится сразу после адресной строки (крайняя справа) и называется «Настройка и управление Google Chrome ».
Откроется список. Если навести на пункт «Закладки» появится дополнительный список, внизу которого будут все добавленные в браузер закладки.

Если закладок много, имеет смысл рассортировать их по категориям (папкам). Сделать это можно при помощи «Диспетчера закладок». Находится он там же: кнопка «Настройка и управление Google Chrome» - Закладки - Диспетчер закладок.

Нажимаете на кнопку «Упорядочить», добавляете папки, перетягиваете в них закладки.

В итоге на панели закладок будут созданные Вами папки. Напомню, эта панель находится сразу под адресной строкой при открытии новой (пустой) вкладки браузера.

Нажав на папку, откроется список со сложенными в нее закладками. Очень удобно!
Как скачать из Интернета файлы
Как известно, в Интернете можно скачивать разные файлы: документы, книги, музыку и т.д. Хром, как и все остальные браузеры, умеет это делать.
Что означает «скачать». Это означает, что на каком-то сайте выложены файлы, которые можно забрать себе. Или же в Вашем электронном ящике есть такие файлы. Скачать их - значит сохранить, чтобы потом открывать на своем компьютере без Интернета. То есть это будут уже Ваши файлы на Вашем компьютере.
В браузере Google Chrome это происходит следующим образом: Вы нажимаете на файл, который можно скачать, и он автоматически сохраняется в компьютер.
Вот как это выглядит. Сразу после нажатия на файл, который можно скачать, на одну секунду появляется серая стрелка. Таким образом, браузер сообщает, что процесс пошел.

Загружаемый файл как бы помещается в нижнюю часть браузера.
![]()
Эту часть с загружающимися и уже скачанными файлами можно закрыть, нажав на крестик с правой стороны.
Управлять загрузкой того или иного файла, можно нажав на него правой кнопкой в нижней части браузера (на полоске с загрузкой файлов). Или же в настройках Хрома: кнопка «Настройка и управление Google Chrome» (в конце адресной строки) - Загрузки.

Где в компьютере искать скачанные файлы. В папке «Загрузки» или «Downloads».
Пуск - название Вашего компьютера (первая верхняя кнопка с правой стороны) - «Загрузки» (Download).

Как удалить историю
Все сайты, которые Вы открываете в браузере, записываются в отдельное место. В отличие от «Закладок», которые Вы добавляете сами по желанию, это происходит независимо от Вас.
Еще Хром помнит Ваши скачивания, фото и картинки, которые Вы смотрели в Интернете, а также пароли и данные, которые Вы вводите.
Вся эта информация называется «История» и она есть в любом браузере.

Получается, что любой человек, который воспользуется Вашим компьютером, может узнать историю браузера. Посмотреть, на какие сайты Вы заходили, открыть Вашу электронную почту или страницу в социальной сети, получить доступ к другой личной информации.
Причем в Хроме часть истории показывается сразу же при открытии пустой вкладки.

Все остальные сайты, на которые Вы заходили, можно найти здесь: кнопка «Настройка и управление Google Chrome» - История.

Стереть эту информации можно там же, в Истории. Для этого есть специальная кнопка «Очистить историю…».
![]()
Откроется окошко с настройками очистки. Птичками отмечено то, что браузер предлагает удалить по умолчанию. Вы можете настроить по-своему - убрать или добавить птички. Также можно указать, за какое время очистить историю.

Важно! Отметив пункт «Пароли», Хром удалит те логины и пароли, которые он запомнил. Это означает, что Вы не сможете автоматически зайти в свои персональные сервисы (в электронный ящик, страницы в социальных сетях и т.д.). Для восстановления доступа нужно будет ввести логин и пароль от каждого сервиса. Поэтому перед тем, как удалять пароли, проверьте, помните ли Вы эти данные.
После того, как Вы настроите то, что хотите удалить, нажмите кнопку «Очистить историю». Информация удалится.
![]()
При этом все закладки, настройки, темы и расширения останутся.
Расширения, темы, приложения
Расширения - это всякие «примочки» к браузеру. Они встраиваются в Google Chrome и помогают пользователю решать определенные задачи.

Например, при помощи расширения Adblock Pro браузер будет автоматически блокировать назойливую рекламу на сайтах. А при помощи разных примочек для Вконтакте можно значительно расширить возможности данной социальной сети.

Все эти расширения бесплатны. Каждый сам решает, устанавливать их или нет. Их легко добавить в браузер и так же легко удалить. Большинство пользователей эти примочки совсем не используют, так как просто-напросто о них не знают.
Для того чтобы найти и установить какое-то расширение, нужно открыть Интернет-магазин Google .
Кстати, его можно открыть прямо из самого браузера: кнопка «Настройка и управление Google Chrome» - Инструменты - Расширения - Еще расширения (внизу).

С левой стороны находится что-то вроде меню. Пункта в нем всего три - Приложения, Расширения, Темы - зато в каждом куча подпунктов. Открываете «Расширения» выбираете то, что Вам подходит.

Наведя на то или иное расширение, появится что-то вроде анонса с краткой информацией о нем. Для открытия более подробной информации нужно на него нажать.

Для установки нажмите на кнопку «Бесплатно» и в появившемся маленьком окошке на кнопку «Добавить». Возможно, придется немного подождать загрузки.

Установленные расширения сами добавляются в браузер. Значок каждого из них, как правило, появляется в конце адресной строки.
Для работы со многими расширениями Вы должны быть авторизированными, то есть войти в Chrome. Делается это на специальной странице, которая откроется, когда это потребуется.
Вам нужно будет указать адрес электронной почты, на который был заведен аккаунт в Google, и пароль от этого аккаунта.

Если этих данных у Вас нет, можно их бесплатно получить, перейдя по ссылке «Создать аккаунт» (под формой для входа).

Для управления расширениями (удаления, отключение/включения) нужно зайти в специальное место браузера: кнопка «Настройка и управление Google Chrome» - Инструменты - Расширения.
Тема - это оформление браузера: фоновая картинка, цветовое решение. Это то, как выглядит Chrome при открытии новой вкладки.
Изначально тема у Хрома стандартная - в бело-серых тонах. Но можно совершенно бесплатно получить другое оформление. Вот несколько примеров того, как выглядит новая вкладка в разных темах:

Выбор и установка темы происходит так же, как и расширения. Открываем Интернет-магазин Google . Можно это сделать через кнопку «Настройка и управление Google Chrome» - Инструменты - Расширения - Еще расширения (внизу).
С левой стороны (в меню) нажимаем пункт «Темы» и выбираем подходящее оформление. Для открытия подробной информации о теме нажимаем на нее. А для ее установки нажимаем на кнопку «Бесплатно» и ждем загрузки. После чего тема автоматически установится.
Приложения - программы, которыми можно пользоваться прямо в браузере.
Благодаря им можно создавать документы, редактировать фотографии, слушать музыку, играть в игры прямо в Хроме. На компьютер ничего скачивать и устанавливать не нужно.

Принцип такой же, как у расширений. Заходим в Интернет-магазин Google .
Туда можно попасть через кнопку «Настройка и управление Google Chrome» - Инструменты - Расширения - Еще расширения (внизу).

В меню (слева) нажимаем на пункт «Приложения», выбираем, устанавливаем. Зачастую требуется авторизироваться, то есть войти в свой аккаунт. Если этого не сделать, приложение не установится.
Из минусов стоит отменить, что для работы в большинстве приложений требуется скоростной Интернет. При низкой скорости они будут «вылетать» - глючить, не работать.
Как открыть установленное приложение. Открываем новую вкладку, нажимаем на кнопку «Приложения» под адресной строкой.
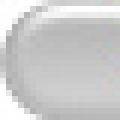 Федор Успенский История Византийской империи
Федор Успенский История Византийской империи Энциклопедия сказочных героев: "Карлик нос"
Энциклопедия сказочных героев: "Карлик нос" Станкостроение в современной россии Среди российских предприятий станкостроения
Станкостроение в современной россии Среди российских предприятий станкостроения