Lá thư nhỏ. Chữ nhỏ Cách làm cho lề nhỏ hơn
Dan Hanley
Cỡ chữ nhỏ nhất cho phông chữ nhỏ?
Tôi đang thiết lập một tài liệu và tài liệu đó có một số dấu * và chú thích cuối trang. Bản thân tài liệu có định dạng A6, khá nhỏ (kích thước bưu thiếp). Tôi nên chỉ định cỡ chữ nào cho chú thích cuối trang có phông chữ nhỏ?
Tôi thực sự cần kích thước phù hợp nhỏ nhất.
câu trả lời
Lauren Ipsum
tôi đang làm việc nhiều tài liệu tài chính trong nhiều năm (bản tin quỹ, cập nhật hiệu suất, tài liệu quảng cáo, thông báo, thông báo trái phiếu) và 95% trong số đó có chú thích cuối trang và tuyên bố từ chối trách nhiệm pháp lý 8 điểm (với bản sao nội dung 11 điểm). Thỉnh thoảng, ngôn ngữ pháp lý có thể giảm xuống còn 7 hoặc tăng mạnh lên 6, nhưng chúng ta thường hét lên về điều đó.
Tuy nhiên, phông chữ có thể tạo ra sự khác biệt. Một cái gì đó giống như Palatino, thậm chí còn có chiều rộng nét, chiều cao x lớn hơn và không gian quầy mở rộng (khoảng trắng trong các vòng của các chữ cái như "a" và "P"), sẽ dễ đọc hơn một chút ở 7. Hơn nữa, với thứ gì đó nhỏ hơn ở độ cao x và không gian quầy hẹp hơn như Adobe Garamond hoặc các nét Bodoni khác nhau.
người dùng179700
Điều quan trọng cần nhớ là kích thước phông chữ và mức độ dễ đọc có liên quan chặt chẽ với nhau. Cỡ chữ không phải là thước đo kích thước phông chữ mà một người bình thường sẽ xem xét. Hay nói cách khác, "hãy nhớ rằng các lối thoát dài và dài đều tính đến kích thước phông chữ." Nếu bạn không biết nhiều về kiểu chữ, bài viết ngắn này sẽ cung cấp nhiều thông tin.
Có những yếu tố khác không được đề cập ở trên. Nó sẽ được in trên giấy tráng hoặc không tráng? Loại chữ này có màu đen trên giấy trắng không (văn bản màu có thể khó đọc hơn nhiều)? Loại này có bị đảo ngược khỏi nền không?
Câu trả lời ngắn gọn là rất nhiều, nó phụ thuộc vào trọng lượng và phông chữ được sử dụng. Đối với bản thân tôi, khi thiết kế tài liệu in, tôi nhắm đến 2 điểm ở phần nội dung (cho kiểu dáng) và sau đó là khoảng trắng hoặc để giảm bớt hoặc ẩn văn bản (trong khi vẫn duy trì khả năng đọc), tôi bắt đầu với khoảng 7 điểm và tôi cần một lý do chính đáng để đi bên dưới này. Nếu đạt điểm 6,5-5,5, tôi cũng sẽ xem xét khả năng lạm dụng phông chữ bằng cách giảm khoảng cách hoặc chiều rộng của văn bản (những công cụ này nên được sử dụng hết sức thận trọng và có chút coi thường).
Matt Rockwell
6 điểm nên là đáy của bạn.
Điều quan trọng là phải tính đến kích thước của mảnh. Như bạn đã nói, đây là một thẻ nhỏ. Vì vậy, nếu tính đến điều đó, nó sẽ bám sát hơn và được đọc ở khoảng cách gần hơn nhiều so với áp phích hoặc 8,5 x 11.
Ví dụ, hầu hết thông tin trên danh thiếp thường là 6pt. Kiểm tra liên kết này để phân tích thiết kế danh thiếp.
Hãy ghi nhớ, như bạn đã nói, đây là dành cho các chú thích được in đẹp. Đó là thứ bạn muốn rời đi nhưng phải ở đó vì lý do này hay lý do khác. Bạn muốn thu hút càng ít sự chú ý càng tốt trong khi vẫn dễ đọc.
Benteh
Tôi sẽ có một quan điểm hơi khác về vấn đề này.
Văn bản nội dung của tôi thường được đặt thành 12pt và tôi Có thể giảm số lượng chú thích cuối trang xuống còn 10, nhưng điều này không phải lúc nào cũng cần thiết. Bạn có thể tùy ý sử dụng những "hiệu ứng" khác để giữ cho các chú thích ở cuối trang không bị hỏng/khó hiểu/khó chịu/có vẻ quá lấn át.
Nếu văn bản nội dung của bạn được đặt thành 11, 10 hoặc 9 thì tôi sẽ không giảm kích thước chú thích cuối trang. 8, vì theo tôi, nội dung chính đã đi quá xa.
Việc thay đổi kích thước quá mức trong tài liệu thường đáng báo động hơn việc sử dụng thang độ xám mượt mà để phân biệt nội dung. (Khi thay đổi kích thước, không bao giờ giảm xuống dưới 2pt.)
Tôi đang sử dụng đường ngang màu xám và văn bản màu xám. Đây là một ví dụ về lối thoát 2pt. Bấm vào đó để xem chính xác:
Và đây là một ví dụ về việc gắn bó với 12pt:

Những người đã sử dụng trình xử lý văn bản MS Word ít nhất một vài lần trong đời có thể biết bạn có thể thay đổi kích thước phông chữ ở đâu trong chương trình này. Đây là một cửa sổ nhỏ trong tab “Trang chủ”, nằm trong nhóm công cụ “Phông chữ”. Danh sách thả xuống trong cửa sổ này cung cấp danh sách các giá trị tiêu chuẩn từ nhỏ nhất đến lớn nhất - hãy chọn bất kỳ giá trị nào.
Vấn đề là không phải tất cả người dùng đều biết cách tăng phông chữ trong Word vượt quá 72 đơn vị mặc định hoặc cách làm cho nó nhỏ hơn tiêu chuẩn 8 hoặc cách đặt bất kỳ giá trị tùy ý nào. Trên thực tế, việc này khá đơn giản để thực hiện và chúng ta sẽ thảo luận dưới đây.
Thay đổi kích thước phông chữ thành giá trị không chuẩn
1. Chọn văn bản có kích thước bạn muốn lớn hơn 72 đơn vị tiêu chuẩn bằng chuột.

Ghi chú: Nếu bạn chỉ định nhập văn bản, chỉ cần nhấp vào nơi bạn muốn.
2. Trên bảng truy cập nhanh trong tab "Trang chủ" trong nhóm công cụ "Nét chữ", trong cửa sổ nằm bên cạnh tên của phông chữ, nơi chỉ ra giá trị số của nó, hãy nhấp chuột.

3. Đánh dấu một giá trị đặt trước và xóa nó bằng cách nhấn "BackSpace" hoặc "Xóa bỏ".

4. Nhập cỡ chữ mong muốn và nhấp vào "ĐI VÀO", đừng quên rằng bằng cách nào đó văn bản vẫn phải vừa với trang.
Bài học: Cách thay đổi định dạng trang trong Word
5. Kích thước phông chữ sẽ được thay đổi theo các giá trị bạn đã chỉ định.

Theo cách tương tự, bạn có thể thay đổi kích thước phông chữ xuống dưới, tức là nhỏ hơn tiêu chuẩn 8. Ngoài ra, bạn có thể đặt tương tự các giá trị tùy ý ngoài các bước tiêu chuẩn.
Thay đổi kích thước phông chữ từng bước
Không phải lúc nào cũng có thể hiểu ngay được kích thước phông chữ chính xác cần thiết. Nếu bạn cũng không biết điều này, bạn có thể thử thay đổi kích thước phông chữ từng bước.
1. Chọn đoạn văn bản có kích thước bạn muốn thay đổi kích thước.

2. Trong nhóm công cụ "Nét chữ"(chuyển hướng "Trang chủ") nhấn nút có chữ in hoa MỘT(ở bên phải cửa sổ kích thước) để tăng kích thước hoặc nút có chữ cái nhỏ hơn MỘTđể giảm bớt nó.

3. Kích thước phông chữ sẽ thay đổi sau mỗi lần bấm nút.

Ghi chú: Việc sử dụng các nút để thay đổi kích thước phông chữ theo từng bước cho phép bạn tăng hoặc giảm phông chữ chỉ theo các giá trị tiêu chuẩn (các bước) chứ không phải theo thứ tự. Chưa hết, bằng cách này bạn có thể làm cho kích thước lớn hơn tiêu chuẩn 72 hoặc nhỏ hơn 8 đơn vị.
Bạn có thể tìm hiểu thêm về những việc khác mà bạn có thể làm với phông chữ trong Word và cách thay đổi chúng trong bài viết của chúng tôi.
Bài học: Cách thay đổi phông chữ trong Word
Như bạn có thể thấy, việc tăng hoặc giảm phông chữ trong Word trên hoặc dưới các giá trị tiêu chuẩn khá đơn giản. Chúng tôi chúc bạn thành công trong việc nắm vững hơn nữa tất cả những điều phức tạp của chương trình này.
Chúng tôi rất vui vì chúng tôi có thể giúp bạn giải quyết vấn đề.
Đặt câu hỏi của bạn trong phần bình luận, mô tả chi tiết bản chất của vấn đề. Các chuyên gia của chúng tôi sẽ cố gắng trả lời nhanh nhất có thể.
Bài báo này hữu ích với bạn?
Bất chấp sự phát triển nhanh chóng của công nghệ thông tin và sự xuất hiện của nhiều tiện ích đi kèm với chúng, trợ thủ chính cho học sinh trong kỳ thi vẫn là những tấm cheat cũ kỹ, hay như chính học sinh vẫn gọi đùa là “thúc đẩy”. Những dải giấy nhỏ, được viết tinh xảo này đã vượt qua thử thách của thời gian và vẫn được nhiều học sinh sử dụng trong các kỳ thi.
Nơi mà các công nghệ hiện đại có thể giải cứu là trong quá trình chuẩn bị các bảng gian lận. Văn bản đánh máy được nhập trong trình soạn thảo Word sẽ cho phép bạn thu được mật độ thông tin tối đa trên một đơn vị diện tích trang tính, trong khi trước đây bạn phải viết tay các cựa bằng chữ viết tay nhỏ.
Chúng ta hãy xem xét từng bước một trong các tùy chọn có thể có để soạn thảo các đoạn văn trong trình soạn thảo văn bản Word, các công cụ, chức năng và cài đặt được sử dụng cho việc này.
- Như đã đề cập ở trên, trong quá trình tạo cheat sheet, cần phải tận dụng diện tích của tờ giấy một cách tối đa nhất có thể. Điều này có nghĩa là một tờ A4 phải bao gồm nhiều cột thông tin văn bản, sau đó sẽ được cắt thành các dải thích hợp. Do đó, điều đầu tiên bạn cần bắt đầu là thiết lập định dạng chung của trang và chia trang tính thành nhiều cột.
- Đặt lề trái và lề phải trên tờ giấy bằng 0,5-1,0 cm, phải có kích thước bằng nhau để khi in hai mặt các cột không xê dịch và tờ giấy sau khi vẽ lên thúc đẩy. có thể được cắt mà không ảnh hưởng đến văn bản.
Để thực hiện việc này, hãy chuyển đến tab Bố trí trang và nhấp vào mũi tên ở góc dưới bên phải trong nhóm cài đặt Cài đặt trang.cài đặt tham số trang Trong cửa sổ mở ra, đặt các giá trị cho lề trên, dưới, trái và phải và nhấp vào nút ĐƯỢC RỒIđể áp dụng các cài đặt.
cài đặt tham số trang Bạn không thể để tài liệu hoàn toàn không có lề, vì ranh giới của văn bản có thể vượt ra ngoài vùng có thể in của máy in và kết quả là bạn sẽ bị cắt văn bản hoặc bạn sẽ phải thay đổi định dạng của một bảng cheat đã được tạo sẵn.
Có thể khi đặt lề giống nhau, bản thân máy in sẽ dịch văn bản sang một bên vài mm trong quá trình in. Trong trường hợp này, bạn sẽ cần điều chỉnh lề trái và lề phải. Ví dụ: nếu trong quá trình in, do đặc điểm của máy in, văn bản bị dịch sang trái, thì trong trình soạn thảo văn bản trong cài đặt trang, bạn cần tăng lề trái và giảm lề phải.
Bạn nên thực hiện in thử với các trường đã chọn trên máy in của mình để chọn giá trị tối ưu của chúng và không lãng phí thời gian chỉnh sửa các đoạn đã hoàn thành sau đó.
- Chia trang thành các cột. Ở đây bạn cần tiến hành từ giá trị chiều rộng mà bạn muốn có trong các bảng cheat đã hoàn thành. Ví dụ: nếu bạn cần chiều rộng của tờ cheat là 5 cm, thì bạn cần chia tờ A4 với các cài đặt được chỉ định ở trên thành bốn cột bằng nhau.
Việc phân chia thành các cột được thực hiện như sau. Trong khi ở cùng nhóm cài đặt Bố trí trang nhấn nút Cột và chọn mục cuối cùng trong menu thả xuống Các diễn giả khác.cài đặt số cột trên mỗi trang Trong cửa sổ mở ra, đặt theo dòng Số cột giá trị 4, đánh dấu vào ô Dấu phân cách, kết quả là trên tờ giấy của bạn sẽ xuất hiện những đường ngang nào, dọc theo đó sẽ thuận tiện cho bạn khi cắt tờ giấy sau này. Tiếp theo, kiểm tra xem hộp kiểm đã được chọn chưa cột có cùng kích thước và giảm khoảng cách giữa các cột xuống 0,2 cm. Nhấn nút ĐƯỢC RỒIđể áp dụng các cài đặt.
thiết lập các cột trong tài liệu
- Kiểm tra xem không có phần đệm bổ sung nào bên trong các cột. Để thực hiện việc này, trong nhóm menu trang chủ nhấp vào hình tam giác ở góc dưới bên phải trong nhóm cài đặt Đoạn văn và kiểm tra các giá trị đệm bên trái và bên phải. Chúng phải được đặt thành giá trị bằng 0 cm, đặt khoảng cách dòng bằng kích thước của phông chữ được sử dụng. Chúng tôi khuyên bạn nên tập trung vào các giá trị 6-7 pt.
kiểm tra thụt lề trong tài liệu
- Kích thước phông chữ tối thiểu có sẵn để chọn trong Word là 8 point. Để sử dụng phông chữ nhỏ hơn, hãy chọn giá trị cỡ chữ và xóa nó bằng cách nhấn phím Xóa bỏ hoặc Phím lùi trên bàn phím và nhập giá trị bạn cần. Cỡ chữ tối ưu sẽ là 5-7 pt. Xin lưu ý rằng bạn có thể nhập các giá trị phân số được phân tách bằng dấu phẩy. Ví dụ: 5,5, 6,5, v.v.
- Nhập văn bản mong muốn hoặc dán nó vào bản sao một phần hoặc toàn bộ nếu nó được lưu trữ dưới dạng điện tử. Nên sử dụng phông chữ nhỏ gọn, dễ đọc. Ví dụ: Times New Roman. Một ví dụ về phông chữ cực kỳ không thành công bị kéo dài theo chiều ngang là Courier New.
- Để tiết kiệm không gian, cũng nên sử dụng nhiều cách viết tắt khác nhau, chẳng hạn như những cách viết tắt được sử dụng khi ghi chép trong bài giảng. Ví dụ: từ “trạng thái” có thể giảm một nửa thành “trạng thái”, “quản lý” có thể rút gọn thành “thủ công”, “công thức” thành “f-la”, “chức năng” thành “f-ya”, v.v. Sử dụng tìm kiếm và thay thế trong văn bản để thay thế tất cả các từ viết tắt xuất hiện.
- Bạn có thể đánh dấu các điểm chính khác nhau trong văn bản bằng bút màu hoặc bút dạ. Nếu bạn là chủ sở hữu đáng tự hào của một máy in laser màu, thì thao tác này rất dễ thực hiện trong Word bằng cách đánh dấu các phần văn bản bằng màu.
làm nổi bật
- In tờ giấy đã đánh máy bằng cách in hai mặt và cẩn thận cắt các tờ giấy dọc theo các đường phân chia dọc.
- Bây giờ tất cả những gì còn lại là gấp những chiếc cựa như đàn accordion hoặc cắt chúng thành những tấm thẻ riêng biệt, tùy theo cách nào thuận tiện hơn cho bạn và chọn nơi bạn sẽ cất giữ chúng trong kỳ thi.
Vì vậy, các công nghệ hiện đại có thể được sử dụng thành công để tạo ra các cựa nhỏ. Chúng tôi sẽ để lại các câu hỏi về đạo đức của việc sử dụng các thủ thuật được thảo luận trong bài viết để mọi người xem xét cá nhân. Chúng tôi chỉ lưu ý rằng người ta luôn tin rằng ngay cả việc biên soạn các bảng cheat đơn giản cũng đã hữu ích nếu chúng được biên soạn bằng chính tay của một người. Bạn có thể không bao giờ phải sử dụng chúng. Rốt cuộc, trong quá trình tạo chúng, ít nhất bạn phải lặp lại thông tin và ghi nhớ nó.
Một yếu tố quan trọng khác là sự hiện diện của cựa cho phép nhiều thí sinh giảm bớt căng thẳng tâm lý trước kỳ thi, điều này tự nó làm tăng cơ hội vượt qua kỳ thi thành công.
Khi sử dụng chương trình Word để thiết kế tài liệu của mình, người dùng thậm chí không nhận ra rằng họ có thể làm được nhiều việc hơn bằng cách sử dụng chương trình này so với các cài đặt khác nhau được cung cấp trong menu. Điều này cũng đúng với phông chữ. Khi chọn cỡ chữ, nhiều người dùng thắc mắc làm sao để cỡ chữ trong Word lớn hơn 72 hoặc làm sao để cỡ chữ trong Word nhỏ hơn 8, vì đây là những giá trị là cỡ chữ tối đa và tối thiểu các giá trị được chỉ định trong cài đặt.
Trên thực tế, việc tạo phông chữ lớn trong Word hoặc tạo phông chữ nhỏ trong Word cũng dễ dàng như việc gõ chính văn bản đó. Cỡ chữ trong Word không bị giới hạn ở các cỡ chữ quy định từ 8 đến 72, và để làm cho phông chữ trong Word nhỏ hơn 8 hoặc lớn hơn 72, bạn chỉ cần tự mình nhập giá trị theo yêu cầu.
Nếu muốn, bạn thậm chí có thể tạo phông chữ mặc định trong Word theo đúng cách bạn cần. Để thực hiện việc này, hãy chuyển đến cài đặt “Phông chữ” trên tab “Trang chủ”, định cấu hình tất cả các tham số và nhấp vào nút “Mặc định”. Bây giờ, khi tạo văn bản mới trên Word, font chữ bạn chọn sẽ được cài đặt mặc định.


Ngoài ra các bài viết trên website chajnikam.ru liên quan đến chương trình Word:
Làm thế nào để mở thước kẻ trong Word?
Làm cách nào để tạo dòng màu đỏ trong Word?
Gạch nối trong WordLàm thế nào để tạo bảng trong Word?
Kích thước phông chữ tối thiểu là gì?
Các chữ cái trong bảng chữ cái tiếng Nga vẫn được công nhận?
- 13px:
- 9px: Một con ruồi đậu trên mứt, và đó là toàn bộ bài thơ.
- 6px: Một con ruồi đậu trên mứt, và đó là toàn bộ bài thơ.
- 5px: Một con ruồi đậu trên mứt, và đó là toàn bộ bài thơ.
Các từ gõ bằng chữ in nhỏ có thể được đoán bằng các chữ cái đơn giản: U, O, T...
Chúng ta hãy xem xét kỹ hơn về phông chữ 5 pixel:
Vì vậy, ước tính đầu tiên cho thấy rằng chiều cao 4 pixel là đủ để đọc văn bản tiếng Nga một cách khó khăn, nhưng vẫn vậy.
4 pixel đến từ đâu? → 3 pixel + lead (1 pixel) cho các chữ cái như P, U, L...
Chữ dễ đọc
Để có thể đọc được các chữ cái mà không có bất kỳ câu hỏi nào, bạn cần cách nhau các nét liền kề ít nhất một pixel. Sử dụng các chữ cái E (3 nét ngang) và Ш (4 nét dọc) chúng ta xác định chiều cao và chiều rộng tối thiểu:

Microfont sử dụng độ mờ để tiết kiệm kích thước hoặc thay đổi hình dạng chữ cái cổ điển:

Nét mờ của chữ E cho phép chúng tôi giảm chiều cao của nó đi 1 pixel (có thể giảm đi 2 pixel). Nhưng bây giờ chúng ta sẽ làm mà không cần những con chip này (vì tính thuần khiết của thí nghiệm), tuy nhiên, chúng ta sẽ phải bỏ qua nét của chữ Ш (đây là chữ cái rộng nhất).
Chúng tôi nhận được kích thước chữ tối thiểu: 5x5 pixel. Hãy vẽ một bảng chữ cái kiểm tra:

Các chữ cái có thể được vẽ theo nhiều cách khác nhau, nhưng rõ ràng là kích thước 5x5 có thể được giữ bên trong, đồng thời thậm chí còn có thể tự do cách điệu phông chữ.
Trên Spectrum (chiếc máy tính từ thời thơ ấu của tôi), các chữ cái nằm gọn trong một hình vuông 8x8 (kích thước thực tế của chúng là 6x6, để không dính vào nhau). Hàng chục phông chữ độc đáo đã được tạo ở định dạng nhỏ này. Ôi nỗi nhớ 😃
Nhân tiện, một mẹo khác: chữ in hoa thay vì chữ thường (và ngược lại). Ví dụ: chữ thường dít hơn vốn. Tôi đã phải sử dụng chữ thường trong phông chữ tôi vừa vẽ. quần què: nếu không thì con chim trên cùng sẽ không vừa.
Một chút lý thuyết thông tin
Tổng cộng có 33 chữ cái trong bảng chữ cái tiếng Nga, nhưng việc viết cũng cần tối thiểu các con số và dấu chấm câu. Ví dụ: trong hình chữ nhật 2x3, bạn có thể ghép 2 6 = 64 ký tự khác nhau và con số này đủ để truyền tải tập hợp các chữ cái, số và ký hiệu của chúng ta. Những ký hiệu hư cấu này sẽ khác hoàn toàn với các chữ cái tiếng Nga:
Nhân tiện, canvas 5x5 pixel cho phép bạn tạo 33.554.432 biểu tượng khác nhau.
Sự dư thừa của ngôn ngữ
Để theo đuổi kích thước vi mô, bạn hoàn toàn có thể từ bỏ các chữ cái phức tạp (hoặc mô tả chúng một cách phóng đại). Tiếng Nga rất hay và mạnh mẽ, nhưng cũng khá dư thừa: những từ mất ký hiệu được xác định dựa trên ngữ cảnh.
Một trong những xu hướng lớn nhất trong thiết kế web hiện nay là một xu hướng rất nhỏ - cái gọi là "văn bản nhỏ". Các thành phần văn bản có kích thước phông chữ nhỏ là một ý tưởng rất phổ biến ngày nay, nhưng chủ đề này đã gây ra một số tranh luận trong cộng đồng thiết kế.
Không còn nghi ngờ gì nữa, kích thước văn bản nhỏ có thể gây ra một số vấn đề về khả năng đọc. Nhưng khi được thực hiện tốt, một khối văn bản nhỏ thực sự có thể giúp tạo điểm nhấn trực quan và thu hút sự chú ý của người dùng đến các phần quan trọng của thiết kế.

Mặc dù văn bản quá khổ, hay chính xác hơn là kích thước phông chữ của văn bản, cho đến gần đây vẫn là lựa chọn chủ yếu cho trang chủ và tiêu đề, nhưng các nhà thiết kế vẫn vui lòng làm việc với kích thước lớn để truyền tải thông tin rõ ràng hơn đến người đọc. Một trong những lý do dẫn đến xu hướng này là kích thước màn hình ngày càng tăng - đơn giản là các nhà thiết kế có nhiều không gian trống hơn.
Và sau đó văn bản nhỏ xuất hiện. Sử dụng các kích thước và tỷ lệ tỷ lệ khác nhau trong kiểu chữ cho phép bạn tạo ra một luồng hình ảnh hài hòa với sự chuyển đổi rõ ràng từ chữ in hoa sang chữ nhỏ. Bằng cách làm việc với cỡ chữ nhỏ cụ thể, thường nhỏ hơn mức 14-16 point thông thường, nhà thiết kế có thể tạo ra điểm thu hút trực quan thu hút sự chú ý của người xem. Mặc dù có kích thước nhỏ nhưng văn bản nhỏ có thể thực sự gây chú ý, chủ yếu là do sự khác biệt của nó.
Khi học tại một viện hoặc trường học, mỗi chúng ta đều phải đối mặt với những chủ đề hoặc lượng thông tin gần như không thể học và ghi nhớ. Nhưng tuy nhiên, bạn phải làm bài kiểm tra, phải làm gì trong trường hợp này? Chúng tôi có một phương pháp có thể giúp bạn điều này. Trong cuộc sống của chúng ta, tất cả mọi người lúc này hay lúc khác đều đã từng tạo ra những “tờ cheat” hoặc “thúc đẩy”, viết chúng bằng tay trước ngày đáo hạn - họ là những người sẽ giúp bạn điều này. Xét rằng tiến bộ công nghệ không ngừng tiến lên, ngày nay chúng ta có thể sử dụng một cách an toàn tất cả các sản phẩm mới để sản xuất chúng. Điều này đặc biệt đúng đối với khả năng truy cập của máy in và máy tính gia đình có cài đặt trình soạn thảo văn bản. Đó chính xác là cách tạo bảng cheat trong Word sẽ được thảo luận trong bài viết của chúng tôi. Về phần đạo đức của bài viết, chúng tôi tin rằng “gian lận” là quyết định của mỗi người và bạn tự quyết định xem mình sẽ học hay hy vọng may mắn.
Xét rằng chúng ta sẽ sử dụng những tờ giấy cũi, nhiệm vụ của chúng ta sẽ là đặt càng nhiều văn bản càng tốt trên một tờ giấy nhỏ hơn. Do đó, chúng tôi sẽ sử dụng nhiều phương pháp khác nhau: giảm phông chữ, thay đổi khoảng cách dòng và hơn thế nữa.
Làm thế nào để giảm tỷ suất lợi nhuận?
Nếu bạn muốn tạo một bảng cheat tốt thì bạn sẽ không thành công nếu không thay đổi các trường. Để thực hiện việc này, bạn cần mở “Tệp” và chuyển đến tab “Tùy chọn trang”, nơi chứa các thuộc tính trường. Để bắt đầu, bạn có thể đặt tất cả các trường, chẳng hạn như nửa centimet, in ra một mảnh giấy và xem mọi thứ sẽ trông như thế nào. Cần lưu ý rằng nếu bạn đặt sai điều gì đó trong Word, bạn sẽ không thể in tài liệu. Ngoài việc sử dụng menu, còn có một cách khác - bạn có thể sử dụng thước kẻ.
Làm sao để chữ nhỏ lại trong Word?
Có lẽ là phương pháp tốt nhất cho phép bạn đặt một lượng lớn văn bản trên một tờ giấy nhỏ. Điều đáng lưu ý là bạn không nên giảm kích thước phông chữ quá nhiều - đơn giản là bạn sẽ không thể đọc được nó. Trước tiên, bạn cần chọn tất cả văn bản (bằng cách nhấn tổ hợp phím Ctrl+A) và vào cài đặt phông chữ và chọn văn bản bạn thích. Thông thường, phông chữ “Arial Narrow” được sử dụng cho việc này - nó đậm đặc hơn nhiều so với các phông chữ khác, nhưng chất lượng văn bản không bị suy giảm và bạn có thể đọc mọi thứ một cách bình thường. Nhưng bạn nên chọn cỡ chữ nào để khi tạo một bảng ghi chú, bạn có thể biết được nội dung viết trong đó là gì? Chúng tôi khuyên bạn nên sử dụng “sáu” (cỡ chữ 6) cho những mục đích này; bạn cũng có thể thử sử dụng số nhỏ hơn: năm hoặc năm rưỡi - điều chính là bạn có thể phân biệt được nó. Ngoài việc thay đổi phông chữ, bạn có thể tự thu gọn văn bản, thông thường để làm điều này, bạn giảm “khoảng”, cài đặt “rút gọn”.
Làm thế nào để tạo cột trong Word?
Điều đáng chú ý là nếu bạn sử dụng phông chữ nhỏ cho một lượng lớn thông tin, thì bố cục trang thông thường sẽ không phù hợp với bạn. Cách tốt nhất để thoát khỏi tình huống này là sắp xếp văn bản giống như trên báo - dưới dạng các cột nhỏ. Để thực hiện việc này, một lần nữa bạn cần chọn tất cả văn bản trên trang, chọn phần “Định dạng” và tab “Cột” trong đó. Trong phần này bạn có thể cấu hình các tham số cột. Năm hoặc 6 cột có thể dễ dàng vừa với một trang A4, với khoảng cách lý tưởng giữa chúng là khoảng hai milimét - bạn có thể dễ dàng đọc mọi thứ.
Ngoài các cột, một số người thích sử dụng bảng - phương pháp này không tệ hơn và có lẽ thậm chí còn tốt hơn, cho phép bạn điền văn bản vào một trang tính. Sự khác biệt duy nhất là nó có thể phức tạp hơn. Bạn nên thực hành và quyết định lựa chọn nào phù hợp nhất với mình.
Thiết lập chuyển khoản tự động
Bất chấp những nỗ lực tốt nhất của chúng tôi để đảm bảo rằng văn bản có thể đọc được, đôi khi vẫn có thể xảy ra trục trặc. Điều này thường xảy ra nhất khi văn bản không được gạch nối chính xác, điều này có thể khiến văn bản bị lệch sang một bên. Để tránh điều này, bạn sẽ cần phải cấu hình chúng. Điều này được thực hiện như sau:
- Mở Công cụ - Ngôn ngữ - Cấu hình và chọn tab “Gạch nối”.
- Trong đó, bạn sẽ cần đánh dấu vào hai hộp: “Dấu gạch nối tự động” và “Dấu gạch nối trong các từ được tạo từ chữ in hoa”.
Các bước đơn giản như vậy sẽ cho phép bạn nén văn bản nhiều hơn và sử dụng tối đa không gian giấy. Điều này sẽ đặc biệt hữu ích nếu bạn sử dụng những từ rất dài trong văn bản - bây giờ chúng sẽ được đặt trên hai dòng. Đôi khi, ngay cả sau những hành động như vậy, tính năng tự động chuyển có thể không hoạt động. Để khắc phục điều này, bạn cần phải xác định văn bản, tính năng phát hiện tự động thường được sử dụng cho việc này. Ngoài ra, đôi khi vấn đề nằm ở cài đặt đoạn văn - hãy chuyển đến menu Định dạng và đã có trong tab “Đoạn văn”, bỏ chọn mục cấm tự động gạch nối từ.
Ngoài tất cả các phương pháp cho phép bạn tăng mật độ văn bản này, một số người thích sử dụng từ viết tắt - chúng tôi khuyên bạn không nên sử dụng thuộc tính này vì bạn có thể không hiểu nội dung được viết. Khi bạn đã hoàn thành tất cả các quy trình với văn bản, hãy xem và in nó. Bây giờ tất cả những gì bạn phải làm là cắt tờ A4 và sắp xếp tất cả các câu hỏi theo đúng thứ tự. Trong trường hợp này, bạn cần phải cực kỳ cẩn thận, đặc biệt là lưu ý rằng khoảng cách giữa các cột chỉ vài mm.
Chúng tôi hy vọng bài viết của chúng tôi về cách tạo cheat sheet sẽ giúp ích cho bạn. Chúc may mắn và thành công!
Video bài học
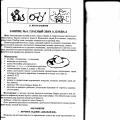 Tóm tắt bài đọc viết “Nguyên âm, phụ âm” (nhóm dự bị) Tổng hợp các nguyên âm, phụ âm nhóm dự bị
Tóm tắt bài đọc viết “Nguyên âm, phụ âm” (nhóm dự bị) Tổng hợp các nguyên âm, phụ âm nhóm dự bị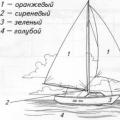 Chương trình khắc phục chứng khó đọc quang học Chim sơn ca đã im lặng trong rừng
Chương trình khắc phục chứng khó đọc quang học Chim sơn ca đã im lặng trong rừng Đại học Vận tải Bang Irkutsk (Irkutsk)
Đại học Vận tải Bang Irkutsk (Irkutsk)